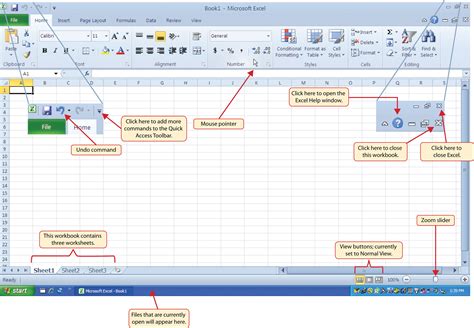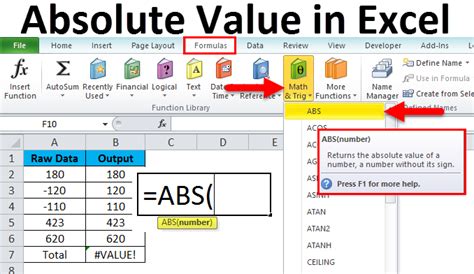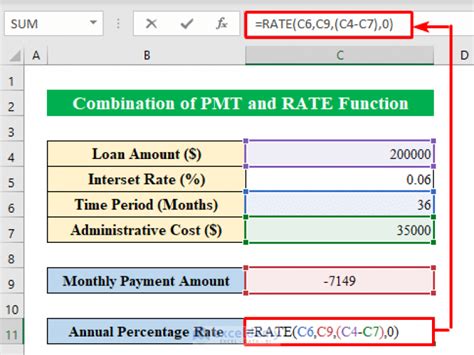Excel
Hide Columns Excel Shortcut
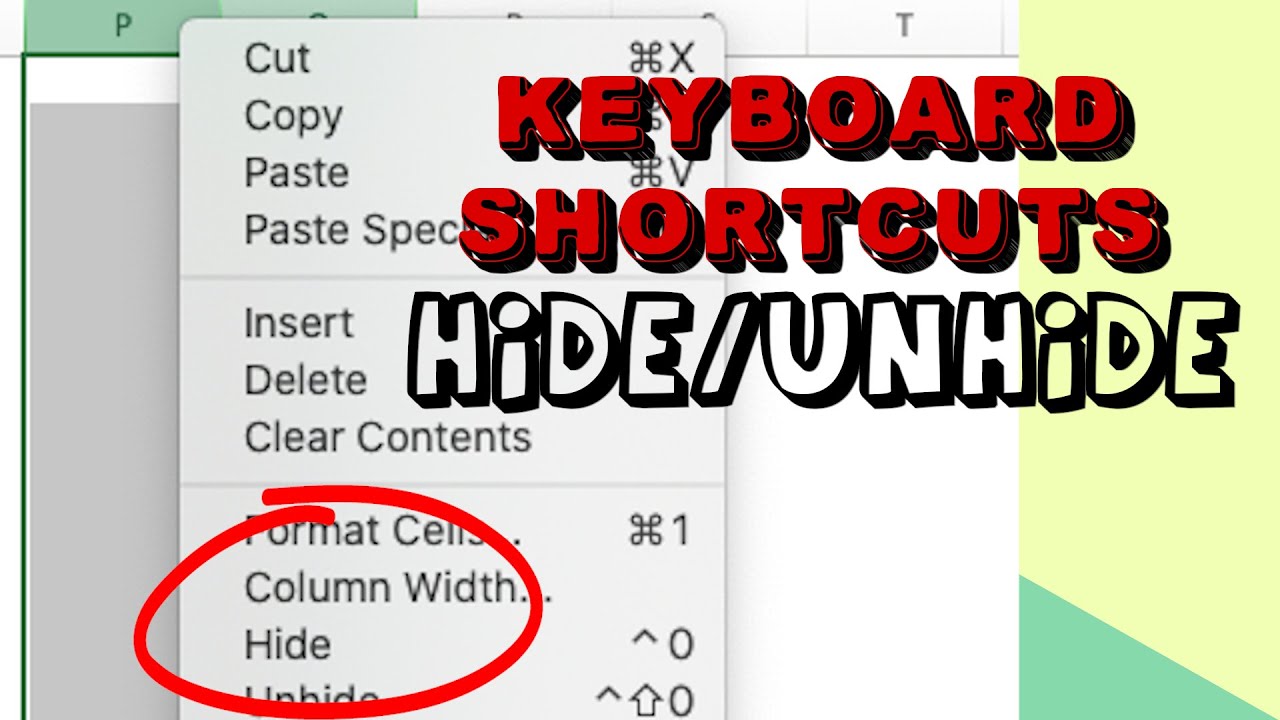
Introduction to Excel Shortcuts
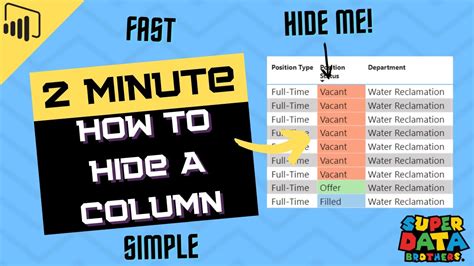
Excel shortcuts are a great way to increase productivity and efficiency when working with spreadsheets. One of the most useful shortcuts in Excel is the ability to hide columns. Hiding columns can be useful when you want to conceal sensitive information or when you want to focus on specific data. In this article, we will explore the Excel shortcut to hide columns and other related shortcuts.
Hiding Columns in Excel
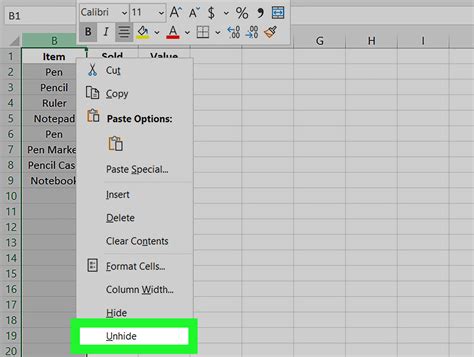
To hide a column in Excel, you can use the following shortcut: Ctrl + 0 (zero). This will hide the selected column. To hide multiple columns, select the columns you want to hide and press Ctrl + 0. You can also use the ribbon to hide columns by going to the “Home” tab, clicking on “Format”, and selecting “Hide & Unhide” and then “Hide Columns”.
Unhiding Columns in Excel

To unhide a column in Excel, you can use the following shortcut: Ctrl + Shift + 0 (zero). This will unhide the hidden column. To unhide multiple columns, select the columns you want to unhide and press Ctrl + Shift + 0. You can also use the ribbon to unhide columns by going to the “Home” tab, clicking on “Format”, and selecting “Hide & Unhide” and then “Unhide Columns”.
Other Related Shortcuts
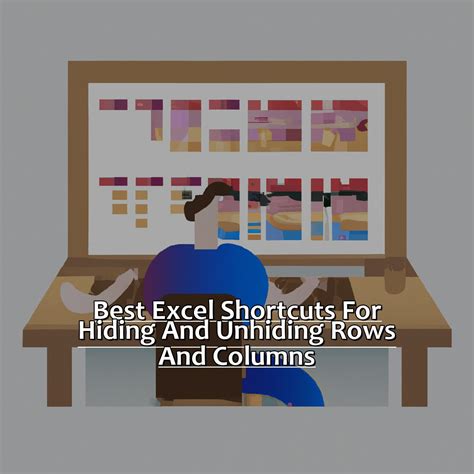
Here are some other related shortcuts that you may find useful: * Ctrl + 9: Hide a row * Ctrl + Shift + 9: Unhide a row * Alt + O + C + L: Hide a column using the ribbon * Alt + O + C + U: Unhide a column using the ribbon
Benefits of Using Shortcuts
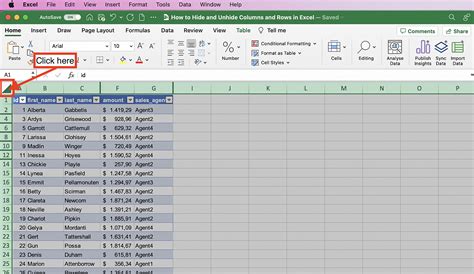
Using shortcuts in Excel can greatly improve your productivity and efficiency. By using shortcuts, you can perform tasks quickly and easily, without having to navigate through menus and ribbons. This can save you time and reduce frustration, especially when working with large and complex spreadsheets.
Best Practices for Using Shortcuts
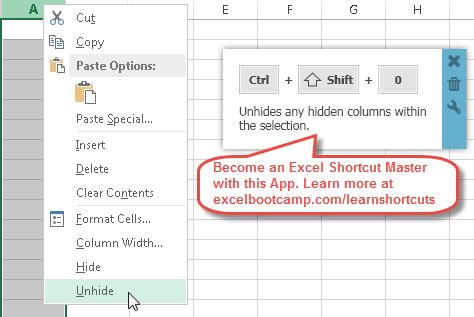
Here are some best practices for using shortcuts in Excel: * Practice, practice, practice: The more you practice using shortcuts, the more comfortable you will become with them. * Use the most common shortcuts: Focus on learning the most common shortcuts, such as Ctrl + S to save a file, Ctrl + P to print a file, and Ctrl + Z to undo an action. * Use shortcut keys consistently: Try to use shortcut keys consistently, rather than switching between using the mouse and using shortcut keys.
📝 Note: You can also use the "Format" button in the "Home" tab to hide and unhide columns and rows.
Common Mistakes to Avoid
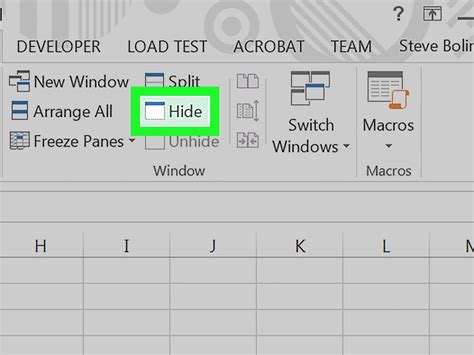
Here are some common mistakes to avoid when using shortcuts in Excel: * Not selecting the correct range: Make sure to select the correct range of cells before using a shortcut. * Using the wrong shortcut: Make sure to use the correct shortcut for the task you want to perform. * Not saving your work: Make sure to save your work regularly, especially when working with large and complex spreadsheets.
Advanced Shortcuts
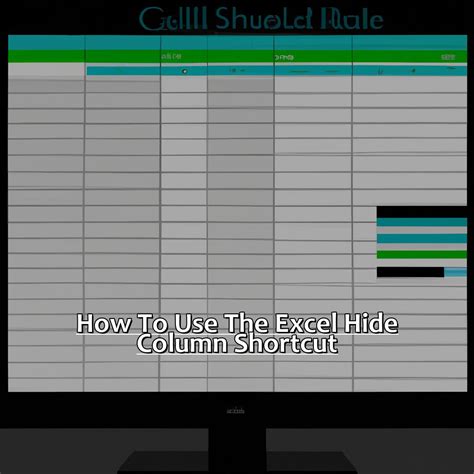
Here are some advanced shortcuts that you may find useful: * Ctrl + Shift + >: Increase the font size * Ctrl + Shift + <: Decrease the font size * Ctrl + Shift +!: Apply the time format * Ctrl + Shift + $: Apply the currency format
Conclusion and Final Thoughts
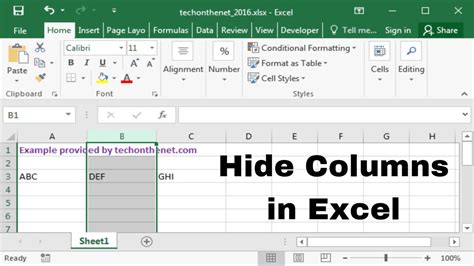
In conclusion, hiding columns in Excel can be a useful way to conceal sensitive information or focus on specific data. By using the Ctrl + 0 shortcut, you can quickly and easily hide columns. Additionally, by using other related shortcuts, such as Ctrl + Shift + 0 to unhide columns, you can improve your productivity and efficiency. Remember to practice using shortcuts regularly and use them consistently to get the most out of Excel.
What is the shortcut to hide a column in Excel?

+
The shortcut to hide a column in Excel is Ctrl + 0.
How do I unhide a column in Excel?
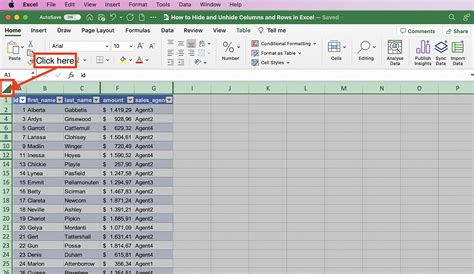
+
To unhide a column in Excel, use the shortcut Ctrl + Shift + 0.
What are some other related shortcuts in Excel?
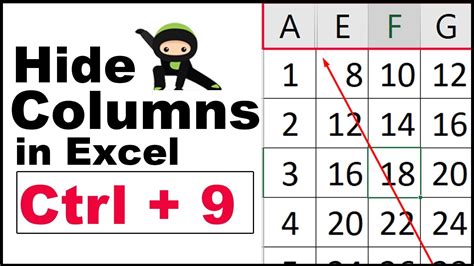
+
Some other related shortcuts in Excel include Ctrl + 9 to hide a row, Ctrl + Shift + 9 to unhide a row, and Alt + O + C + L to hide a column using the ribbon.