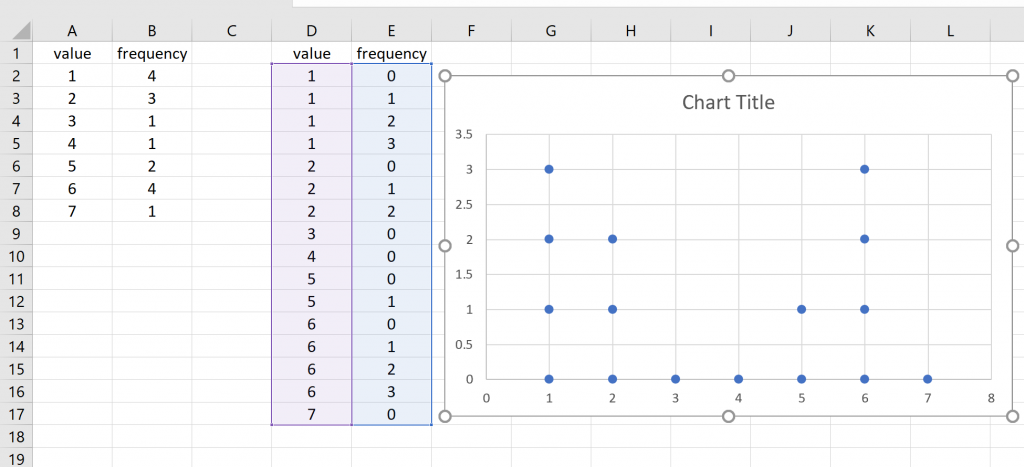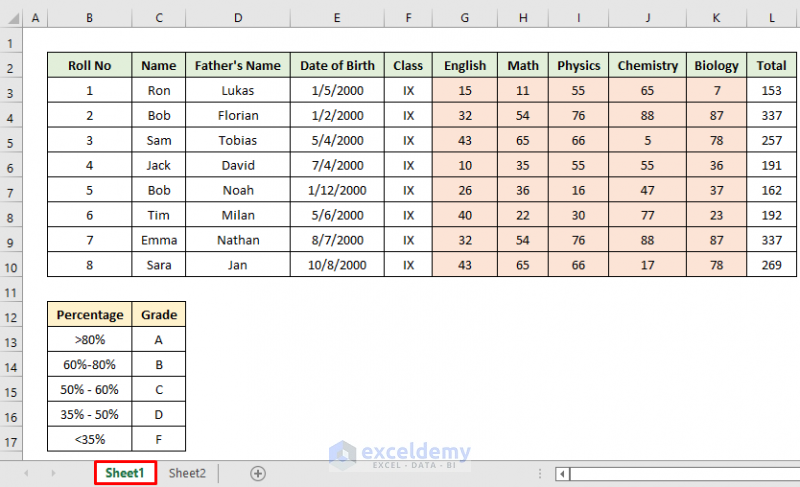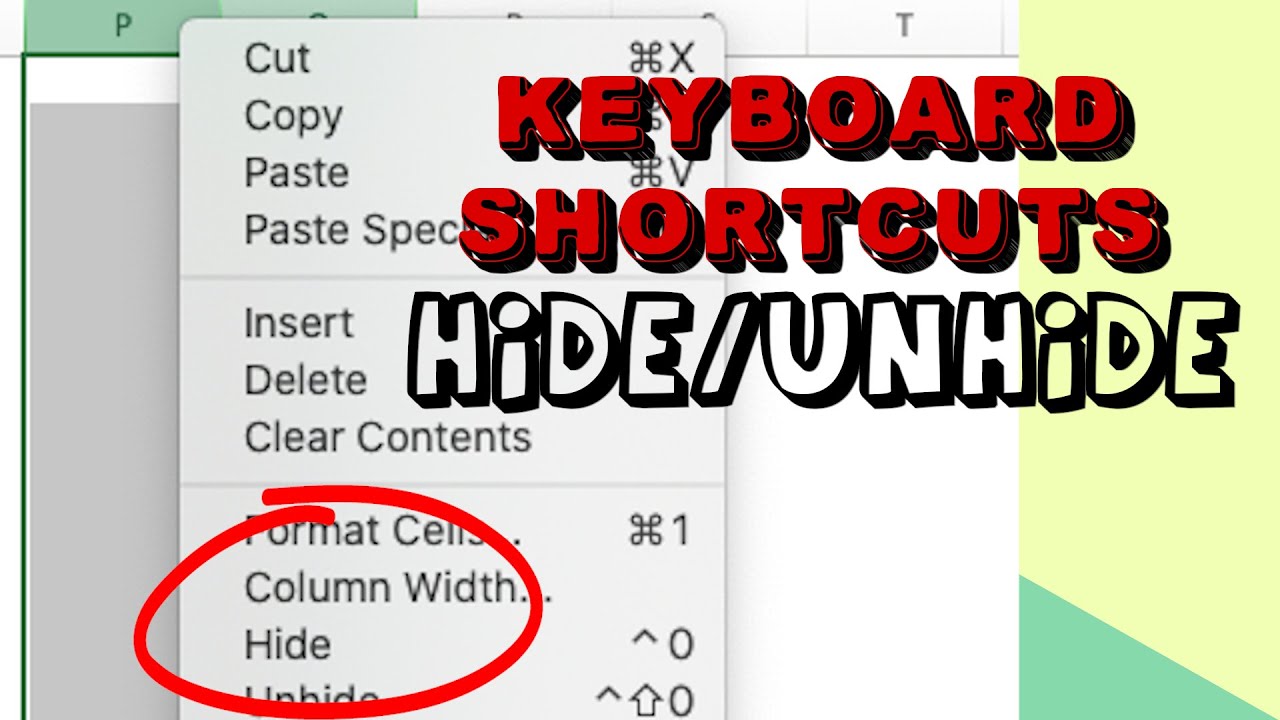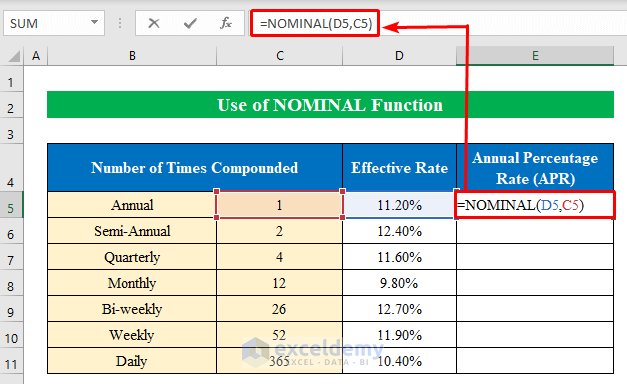Exit Excel Compatibility Mode Now
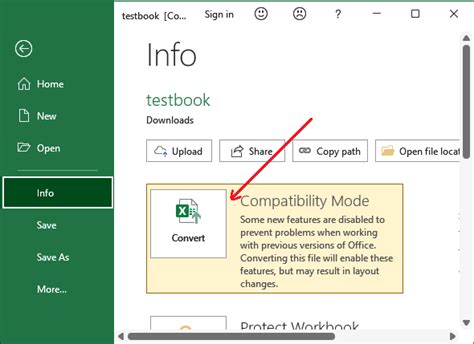
Introduction to Exiting Excel Compatibility Mode
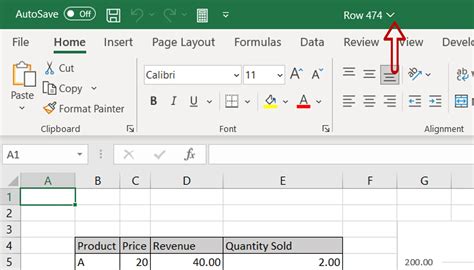
When working with Microsoft Excel, you might encounter a situation where your workbook is opened in Compatibility Mode. This mode is designed to ensure that your Excel file can be opened and edited by older versions of Excel, but it can limit the functionality and features available to you. If you need to use the latest features and improvements in Excel, it’s essential to exit Compatibility Mode and upgrade your workbook to the current file format.
Why Does Excel Open in Compatibility Mode?
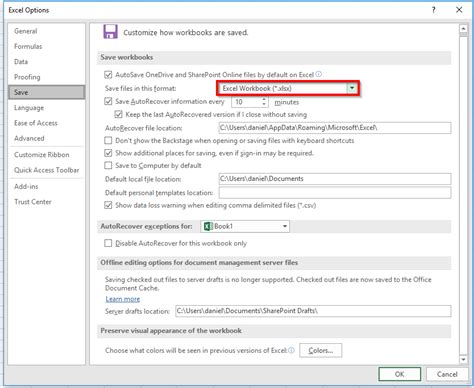
Excel opens a workbook in Compatibility Mode for a few reasons: - The workbook was created in an older version of Excel. - The file was saved in an older Excel file format, such as Excel 97-2003 Workbook (*.xls). - You are using a newer version of Excel, but the workbook contains features or formulas that are not compatible with the current version.
Steps to Exit Excel Compatibility Mode
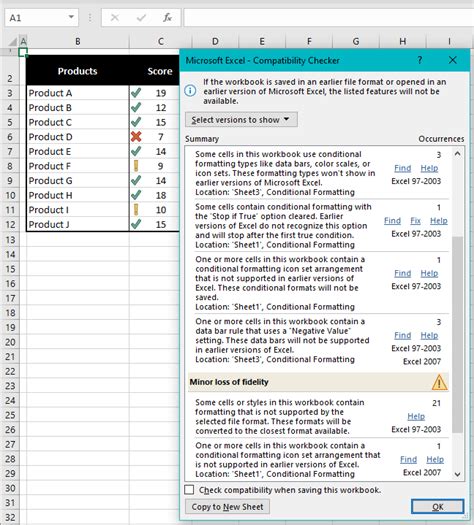
To exit Compatibility Mode and take full advantage of the latest Excel features, follow these steps: - Open your Excel workbook as you normally would. - Click on the File tab in the ribbon. - Select Info from the menu on the left side. - Look for the Compatibility Mode indicator at the top of the Info page. If your workbook is in Compatibility Mode, you will see a message indicating this. - Click on the Convert button next to the Compatibility Mode message. - Excel will create a copy of your workbook in the current file format and open it. The original file will remain unchanged. - Review your workbook to ensure that all formulas, formatting, and features are working as expected.
Benefits of Exiting Compatibility Mode
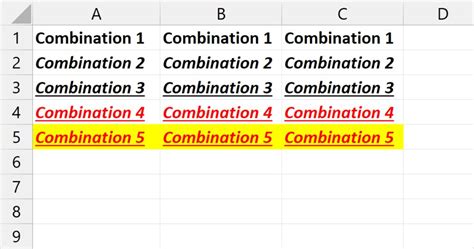
Exiting Compatibility Mode offers several benefits: - Access to New Features: You can use the latest features and improvements in Excel, such as new functions, improved data analysis tools, and enhanced collaboration capabilities. - Improved Performance: Workbooks in the current file format may perform better, especially for large files or complex calculations. - Enhanced Security: Newer Excel file formats include improved security features, such as better encryption and protection against malicious code.
Tips for Working with Compatibility Mode
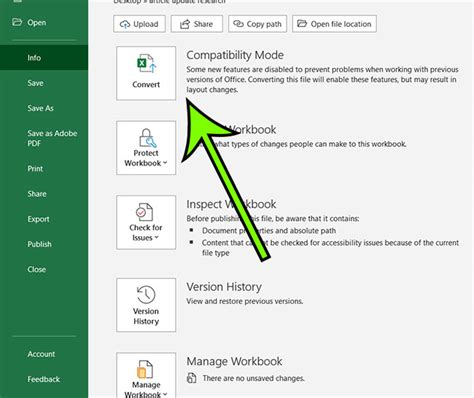
Here are a few tips to keep in mind when working with Compatibility Mode: - Always check the file format when saving a new workbook to ensure it is in the current format. - Be cautious when sharing workbooks with others who may be using older versions of Excel. - Consider converting workbooks to the current file format regularly to take advantage of the latest features and improvements.
📝 Note: When converting a workbook from Compatibility Mode, make sure to review the file carefully to ensure that all formulas, formatting, and features are working as expected.
Common Issues When Exiting Compatibility Mode
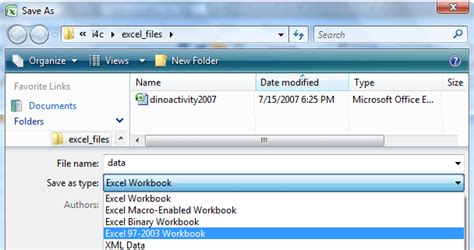
When exiting Compatibility Mode, you may encounter a few common issues: - Formula Compatibility: Some formulas may not be compatible with the current version of Excel. You may need to update or rewrite these formulas. - Formatting Changes: The layout or formatting of your workbook may change when converting to the current file format. Review your workbook to ensure that everything looks and works as expected. - Macro Compatibility: If your workbook contains macros, you may need to update or rewrite them to work with the current version of Excel.
| Issue | Solution |
|---|---|
| Formula Compatibility | Update or rewrite formulas to work with the current version of Excel |
| Formatting Changes | Review and adjust the layout and formatting of your workbook as needed |
| Macro Compatibility | Update or rewrite macros to work with the current version of Excel |
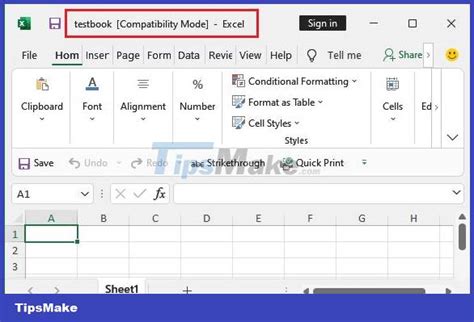
In summary, exiting Compatibility Mode in Excel is a straightforward process that can help you take advantage of the latest features and improvements in the application. By following the steps outlined above and being aware of potential issues, you can ensure a smooth transition and make the most of your Excel experience.
To recap, the key points to remember are: - Compatibility Mode is used to ensure that Excel files can be opened and edited by older versions of Excel. - Exiting Compatibility Mode allows you to use the latest features and improvements in Excel. - Converting a workbook to the current file format may require some adjustments, such as updating formulas or macros. - Reviewing your workbook carefully after conversion is essential to ensure that everything works as expected.
What is Compatibility Mode in Excel?
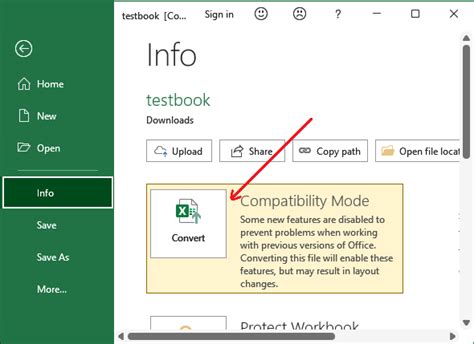
+
Compatibility Mode is a feature in Excel that allows workbooks to be opened and edited by older versions of Excel. It ensures that the file format and features used in the workbook are compatible with the older version.
How do I exit Compatibility Mode in Excel?
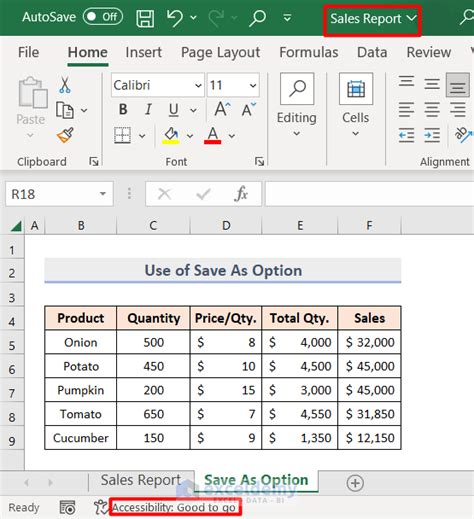
+
To exit Compatibility Mode, open your workbook, click on the File tab, select Info, and click on the Convert button next to the Compatibility Mode message. Excel will create a copy of your workbook in the current file format and open it.
What are the benefits of exiting Compatibility Mode?
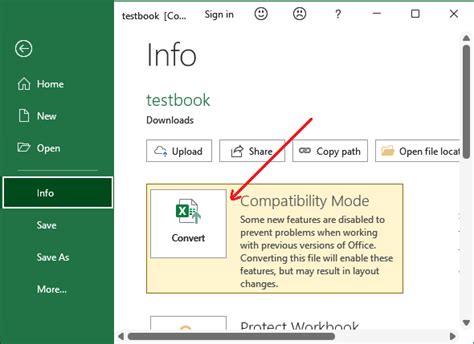
+
Exiting Compatibility Mode allows you to use the latest features and improvements in Excel, such as new functions, improved data analysis tools, and enhanced collaboration capabilities. It also improves performance and enhances security.