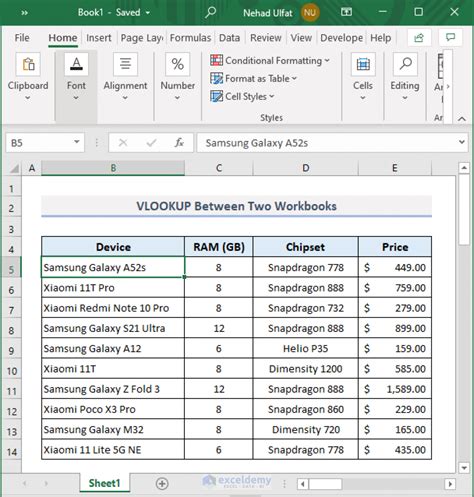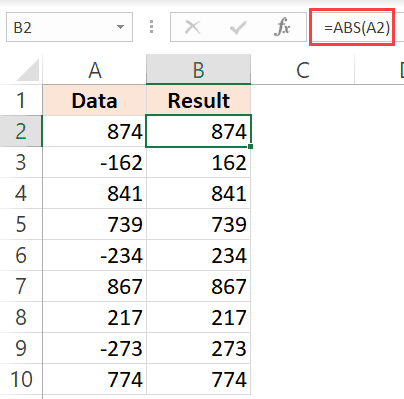Convert Text to Excel

Introduction to Converting Text to Excel
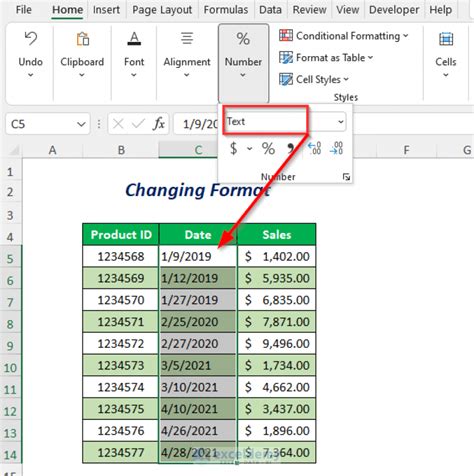
Converting text to Excel is a common task that involves transferring data from a text file or a string of text into a spreadsheet format, such as Microsoft Excel. This process can be useful for organizing and analyzing data, creating charts and graphs, and performing calculations. In this article, we will explore the different methods for converting text to Excel, including manual entry, importing text files, and using formulas and macros.
Manual Entry

One way to convert text to Excel is by manual entry. This involves copying and pasting the text data into an Excel spreadsheet or typing it in manually. This method can be time-consuming and prone to errors, especially when dealing with large amounts of data. However, it can be useful for small datasets or when the data needs to be edited or formatted before being entered into Excel.
Importing Text Files

Another way to convert text to Excel is by importing a text file directly into the spreadsheet program. Excel allows users to import text files in various formats, including CSV (Comma Separated Values), TXT (Text), and PRN (Printable). To import a text file, follow these steps: * Open Excel and click on the “Data” tab * Click on “From Text” in the “Get External Data” group * Select the text file you want to import and click “Import” * Follow the prompts in the Text Import Wizard to specify the format and layout of the data
Using Formulas and Macros
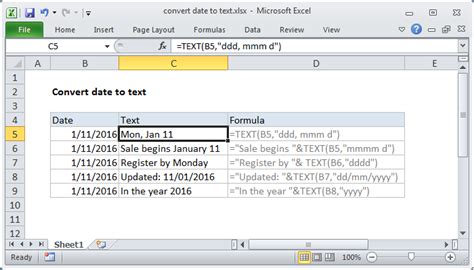
Formulas and macros can also be used to convert text to Excel. For example, the TEXT TO COLUMNS feature in Excel can be used to split a column of text into separate columns based on a delimiter, such as a comma or tab. To use this feature, follow these steps: * Select the column of text you want to split * Go to the “Data” tab and click on “Text to Columns” * Select the delimiter and click “Finish”
Macros can also be used to automate the process of converting text to Excel. A macro is a series of instructions that can be recorded and played back to perform a specific task. To create a macro, follow these steps: * Open the Visual Basic Editor by pressing “Alt + F11” or by navigating to “Developer” > “Visual Basic” * Click on “Insert” > “Module” to insert a new module * Write the macro code using Visual Basic for Applications (VBA) * Save the macro by clicking “File” > “Save”
💡 Note: When using formulas and macros, it's essential to test them thoroughly to ensure they are working correctly and not causing any errors.
Benefits of Converting Text to Excel
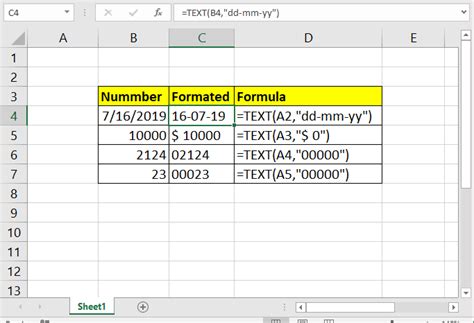
Converting text to Excel offers several benefits, including: * Improved data organization: Excel allows users to organize and structure data in a logical and consistent way, making it easier to analyze and understand. * Enhanced data analysis: Excel provides a range of tools and features for analyzing data, including formulas, charts, and pivot tables. * Increased productivity: By automating tasks and using formulas and macros, users can save time and increase productivity. * Better decision-making: By analyzing data in Excel, users can make more informed decisions and gain insights into their business or organization.
Common Challenges

When converting text to Excel, users may encounter several challenges, including: * Data formatting issues: Text data may be formatted incorrectly or inconsistently, making it difficult to import or analyze. * Error handling: Errors may occur when importing or manipulating data, which can be time-consuming to resolve. * Data validation: Ensuring that data is accurate and valid can be a challenge, especially when dealing with large datasets.
Best Practices

To ensure a smooth and successful conversion of text to Excel, follow these best practices: * Plan ahead: Before starting the conversion process, plan out the structure and layout of the data in Excel. * Use consistent formatting: Use consistent formatting and delimiters in the text data to make it easier to import and analyze. * Test and validate: Test and validate the data regularly to ensure it is accurate and error-free. * Use automation: Use formulas and macros to automate tasks and increase productivity.
| Method | Advantages | Disadvantages |
|---|---|---|
| Manual Entry | Easy to use, flexible | Time-consuming, prone to errors |
| Importing Text Files | Fast, efficient | May require formatting and editing |
| Using Formulas and Macros | Automates tasks, increases productivity | Requires programming knowledge, may be complex |
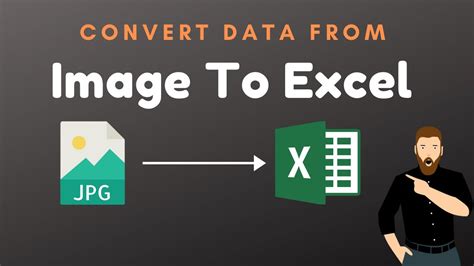
In summary, converting text to Excel is a common task that can be performed using various methods, including manual entry, importing text files, and using formulas and macros. By following best practices and using the right tools and techniques, users can ensure a smooth and successful conversion and unlock the full potential of their data.
What is the best way to convert text to Excel?
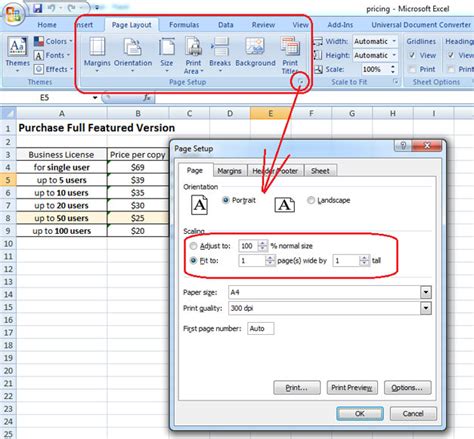
+
The best way to convert text to Excel depends on the size and complexity of the data. For small datasets, manual entry may be sufficient, while larger datasets may require importing text files or using formulas and macros.
How do I import a text file into Excel?
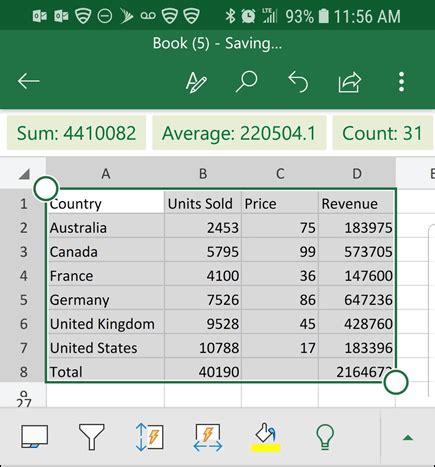
+
To import a text file into Excel, go to the “Data” tab and click on “From Text” in the “Get External Data” group. Select the text file you want to import and follow the prompts in the Text Import Wizard.
What are the benefits of converting text to Excel?
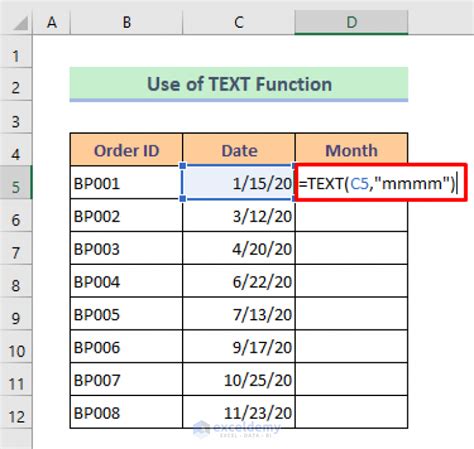
+
The benefits of converting text to Excel include improved data organization, enhanced data analysis, increased productivity, and better decision-making.