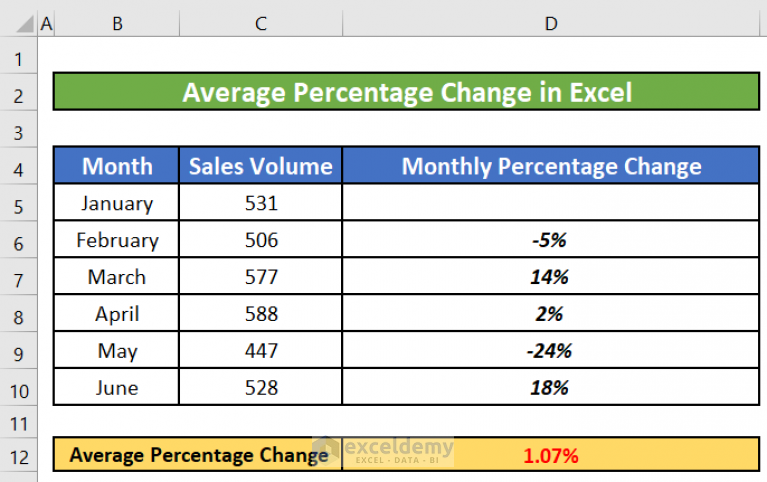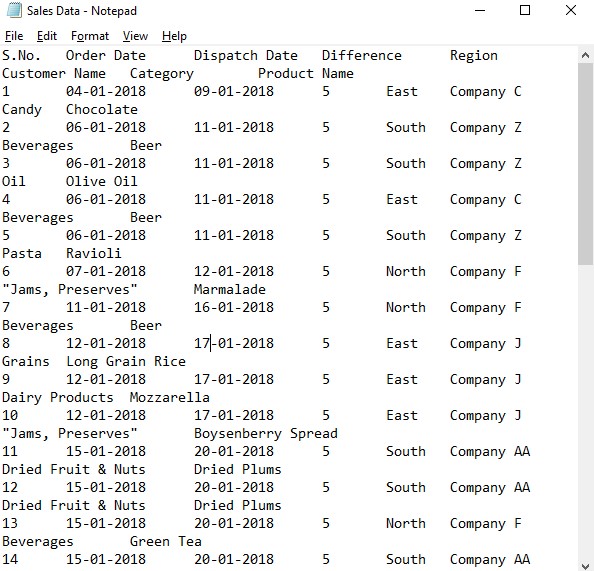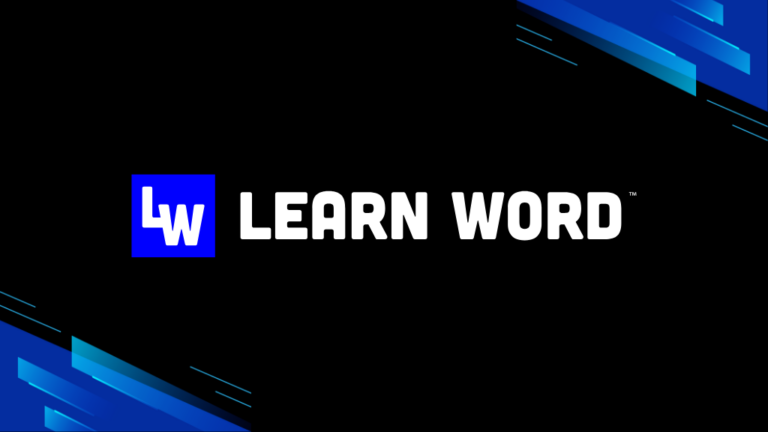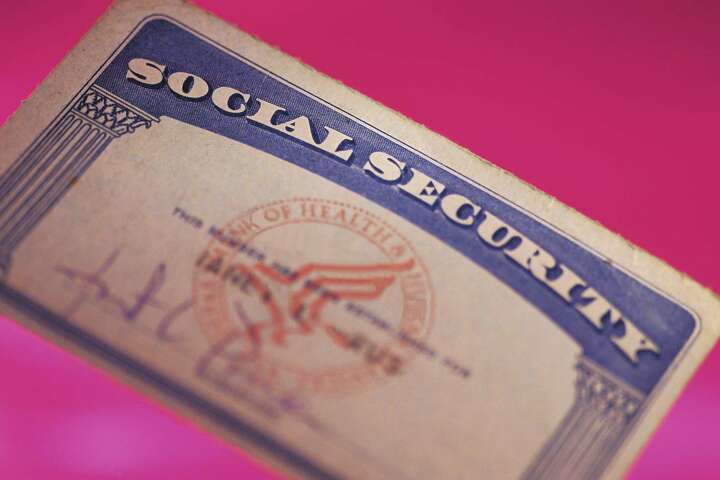Change Negative Numbers To Positive In Excel
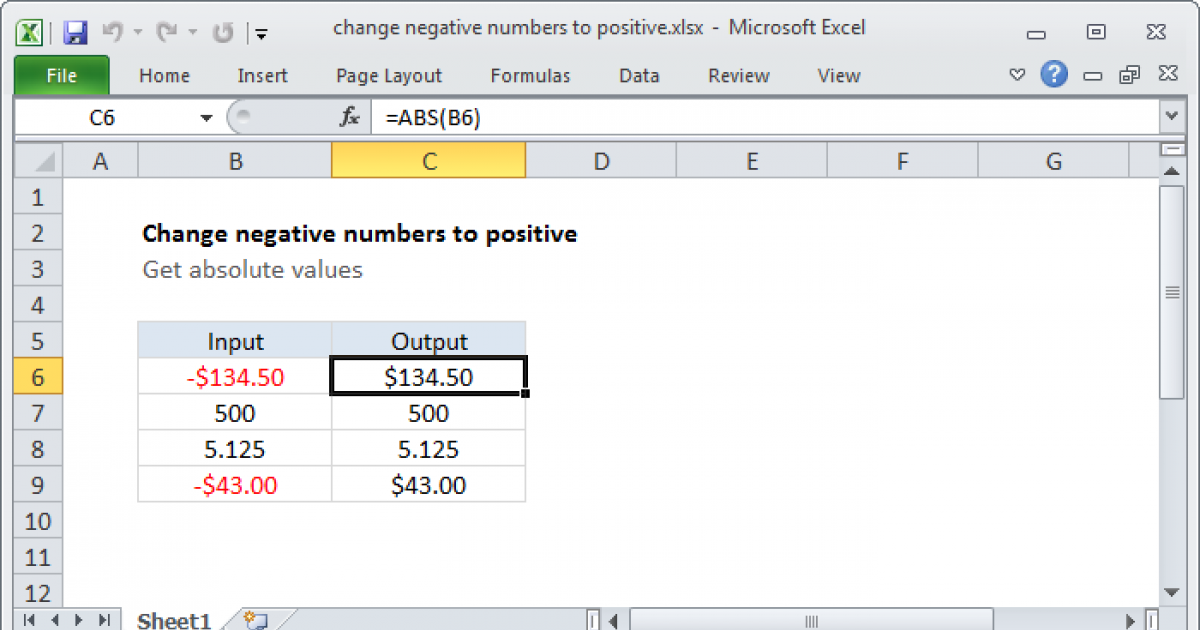
Introduction to Excel and Negative Numbers
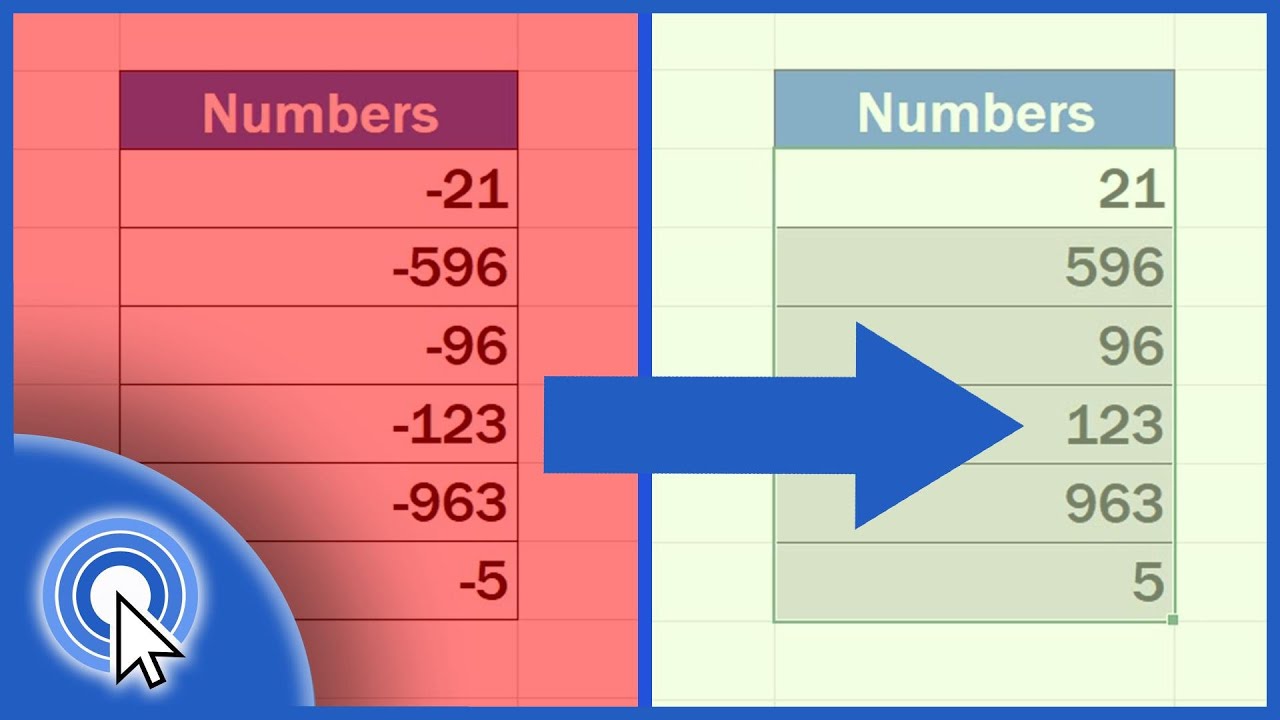
When working with Excel, dealing with negative numbers is a common task. Negative numbers can represent debts, losses, or any other negative value in a dataset. However, there are situations where you might need to change these negative numbers to positive, such as when you want to analyze the absolute value of a dataset or when you need to represent the magnitude of changes without considering their direction. In this article, we will explore how to change negative numbers to positive in Excel using various methods.
Understanding Negative Numbers in Excel
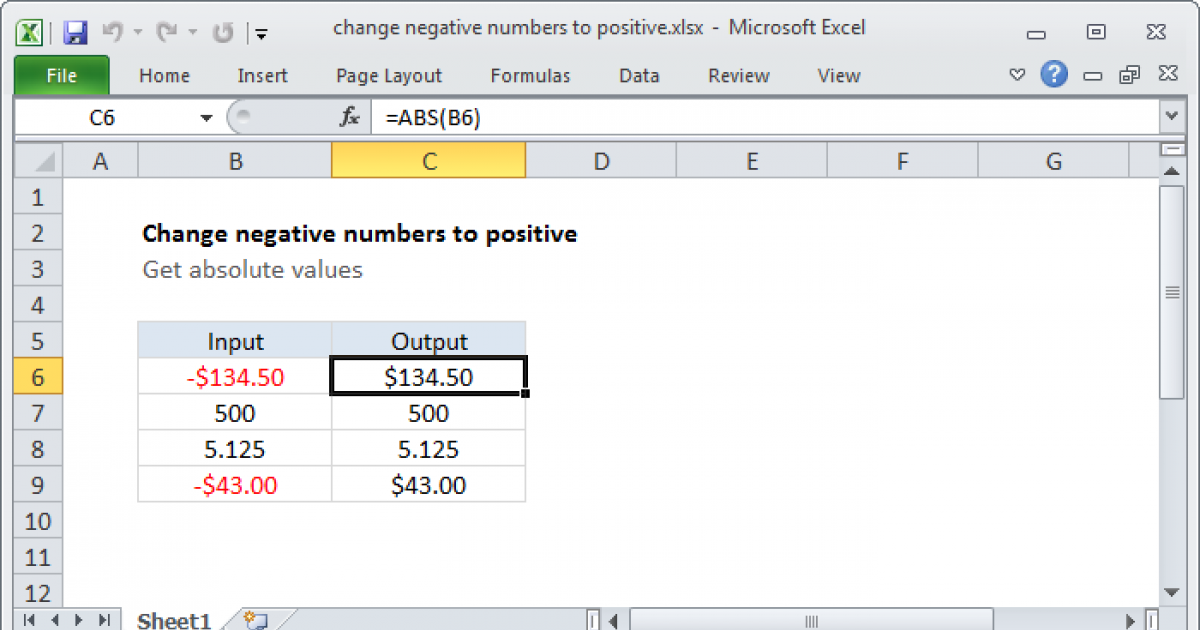
Before diving into the methods, it’s essential to understand how Excel treats negative numbers. By default, Excel represents negative numbers with a minus sign (-) before the number. For example, -10 represents a negative value. Excel also allows you to format cells to display negative numbers in different ways, such as using parentheses or a specific color.
Method 1: Using the ABS Function
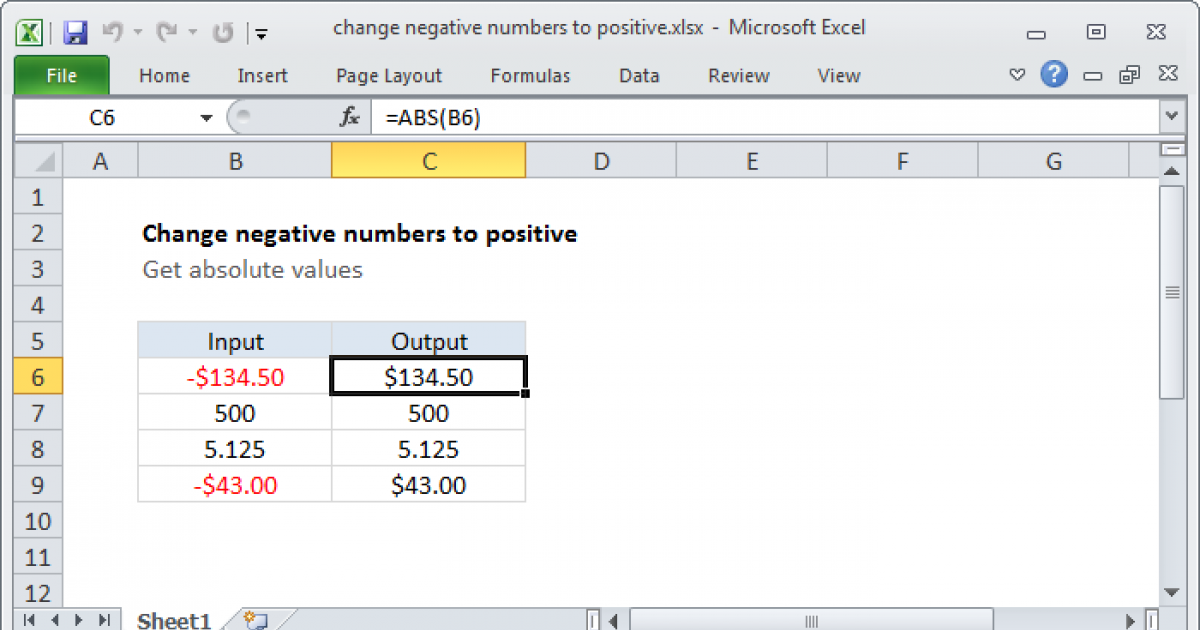
One of the most straightforward methods to change negative numbers to positive in Excel is by using the ABS function. The ABS function returns the absolute value of a number, which is the number without its sign. To use the ABS function:
- Select the cell where you want to display the absolute value.
- Type “=ABS(” and then select the cell containing the negative number you want to convert.
- Close the parenthesis and press Enter.
Method 2: Using a Formula with IF
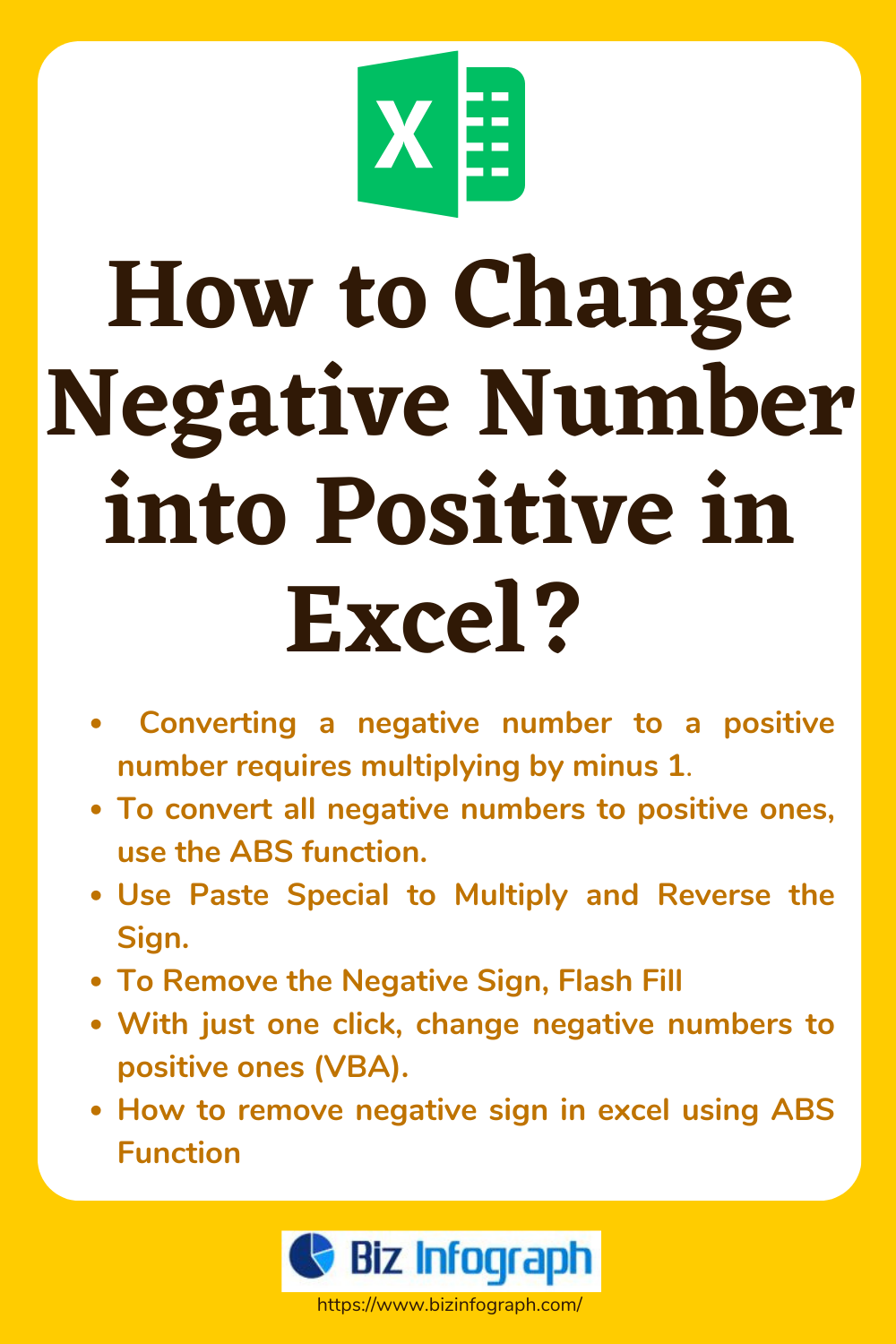
Another method to change negative numbers to positive involves using an IF statement in combination with a simple mathematical operation. The formula checks if the number is negative and, if so, multiplies it by -1 to make it positive. Here’s how you can do it:
- Select the cell where you want to display the result.
- Type “=IF(A1<0, -A1, A1)" assuming the negative number is in cell A1.
- Press Enter to apply the formula.
Method 3: Manual Adjustment
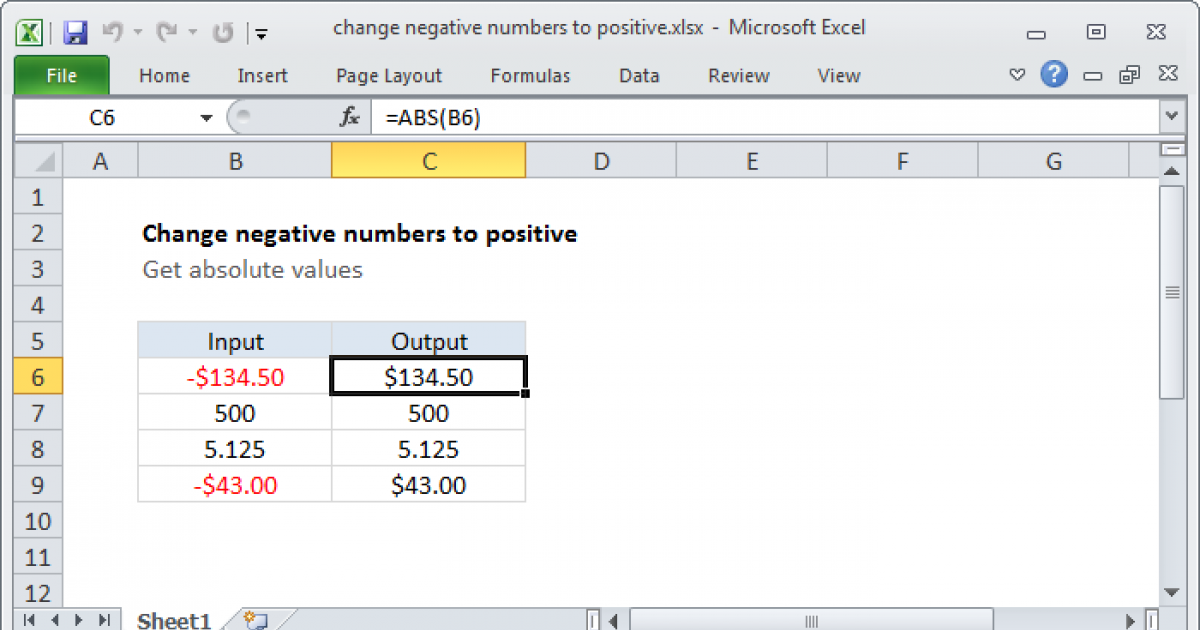
If you only have a few negative numbers to change, you can do it manually. This method involves simply multiplying the negative number by -1.
- Select the cell with the negative number.
- Type “-1” and press Enter.
Method 4: Using VBA Macro
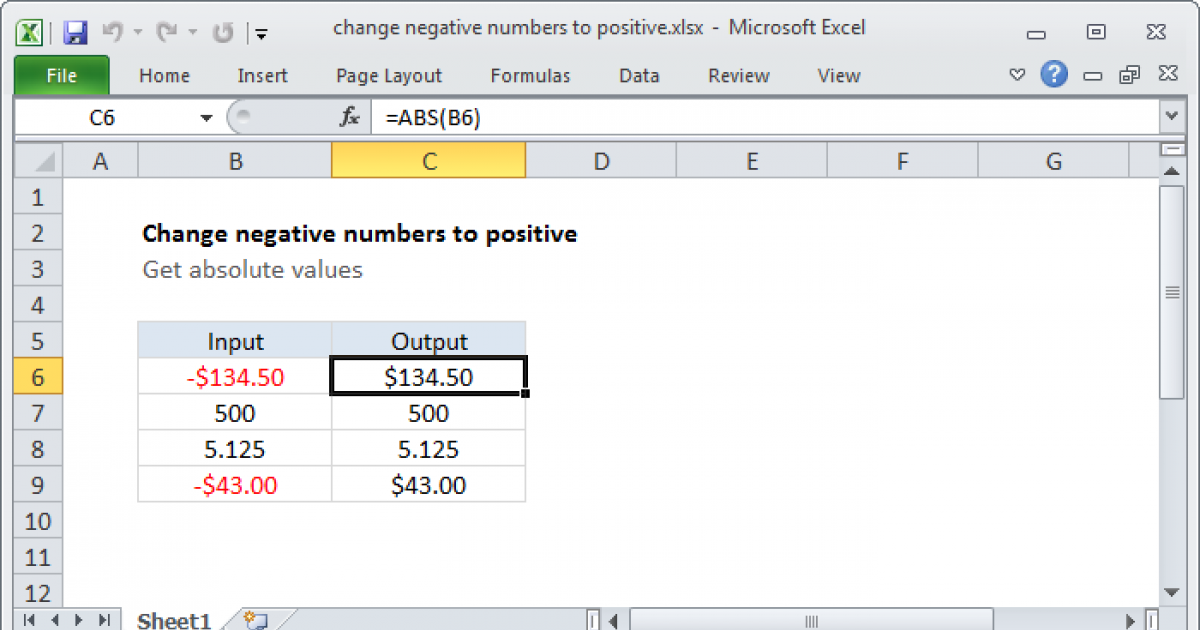
For those comfortable with VBA (Visual Basic for Applications), you can create a macro to change negative numbers to positive. This method is particularly useful if you need to apply this operation frequently to different datasets.
- Open the Visual Basic Editor by pressing Alt + F11 or by navigating to Developer > Visual Basic in the ribbon.
- In the Editor, insert a new module by right-clicking on any of the objects for your workbook in the Project Explorer, then choose Insert > Module.
- Paste the following code into the module:
Sub ChangeNegativeToPositive() For Each cell In Selection If cell.Value < 0 Then cell.Value = -cell.Value End If Next cell End Sub - Save the module and close the VBA Editor.
- Select the range of cells you want to change.
- Run the macro by pressing Alt + F8, selecting
ChangeNegativeToPositive, and clicking Run.
Choosing the Right Method
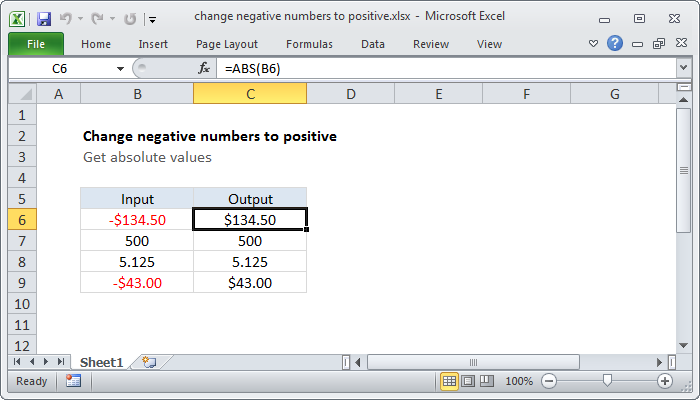
Each method has its own advantages and use cases. The ABS function is straightforward and easy to use for simple conversions. The IF statement method provides more flexibility, especially when you need to perform additional operations based on the value. Manual adjustment is quick for one-off changes, and the VBA macro is ideal for repeated tasks or dealing with large datasets.
📝 Note: When deciding which method to use, consider the size of your dataset, the frequency of the task, and your comfort level with Excel functions and VBA.
Best Practices for Working with Negative Numbers

When working with negative numbers in Excel, it’s essential to keep a few best practices in mind:
- Consistency: Ensure that your dataset consistently represents negative numbers, either by using a minus sign or by formatting cells to display negatives in a specific way.
- Documentation: If your dataset includes negative numbers for specific reasons (e.g., to represent debts or losses), document this reasoning for future reference or for others who might work with the dataset.
- Validation: Always validate your data entry to catch any errors, especially when working with formulas that change negative numbers to positive, as incorrect inputs can lead to incorrect outputs.
| Method | Description |
|---|---|
| ABS Function | Returns the absolute value of a number. |
| IF Statement | Checks if a number is negative and converts it to positive if true. |
| Manual Adjustment | Multiplies a negative number by -1 to convert it to positive. |
| VBA Macro | Automates the process of converting negative numbers to positive for selected cells. |
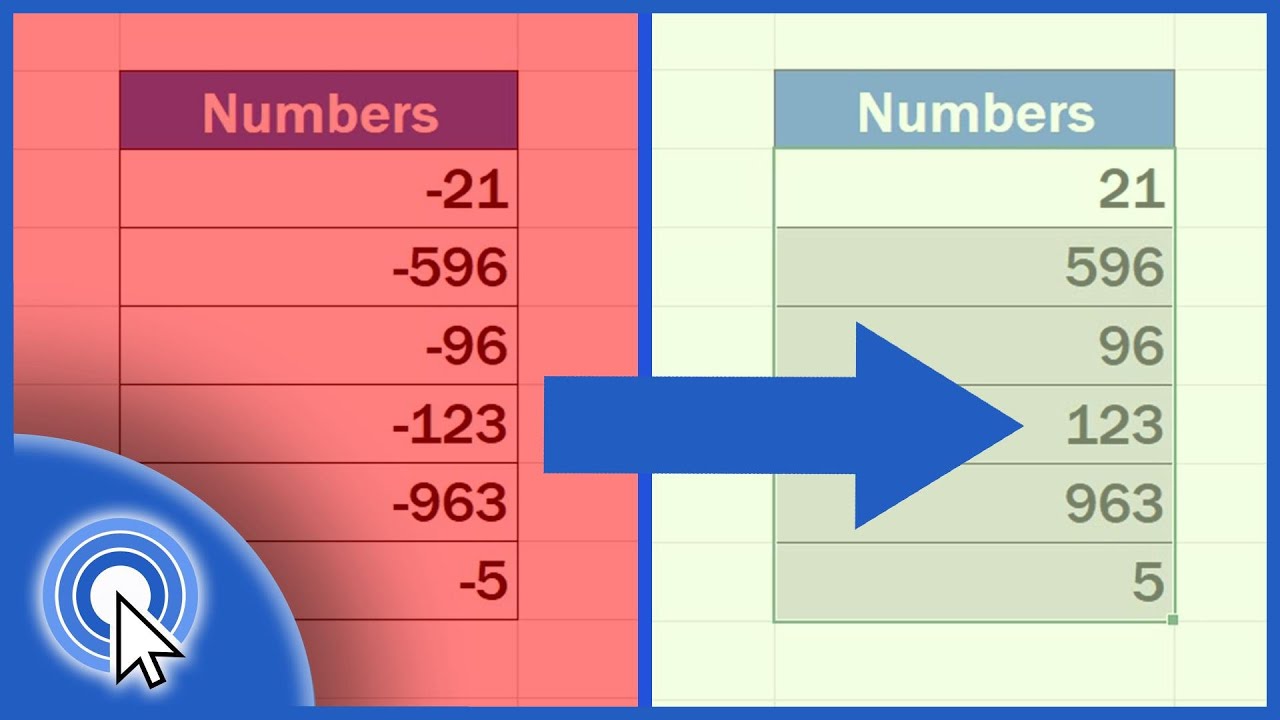
In summary, changing negative numbers to positive in Excel can be accomplished through various methods, each suited to different needs and preferences. By understanding these methods and following best practices for working with negative numbers, you can efficiently manage and analyze your data in Excel.
What is the simplest way to change a negative number to positive in Excel?
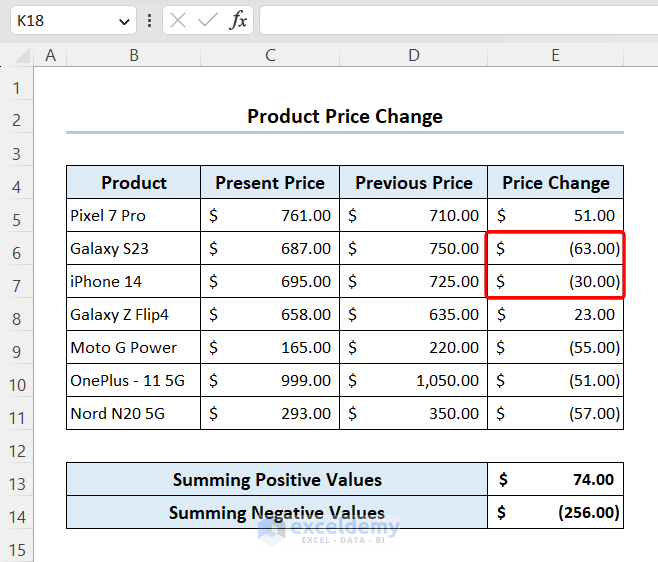
+
The simplest way is to use the ABS function, which returns the absolute value of a number, effectively removing its sign.
Can I automate the process of changing negative numbers to positive in Excel?

+
Yes, you can automate this process by creating a VBA macro that checks for negative numbers in a selected range and converts them to positive.
How do I decide which method to use for changing negative numbers to positive?
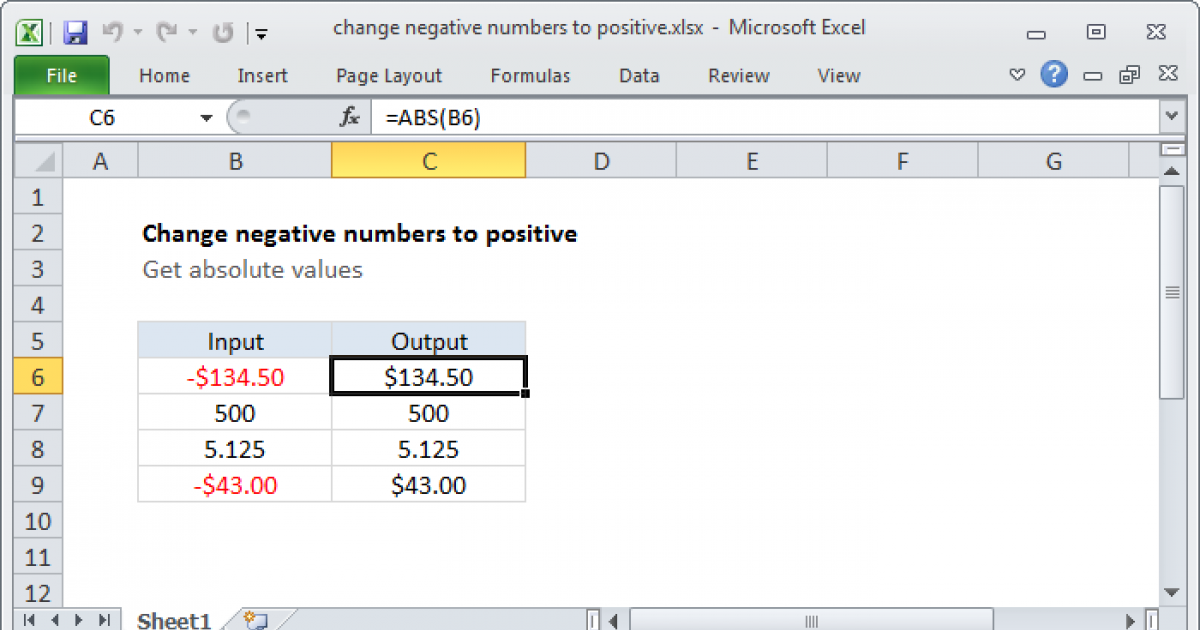
+
The choice of method depends on the size of your dataset, how often you need to perform the task, and your comfort level with Excel functions and VBA macros.