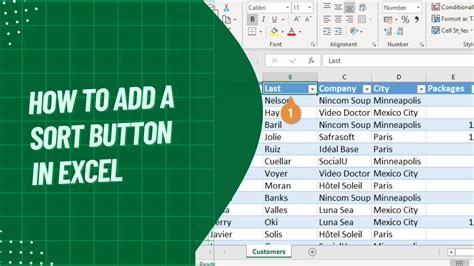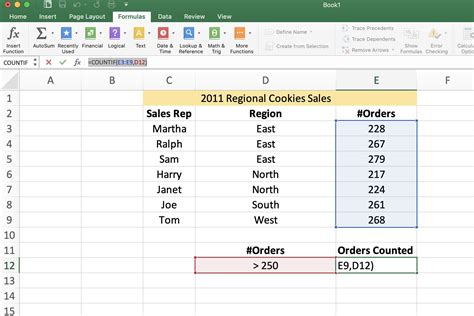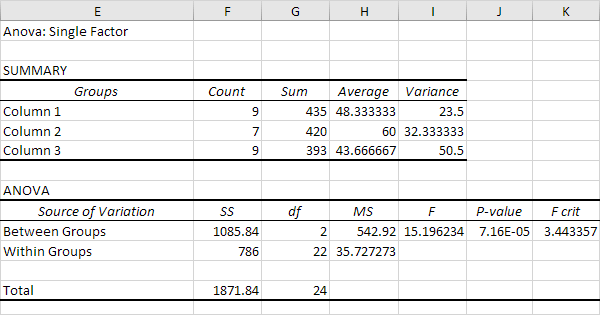Fill Empty Cells In Excel
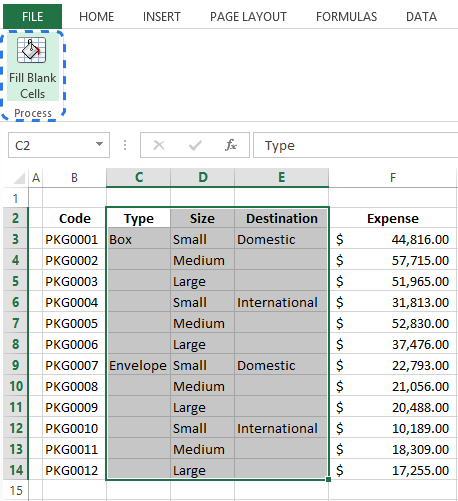
Introduction to Filling Empty Cells in Excel
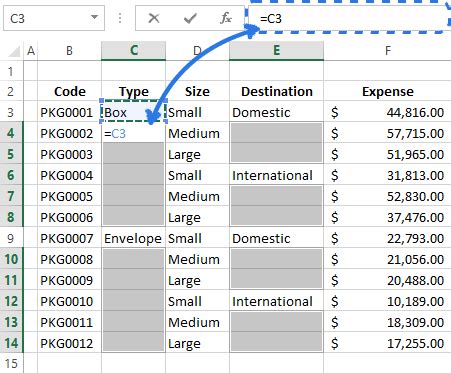
Excel is a powerful tool used for data analysis, visualization, and management. It provides various features to handle and manipulate data, including dealing with empty cells. Empty cells can occur due to missing data, incorrect data entry, or after data manipulation. Filling these empty cells appropriately is crucial for accurate analysis and presentation. In this article, we will explore methods to fill empty cells in Excel, including using formulas, shortcuts, and the “Flash Fill” feature.
Understanding the Issue with Empty Cells
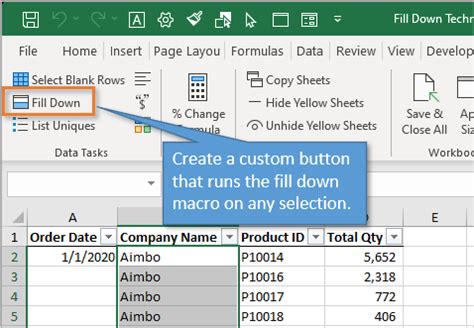
Empty cells can lead to errors in calculations, distort data analysis, and affect the overall quality of the spreadsheet. For instance, if you are calculating the average of a range of cells and some of them are empty, the formula will either return an incorrect average or a #DIV/0! error if the empty cells are directly involved in the calculation. Therefore, it’s essential to identify and fill these empty cells with appropriate values.
Methods to Fill Empty Cells
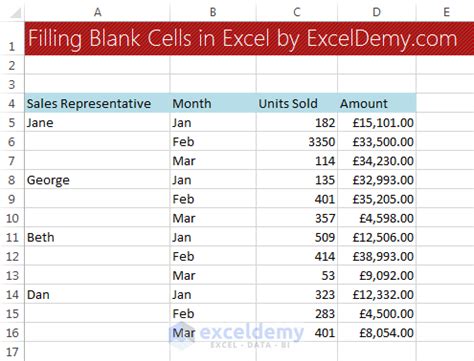
There are several methods to fill empty cells in Excel, each suited to different scenarios:
Using Formulas
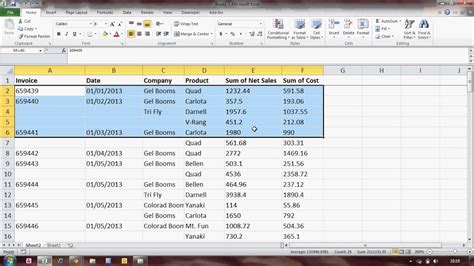
You can use formulas to fill empty cells based on patterns or conditions. For example, if you want to fill empty cells in a column with a specific text, you can use the IF function combined with the ISBLANK function.
- Formula Example: =IF(ISBLANK(A1), "No Data", A1) - This formula checks if cell A1 is blank and fills it with “No Data” if true.
Using Shortcuts
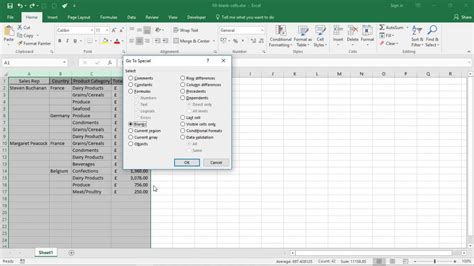
Excel provides shortcuts to quickly fill empty cells:
- Go To Special: Press Ctrl + G, then click “Special”, and select “Blanks” to select all empty cells. You can then right-click and choose “Fill” or press Ctrl + Enter to fill the selected cells with a value.
- Flash Fill: Introduced in Excel 2013, Flash Fill can automatically fill empty cells based on a pattern recognized from adjacent cells. To use Flash Fill, select the range of cells including the empty ones, go to the “Data” tab, and click “Flash Fill” or press Ctrl + E.
Using Conditional Formatting
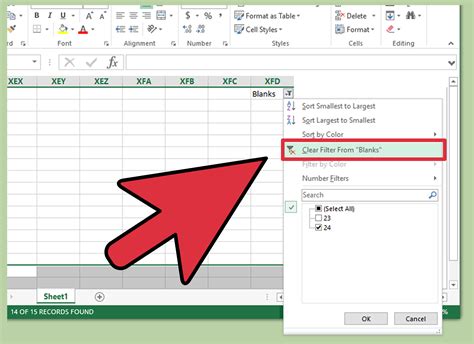
While not directly filling cells, conditional formatting can highlight empty cells, making them easier to identify and fill:
- Highlight Empty Cells: Select the range, go to the “Home” tab, click “Conditional Formatting”, choose “New Rule”, select “Use a formula to determine which cells to format”, and use a formula like =ISBLANK(A1) to highlight empty cells.
Handling Missing Data
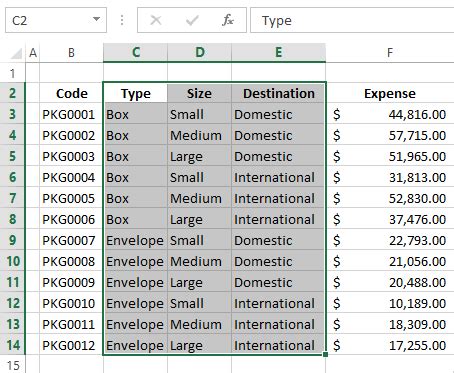
Missing data is a common reason for empty cells. How you handle missing data depends on the context and the type of analysis you are performing: - List of Methods: - Imputation: Replace missing values with estimated ones based on other data. - Interpolation: Especially useful for time series data, where missing values can be estimated based on the trend. - Deletion: If the amount of missing data is small, you might consider deleting those rows or columns, but this should be done with caution to avoid bias.
Best Practices
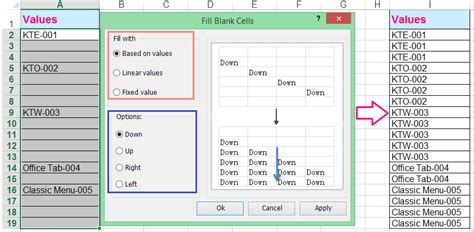
When dealing with empty cells, it’s essential to follow best practices: - Document Your Approach: Keep a record of how you handled empty cells, especially in data analysis tasks. - Consistency: Be consistent in how you fill or handle empty cells across your spreadsheet. - Validation: After filling empty cells, validate your data to ensure that the filled values are reasonable and do not introduce bias.
| Method | Description |
|---|---|
| Formulas | Use IF, ISBLANK, and other functions to conditionally fill cells. |
| Shortcuts | Utilize shortcuts like Go To Special and Flash Fill for quick filling. |
| Conditional Formatting | Highlight empty cells to easily identify and fill them. |

📝 Note: Always backup your data before making significant changes, such as filling a large number of empty cells, to prevent loss of original data.
In summary, filling empty cells in Excel is a critical task that can significantly impact data analysis and presentation. By understanding the methods to identify and fill these cells, including using formulas, shortcuts, and features like Flash Fill, you can ensure your data is complete and accurate. Remember to document your approach, be consistent, and validate your data after filling empty cells.
What is the quickest way to fill empty cells in Excel?
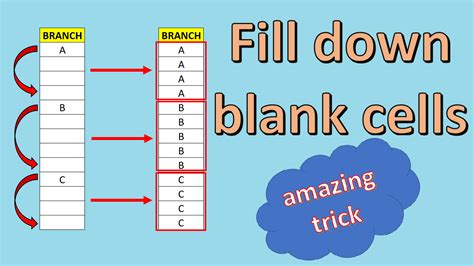
+
The quickest way often involves using shortcuts like “Go To Special” to select all empty cells and then filling them with a desired value, or using “Flash Fill” if there’s a recognizable pattern.
How do I handle missing data in Excel?

+
Handling missing data can involve imputation, interpolation, or deletion, depending on the context and amount of missing data. It’s crucial to document your approach and ensure it doesn’t introduce bias into your analysis.
Can I automatically fill empty cells based on a pattern?
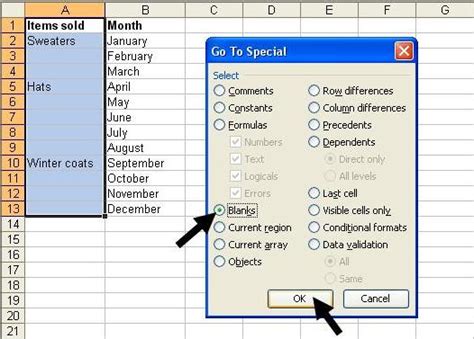
+
Yes, Excel’s “Flash Fill” feature can automatically fill empty cells based on a pattern it recognizes from adjacent cells. This feature is available in Excel 2013 and later versions.