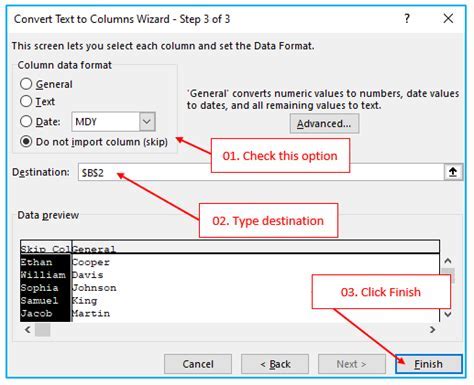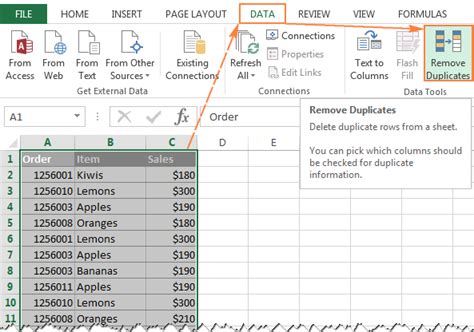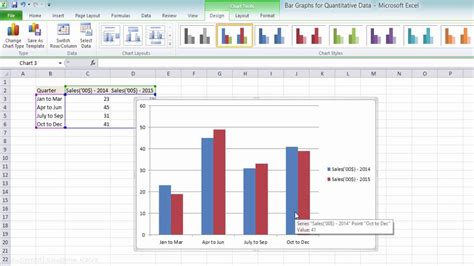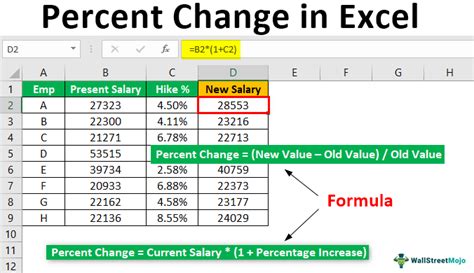Convert Date To Month In Excel
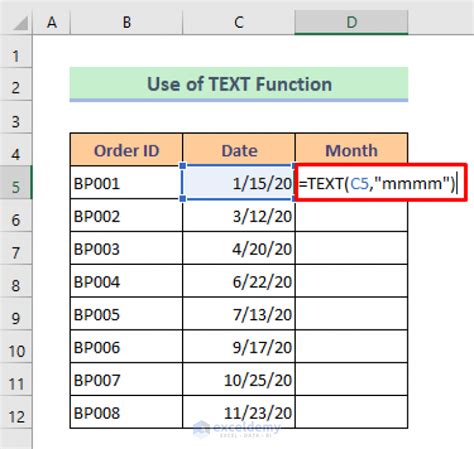
Converting Dates to Months in Excel
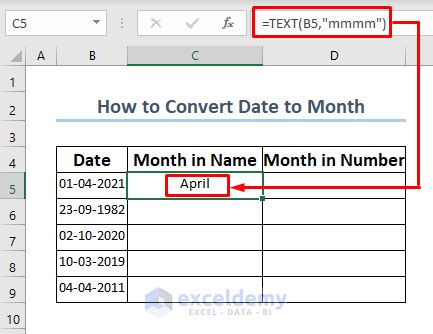
When working with dates in Excel, it’s often necessary to extract the month from a date column. This can be useful for various tasks, such as data analysis, reporting, and visualization. In this article, we’ll explore the different ways to convert dates to months in Excel.
Using the MONTH Function
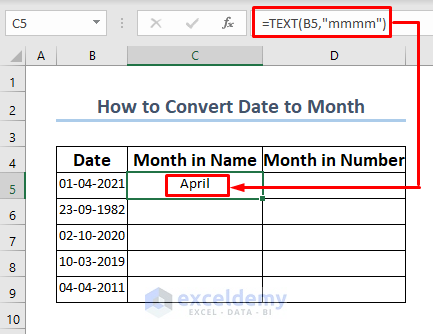
The MONTH function in Excel is a straightforward way to extract the month from a date. The syntax for this function is: MONTH(date). Where date is the cell containing the date you want to extract the month from.
For example, if you have a date in cell A1, you can use the formula: =MONTH(A1) to extract the month. This will return a number between 1 and 12, representing the month of the year.
Using the TEXT Function
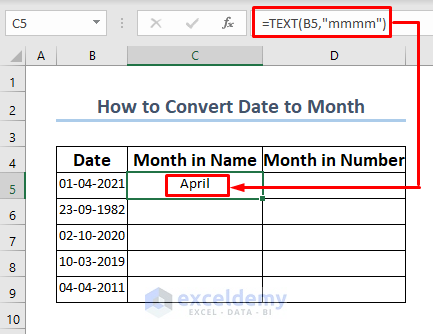
Another way to convert dates to months is by using the TEXT function. The syntax for this function is: TEXT(date, “mmm”). Where date is the cell containing the date you want to extract the month from.
For example, if you have a date in cell A1, you can use the formula: =TEXT(A1, “mmm”) to extract the month as a three-letter abbreviation (e.g., Jan, Feb, Mar, etc.).
Using the FORMAT Function
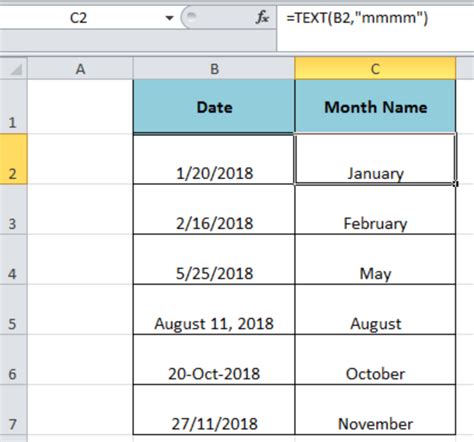
In Excel 2016 and later versions, you can use the FORMAT function to convert dates to months. The syntax for this function is: FORMAT(date, “mmm”). Where date is the cell containing the date you want to extract the month from.
For example, if you have a date in cell A1, you can use the formula: =FORMAT(A1, “mmm”) to extract the month as a three-letter abbreviation (e.g., Jan, Feb, Mar, etc.).
Using VBA Macro
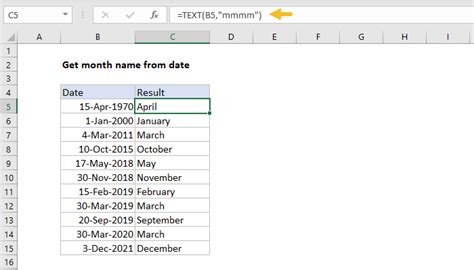
If you need to convert a large range of dates to months, you can use a VBA macro to automate the process. Here’s an example code:
Sub ConvertDatesToMonths()
Dim rng As Range
Set rng = Selection
For Each cell In rng
cell.Offset(0, 1).Value = Month(cell.Value)
Next cell
End Sub
This macro will convert the dates in the selected range to months and display the result in the adjacent column.
📝 Note: Before running the macro, make sure to select the range of cells containing the dates you want to convert.
Table of Month Abbreviations
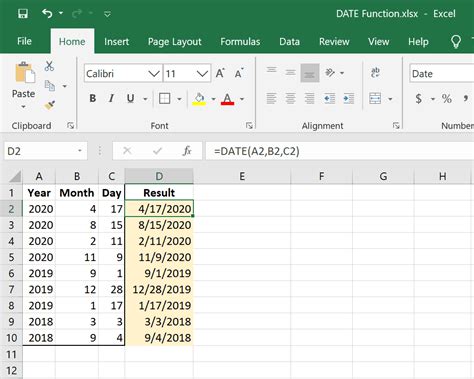
Here’s a table of month abbreviations used in the TEXT and FORMAT functions:
| Month | Abbreviation |
|---|---|
| January | Jan |
| February | Feb |
| March | Mar |
| April | Apr |
| May | May |
| June | Jun |
| July | Jul |
| August | Aug |
| September | Sep |
| October | Oct |
| November | Nov |
| December | Dec |
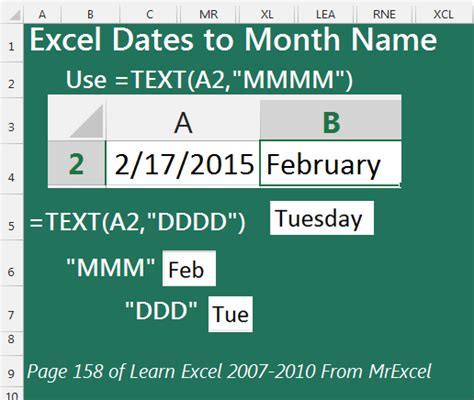
In summary, converting dates to months in Excel can be achieved using various methods, including the MONTH function, TEXT function, FORMAT function, and VBA macro. By understanding these methods, you can easily extract the month from a date column and use it for further analysis or reporting.
To recap, the key points are: * Use the MONTH function to extract the month as a number. * Use the TEXT or FORMAT function to extract the month as a three-letter abbreviation. * Use a VBA macro to automate the process for large ranges of dates. * Refer to the table of month abbreviations for a quick reference.
This article has provided a comprehensive guide on converting dates to months in Excel. With this knowledge, you can now easily extract and manipulate date information to suit your needs.
What is the syntax for the MONTH function in Excel?
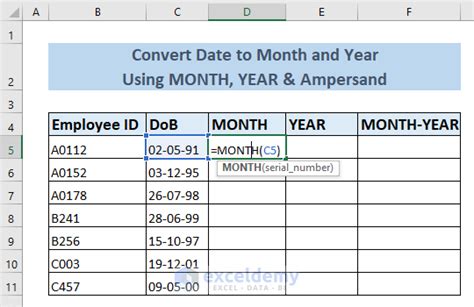
+
The syntax for the MONTH function in Excel is: =MONTH(date), where date is the cell containing the date you want to extract the month from.
How do I extract the month as a three-letter abbreviation using the TEXT function?
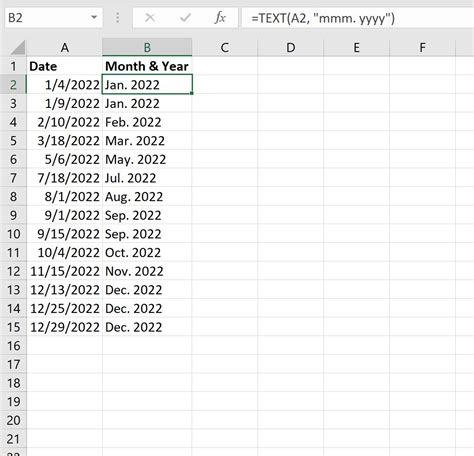
+
You can extract the month as a three-letter abbreviation using the TEXT function by using the syntax: =TEXT(date, “mmm”), where date is the cell containing the date you want to extract the month from.
Can I use a VBA macro to automate the process of converting dates to months?
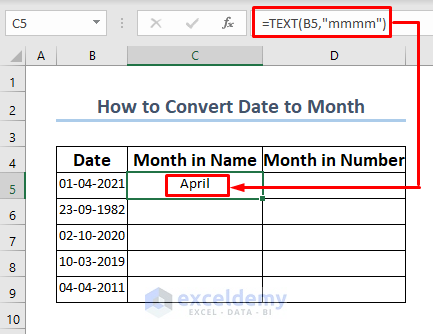
+
Yes, you can use a VBA macro to automate the process of converting dates to months. The macro can loop through a range of cells and apply the MONTH function or TEXT function to each cell.