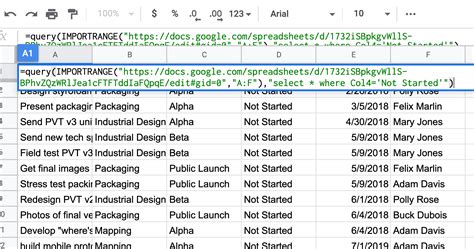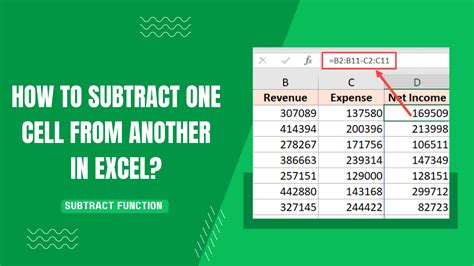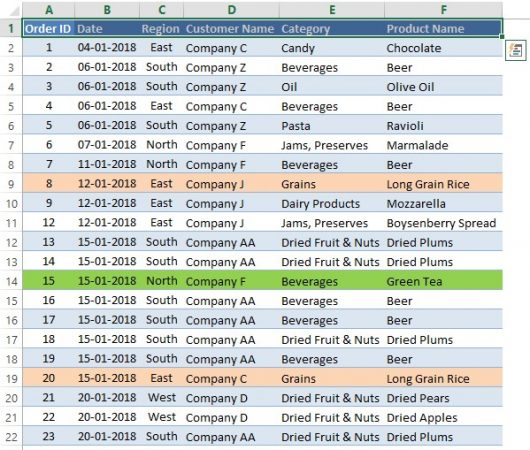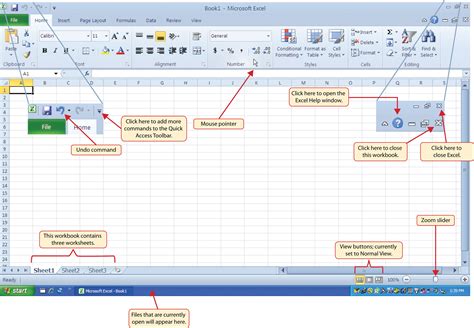Add Sort Button In Excel
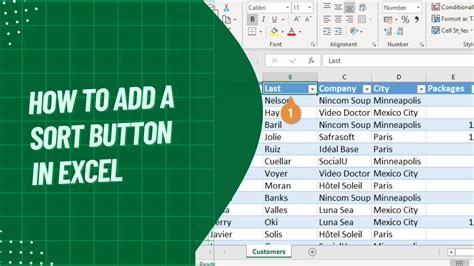
Introduction to Sorting in Excel

Microsoft Excel is a powerful spreadsheet software that offers various tools and features to manage and analyze data. One of the essential features in Excel is the ability to sort data, which enables users to organize their data in a specific order. In this blog post, we will explore how to add a sort button in Excel and use it to sort data efficiently.
Understanding the Sort Feature in Excel
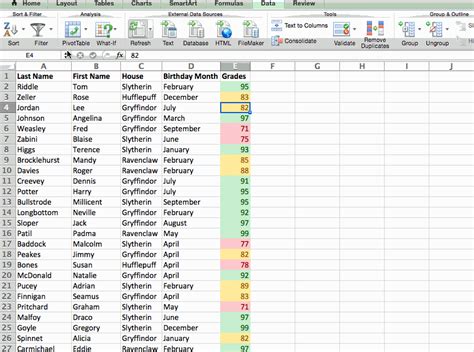
The sort feature in Excel allows users to arrange their data in either ascending or descending order. This feature is useful when working with large datasets and needing to identify specific patterns or trends. Excel provides several ways to sort data, including using the built-in sort buttons, creating custom sort buttons, and using formulas to sort data.
Adding a Sort Button in Excel
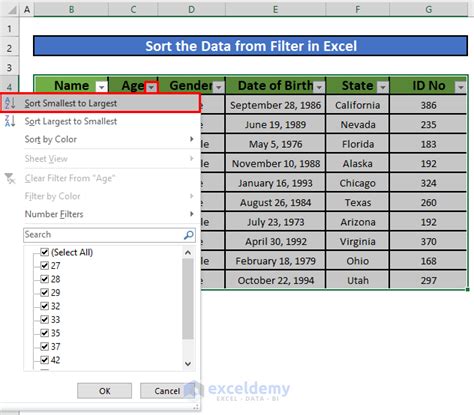
To add a sort button in Excel, follow these steps:
- Open your Excel spreadsheet and select the range of cells that you want to sort.
- Go to the Data tab in the ribbon and click on the Sort & Filter group.
- Click on the Custom Sort button to open the Sort dialog box.
- In the Sort dialog box, select the column that you want to sort and choose the sort order (ascending or descending).
- Click OK to apply the sort.
- Select the range of cells that you want to sort.
- Go to the Review tab in the ribbon and click on the Quick Analysis button.
- In the Quick Analysis pane, click on the Sort & Filter tab.
- Select the column that you want to sort and choose the sort order (ascending or descending).
- Click OK to apply the sort.
Creating a Custom Sort Button in Excel
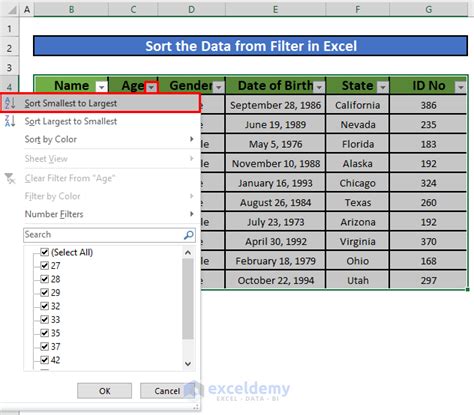
If you want to create a custom sort button in Excel, you can use the Macro feature. To create a custom sort button:
- Open the Visual Basic Editor by pressing Alt + F11 or by navigating to Developer > Visual Basic in the ribbon.
- In the Visual Basic Editor, click on Insert > Module to insert a new module.
- In the module, enter the following code: Sub SortData() Range(“A1:A10”).Sort Key1:=Range(“A1”), Order1:=xlAscending End Sub
- Save the module by clicking on File > Save or by pressing Ctrl + S.
- Go back to your Excel spreadsheet and click on Developer > Macros in the ribbon.
- Select the SortData macro and click on Run to execute the macro.
Using Formulas to Sort Data in Excel
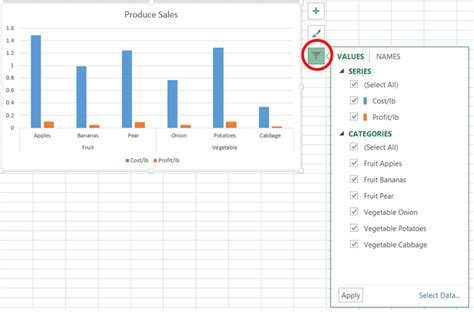
Alternatively, you can use formulas to sort data in Excel. One way to do this is by using the SORT function, which is available in Excel 2019 and later versions. The SORT function allows you to sort a range of cells based on one or more columns.
| Formula | Description |
|---|---|
| =SORT(range, column, order) | Sorts the range of cells based on the specified column and order. |
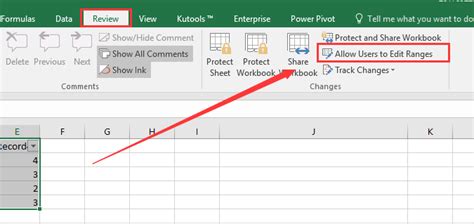
For example, to sort the range A1:A10 based on the values in column A in ascending order, you can use the following formula: =SORT(A1:A10, 1, 1)
📝 Note: The SORT function is only available in Excel 2019 and later versions. If you are using an earlier version of Excel, you can use the SORTBY function instead.
Best Practices for Sorting Data in Excel
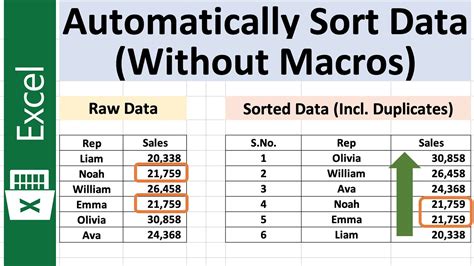
When sorting data in Excel, it’s essential to follow best practices to ensure that your data is accurate and reliable. Here are some tips to keep in mind:
- Always select the entire range of cells that you want to sort, including the header row.
- Use the Sort & Filter group in the Data tab to sort data, rather than using the Sort button in the Home tab.
- Choose the correct sort order (ascending or descending) based on your needs.
- Use the Custom Sort feature to sort data based on multiple columns.
- Avoid sorting data that contains formulas or conditional formatting, as this can cause errors or unexpected results.
In summary, adding a sort button in Excel can help you to efficiently manage and analyze your data. By following the steps outlined in this blog post, you can add a sort button to your Excel spreadsheet and use it to sort data in a variety of ways. Whether you’re using the built-in sort buttons, creating custom sort buttons, or using formulas to sort data, Excel provides a range of tools and features to help you get the most out of your data.
How do I add a sort button in Excel?
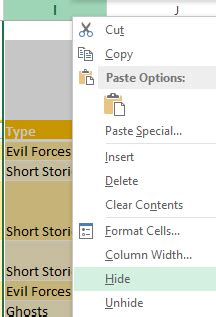
+
To add a sort button in Excel, go to the Data tab in the ribbon and click on the Sort & Filter group. Then, click on the Custom Sort button to open the Sort dialog box, where you can select the column that you want to sort and choose the sort order.
Can I create a custom sort button in Excel?
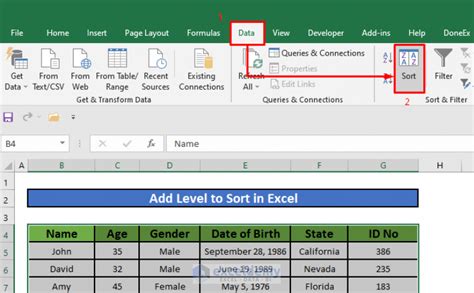
+
Yes, you can create a custom sort button in Excel using the Macro feature. To do this, open the Visual Basic Editor, insert a new module, and enter the code for the sort macro. Then, save the module and assign the macro to a button or shortcut key.
What is the SORT function in Excel?
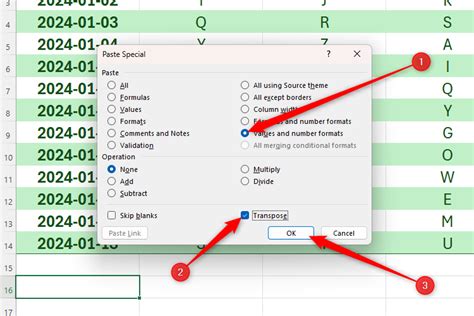
+
The SORT function is a formula in Excel that allows you to sort a range of cells based on one or more columns. The formula is =SORT(range, column, order), where range is the range of cells to sort, column is the column to sort by, and order is the sort order (ascending or descending).
Related Terms:
- Sort largest to smallest Excel
- Sort with condition excel