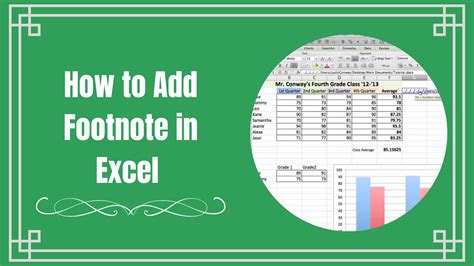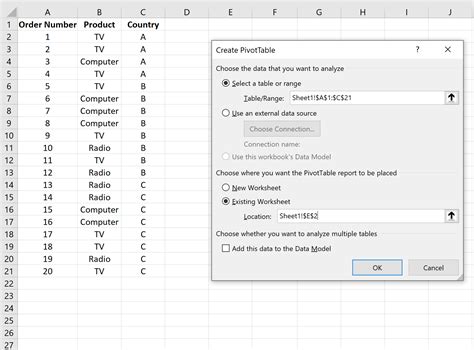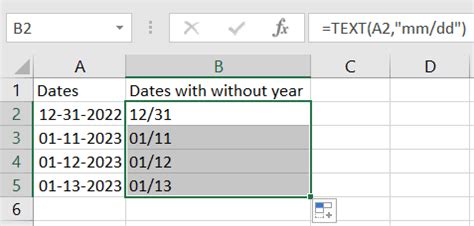Extract Text From Excel Cell Easily
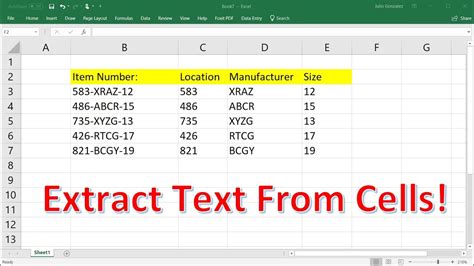
Introduction to Excel Cell Extraction
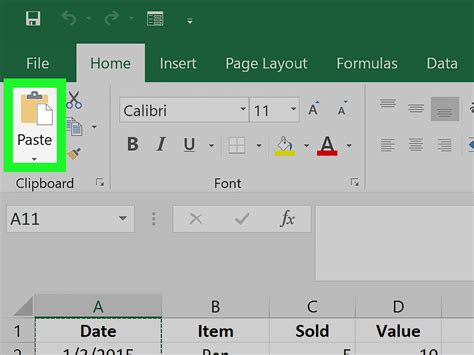
Extracting text from Excel cells can be a daunting task, especially when dealing with large datasets. However, with the right techniques and tools, it can be done efficiently and accurately. In this article, we will explore the various methods of extracting text from Excel cells, including using formulas, VBA scripts, and third-party add-ins.
Using Formulas to Extract Text
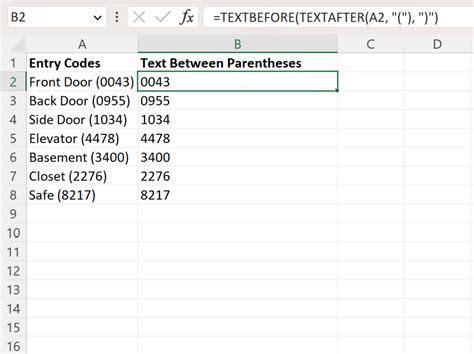
One of the simplest ways to extract text from Excel cells is by using formulas. Excel provides several text functions that can be used to extract specific parts of a cell’s content. Some of the most commonly used text functions include: * LEFT: extracts a specified number of characters from the left side of a cell * RIGHT: extracts a specified number of characters from the right side of a cell * MID: extracts a specified number of characters from the middle of a cell * LEN: returns the length of a cell’s content * LOWER and UPPER: converts a cell’s content to lowercase or uppercase
For example, to extract the first 5 characters from a cell, you can use the formula: =LEFT(A1,5)
Using VBA Scripts to Extract Text
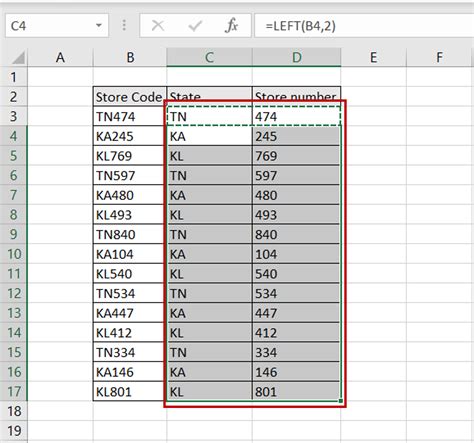
VBA (Visual Basic for Applications) scripts can be used to automate the process of extracting text from Excel cells. VBA provides a range of tools and functions that can be used to manipulate and extract data from Excel cells. Some of the benefits of using VBA scripts include: * Flexibility: VBA scripts can be customized to perform complex tasks and extract specific data * Speed: VBA scripts can automate the process of extracting data, saving time and reducing errors * Reusability: VBA scripts can be reused across multiple workbooks and worksheets
To use VBA scripts to extract text, you need to open the Visual Basic Editor in Excel, create a new module, and write the script. For example, to extract all the text from a range of cells, you can use the following script:
Sub ExtractText()
Dim cell As Range
For Each cell In Selection
cell.Offset(0, 1).Value = cell.Value
Next cell
End Sub
This script extracts the text from the selected cells and pastes it into the adjacent column.
Using Third-Party Add-ins to Extract Text
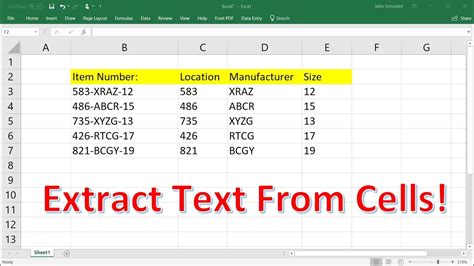
There are several third-party add-ins available that can be used to extract text from Excel cells. Some of the popular add-ins include: * Text to Columns: a built-in Excel add-in that can be used to extract text from cells * Kutools: a third-party add-in that provides a range of tools and functions for extracting and manipulating text * ASAP Utilities: a third-party add-in that provides a range of tools and functions for extracting and manipulating text
These add-ins can be used to extract text from cells, split text into multiple columns, and perform other text-related tasks.
Best Practices for Extracting Text from Excel Cells
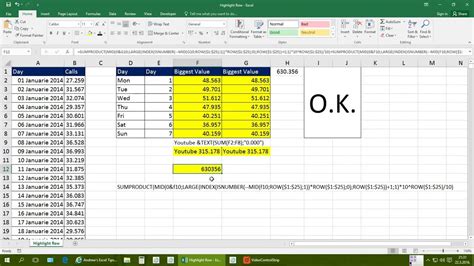
When extracting text from Excel cells, it’s essential to follow best practices to ensure accuracy and efficiency. Some of the best practices include: * Use the correct data type: make sure to use the correct data type when extracting text from cells * Use absolute references: use absolute references when extracting text from cells to avoid errors * Test and validate: test and validate the extracted text to ensure accuracy * Use automation: use automation tools and scripts to extract text from cells to save time and reduce errors
By following these best practices, you can ensure that you extract text from Excel cells efficiently and accurately.
📝 Note: When extracting text from Excel cells, make sure to check for any formatting issues or errors that may affect the accuracy of the extracted text.
Common Errors and Troubleshooting
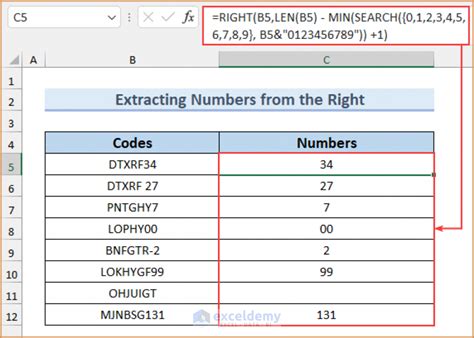
When extracting text from Excel cells, you may encounter common errors and issues. Some of the common errors include: * Formatting issues: formatting issues can affect the accuracy of the extracted text * Errors in formulas: errors in formulas can affect the accuracy of the extracted text * Issues with VBA scripts: issues with VBA scripts can affect the accuracy of the extracted text
To troubleshoot these errors, you can use the following techniques: * Check for formatting issues: check for formatting issues and adjust the formatting as needed * Check formulas for errors: check formulas for errors and adjust the formulas as needed * Debug VBA scripts: debug VBA scripts to identify and fix any issues
By following these troubleshooting techniques, you can resolve common errors and issues when extracting text from Excel cells.
| Method | Description |
|---|---|
| Formulas | Use formulas to extract specific parts of a cell's content |
| VBA Scripts | Use VBA scripts to automate the process of extracting text from cells |
| Third-Party Add-ins | Use third-party add-ins to extract text from cells and perform other text-related tasks |
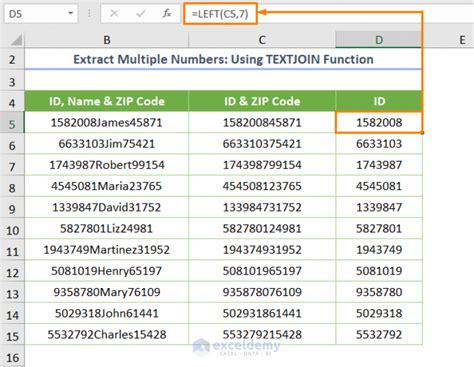
In summary, extracting text from Excel cells can be done efficiently and accurately using various methods, including formulas, VBA scripts, and third-party add-ins. By following best practices and troubleshooting common errors, you can ensure that you extract text from Excel cells with ease and accuracy.
To finalize, the key points to take away from this article are the various methods of extracting text from Excel cells, the importance of following best practices, and the common errors and troubleshooting techniques. By applying these concepts, you can become proficient in extracting text from Excel cells and enhance your productivity.
What is the easiest way to extract text from Excel cells?
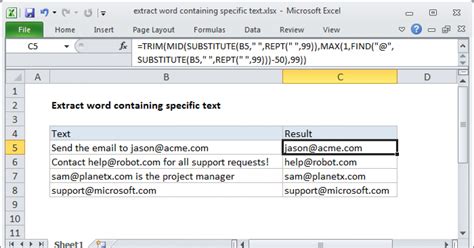
+
The easiest way to extract text from Excel cells is by using formulas, such as the LEFT, RIGHT, and MID functions.
Can I use VBA scripts to extract text from Excel cells?
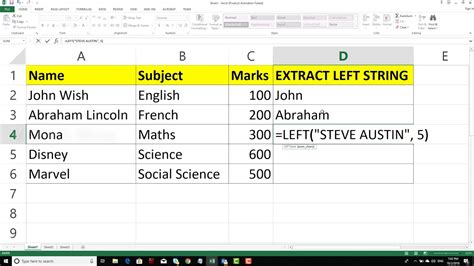
+
Yes, you can use VBA scripts to extract text from Excel cells. VBA provides a range of tools and functions that can be used to manipulate and extract data from Excel cells.
What are some common errors that can occur when extracting text from Excel cells?

+
Some common errors that can occur when extracting text from Excel cells include formatting issues, errors in formulas, and issues with VBA scripts.