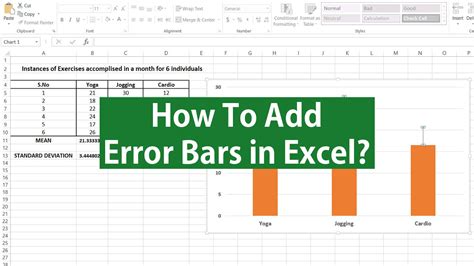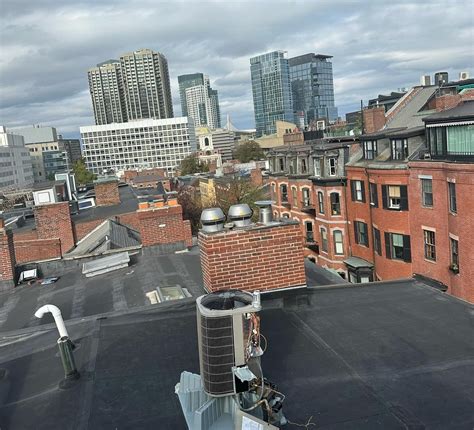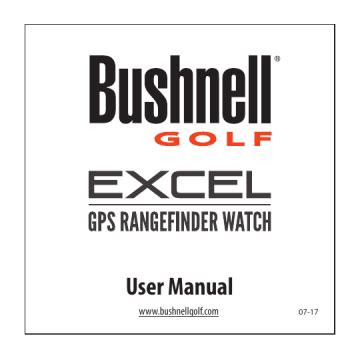Remove Year From Date In Excel
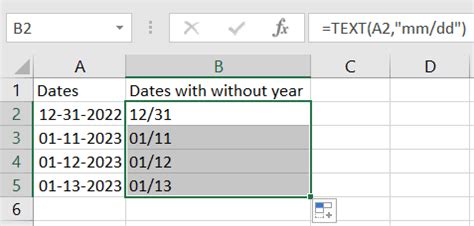
Introduction to Handling Dates in Excel

When working with dates in Excel, it’s common to need to manipulate or extract specific parts of the date, such as the year, month, or day. One frequent requirement is to remove the year from a date, which can be useful for various analyses or reporting purposes. Excel provides several functions and methods to achieve this, catering to different scenarios and user preferences.
Understanding Date Formats in Excel
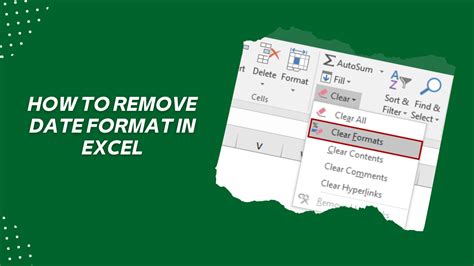
Before diving into the methods for removing the year from a date, it’s essential to understand how Excel handles dates. Excel stores dates as serial numbers, starting from January 1, 1900, which is considered as day 1. This serial number representation allows for easy arithmetic operations on dates. However, when displaying dates, Excel uses various formats to show the date in a readable format, such as MM/DD/YYYY or DD MMM YYYY.
Methods to Remove Year from Date
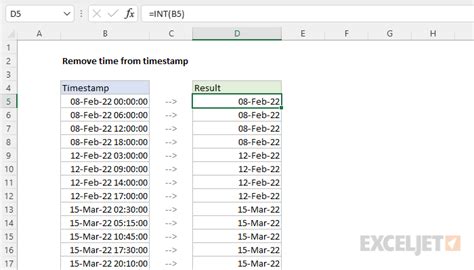
There are multiple ways to remove the year from a date in Excel, each with its own advantages and suitable applications.
Using the TEXT Function

The TEXT function is a straightforward way to format a date without the year. The syntax for the TEXT function is TEXT(date, format_text), where date is the date you want to format, and format_text is the format you want to apply.
- Example: If you have a date in cell A1 and you want to display it without the year, you can use the formula
=TEXT(A1, "mm/dd")or=TEXT(A1, "dd mmm")to show the month and day.
Using the FORMAT Function (Available in Excel 2016 and Later)

For users with newer versions of Excel, the FORMAT function offers another way to achieve the same result. The syntax is FORMAT(number, format_text), where number is the date serial number, and format_text is the desired format.
- Example: Using the same date in cell A1, the formula would be
=FORMAT(A1, "mm/dd").
Using the DATE Function for Custom Formatting

If you need more control over the date format and want to remove the year while still performing date-related calculations, you can use the DATE function in combination with other functions like YEAR, MONTH, and DAY.
- Example: To create a custom date without the year, you can use
=DATE(1900, MONTH(A1), DAY(A1)), assuming A1 contains the original date. This sets the year to 1900 (arbitrarily chosen for calculation purposes) and keeps the month and day from the original date.
Using Power Query for Advanced Users
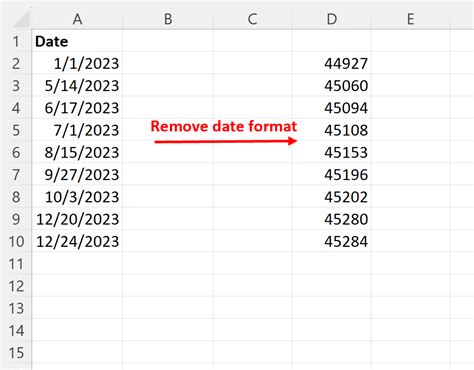
For those comfortable with Power Query (available in Excel 2010 and later), you can also remove the year from a date column by applying a custom date format.
- Steps:
- Select the column containing the dates.
- Go to the “Data” tab and click on “From Table/Range” to open Power Query.
- In the Power Query Editor, select the date column and go to the “Add Column” tab.
- Click on “Custom Column” and use a formula like
= Date.Month([YourDateColumn]) & "/" & Date.Day([YourDateColumn])to create a new column with the desired format.
Choosing the Right Method

The choice of method depends on your specific needs, such as whether you need to perform further calculations on the date or if you’re just looking for a display format. For simple display purposes, the TEXT or FORMAT functions are usually the quickest solutions. For more complex manipulations or when working within Power Query, the other methods might be more suitable.
| Method | Description | Suitable For |
|---|---|---|
| TEXT Function | Formats a date as text according to a specified format. | Display purposes, simple date formatting. |
| FORMAT Function | Formats a number (including dates) as text according to a specified format. | Similar to TEXT, but available in newer Excel versions. |
| DATE Function | Creates a date from year, month, and day components. | Custom date creation, calculations involving dates. |
| Power Query | A powerful data manipulation tool that can also format dates. | Advanced data manipulation, complex date transformations. |
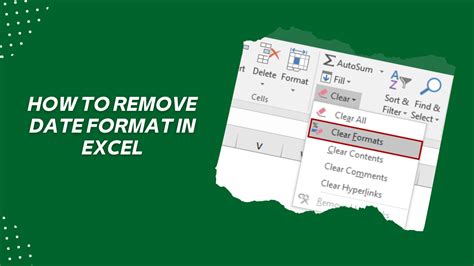
📝 Note: When removing the year from a date for display purposes, ensure that the resulting format does not lead to confusion, especially when dealing with dates from different years that could be interpreted as being in the current year.
To summarize the key points, removing the year from a date in Excel can be accomplished through various methods, each with its own set of applications and advantages. Whether you’re looking for a simple display format change or need to perform complex date manipulations, Excel offers a range of functions and tools to help you achieve your goal efficiently. By choosing the right method based on your specific requirements, you can effectively work with dates in Excel and enhance your data analysis and presentation capabilities.
What is the simplest way to remove the year from a date in Excel for display purposes?

+
The simplest way is often to use the TEXT function, such as =TEXT(A1, “mm/dd”) or =TEXT(A1, “dd mmm”), where A1 is the cell containing the date.
Can I use the FORMAT function to remove the year from a date in older versions of Excel?

+
No, the FORMAT function is available in Excel 2016 and later versions. For older versions, you can use the TEXT function or other methods like the DATE function for more complex scenarios.
How do I remove the year from a date column in Power Query?
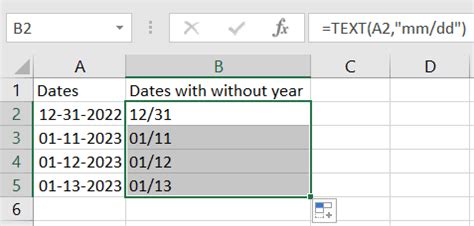
+
You can select the date column in Power Query, go to the “Add Column” tab, and use a custom column formula like = Date.Month([YourDateColumn]) & “/” & Date.Day([YourDateColumn]) to create a new column with the date formatted without the year.