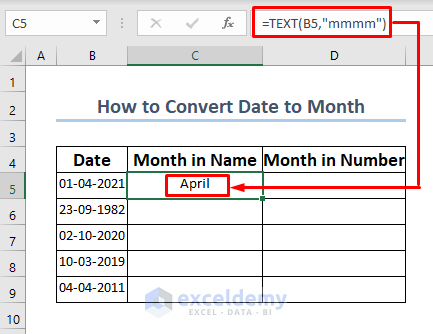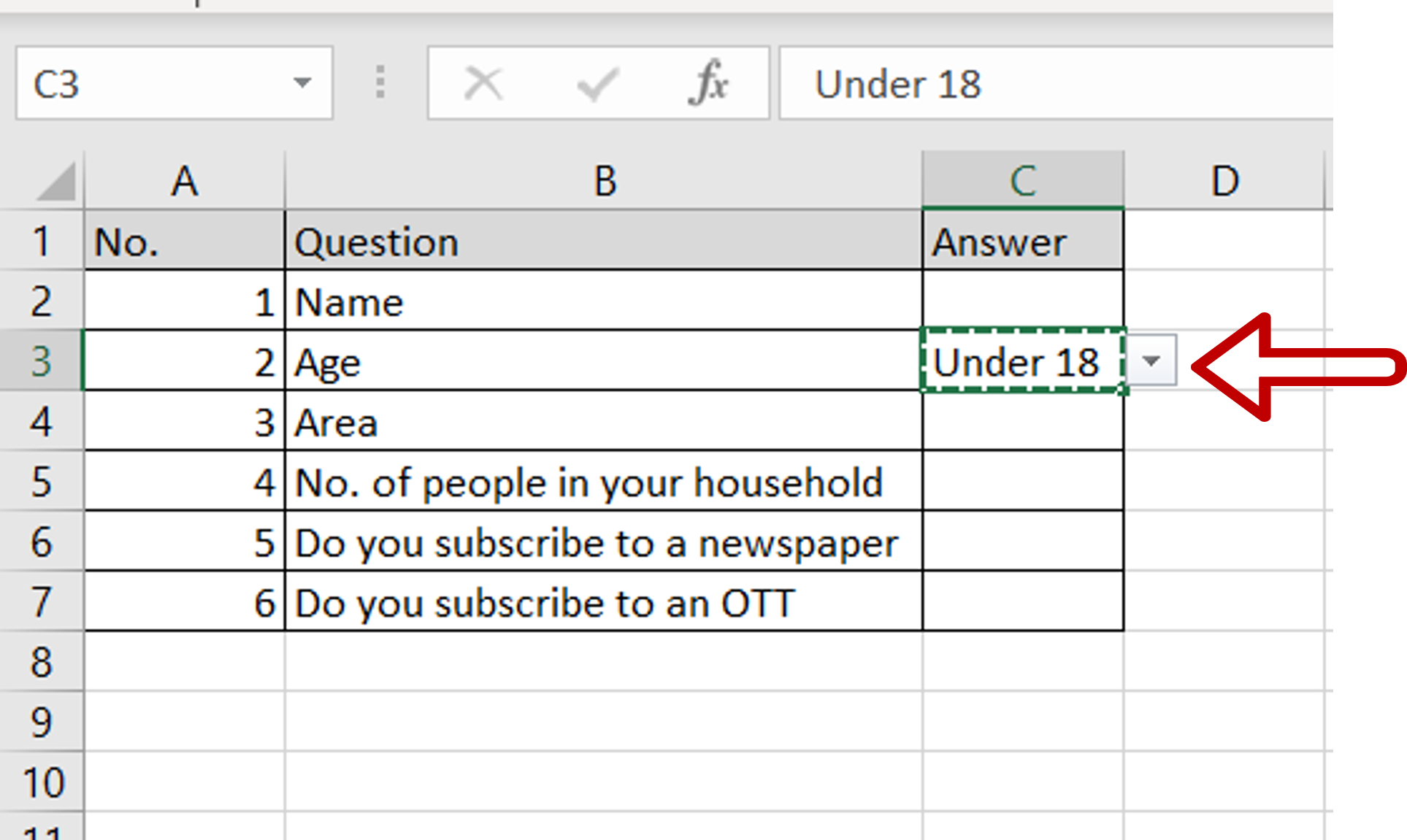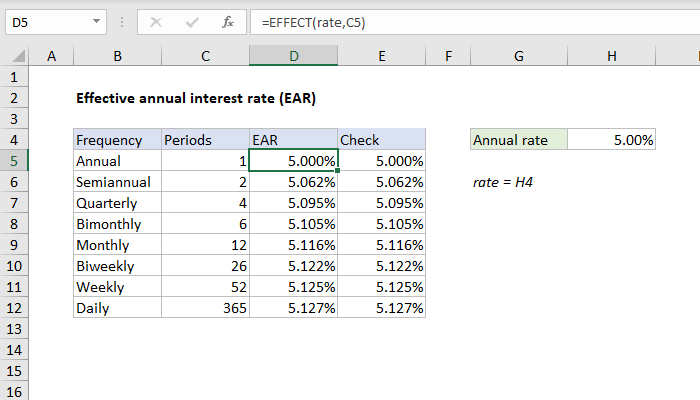Edit Pivot Table Excel Easily
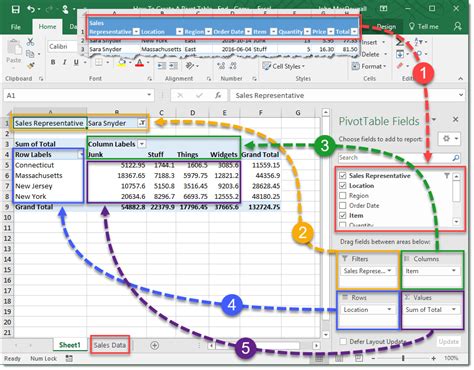
Introduction to Pivot Tables in Excel
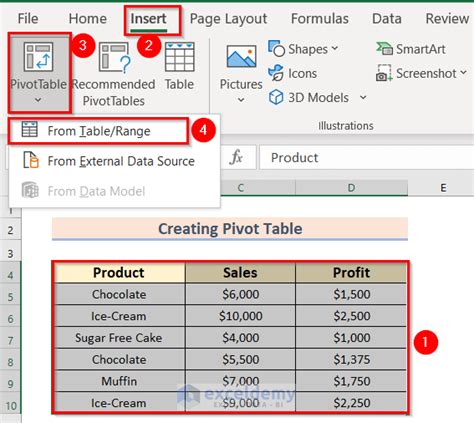
Pivot tables are a powerful tool in Excel that allows users to summarize, analyze, and visualize large datasets with ease. They enable the rotation of data to display different perspectives, hence the name “pivot.” With pivot tables, users can easily manipulate and analyze data to gain valuable insights, making them an essential component of data analysis in Excel.
Creating a Pivot Table in Excel
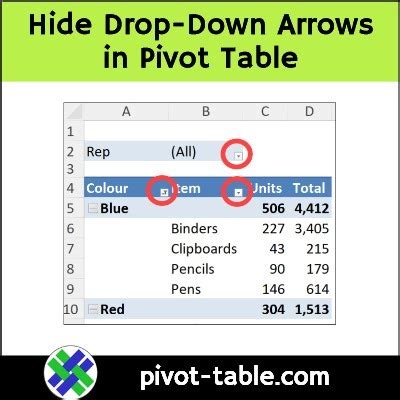
To create a pivot table, follow these steps: * Select the data range you want to analyze, including headers. * Go to the “Insert” tab in the ribbon and click on “PivotTable.” * Choose a cell where you want the pivot table to be placed. * Click “OK” to create the pivot table. * Drag and drop fields from the “PivotTable Fields” pane to the “Row Labels,” “Column Labels,” “Values,” and “Filters” areas to start analyzing your data.
Understanding Pivot Table Components
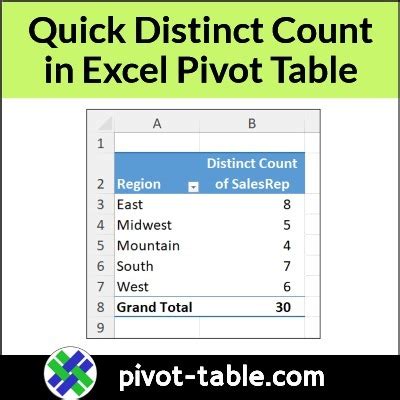
A pivot table consists of several components: * Row Labels: Used to display the unique values from a field. * Column Labels: Used to display the unique values from a field, similar to row labels but displayed horizontally. * Values: Used to display the summarized data, such as sums, averages, or counts. * Filters: Used to narrow down the data based on specific conditions.
Editing a Pivot Table
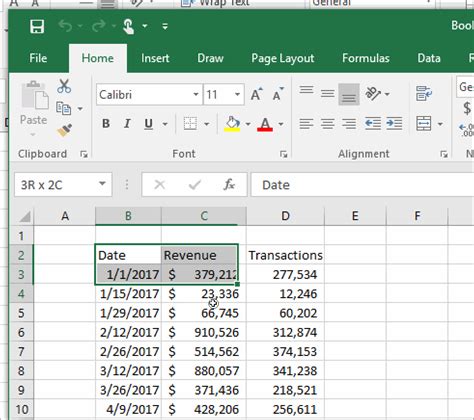
To edit a pivot table, you can: * Add or remove fields from the “PivotTable Fields” pane to change the analysis. * Change the aggregation function used for the values, such as from “Sum” to “Average.” * Apply filters to focus on specific subsets of the data. * Use the “PivotTable Tools” ribbon to access various options for customizing and managing the pivot table.
Common Pivot Table Editing Tasks
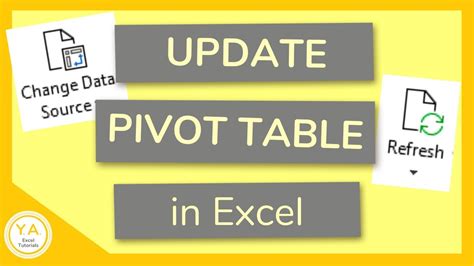
Some common tasks when editing a pivot table include: * Refreshing the data to update the pivot table with new or changed data. * Grouping or ungrouping dates to change the level of detail in date-based analyses. * Creating calculated fields to perform custom calculations within the pivot table. * Using the “PivotTable Styles” to change the appearance of the pivot table.
Advanced Pivot Table Editing Techniques
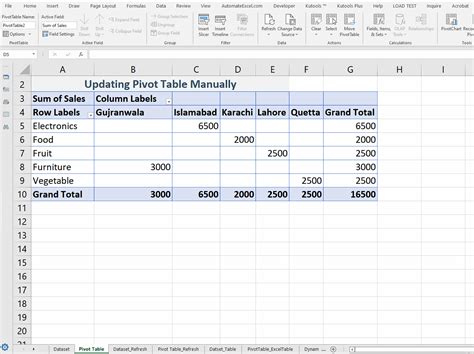
For more advanced users, pivot tables offer additional editing capabilities: * Using the “Data Model” to create complex relationships between different tables. * Creating power pivot tables to handle large datasets and perform advanced analytics. * Using DAX formulas to create custom calculations and measures. * Publishing pivot tables to share insights with others.
Pivot Table Best Practices
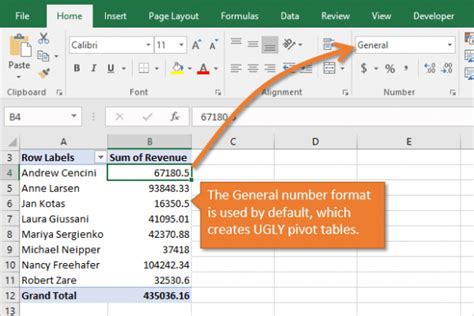
To get the most out of pivot tables, follow these best practices: * Keep the data organized and well-structured to ensure accurate analysis. * Use meaningful field names to make the pivot table easier to understand. * Test and validate the pivot table to ensure it’s working as expected. * Document the analysis to make it easier to understand and reproduce.
📝 Note: Always make sure to test and validate your pivot table to ensure it's working correctly and providing accurate insights.
To summarize, pivot tables are a powerful tool in Excel for data analysis and visualization. By understanding how to create, edit, and manage pivot tables, users can unlock the full potential of their data and gain valuable insights. Whether you’re a beginner or an advanced user, mastering pivot tables can take your data analysis skills to the next level.
What is the main purpose of a pivot table in Excel?
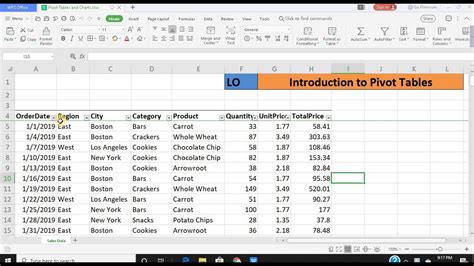
+
The main purpose of a pivot table is to summarize, analyze, and visualize large datasets, making it easier to gain insights and understand the data.
How do I create a pivot table in Excel?
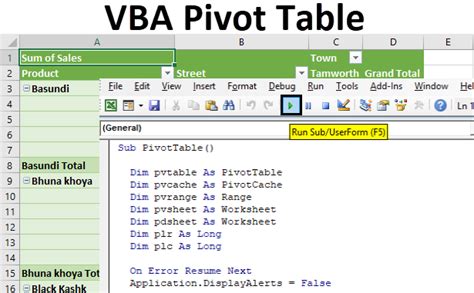
+
To create a pivot table, select the data range, go to the “Insert” tab, click on “PivotTable,” choose a cell for the pivot table, and click “OK.”
What are some common pivot table editing tasks?
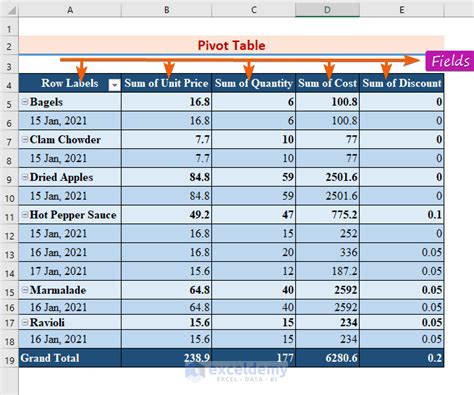
+
Common pivot table editing tasks include refreshing the data, grouping or ungrouping dates, creating calculated fields, and using pivot table styles.