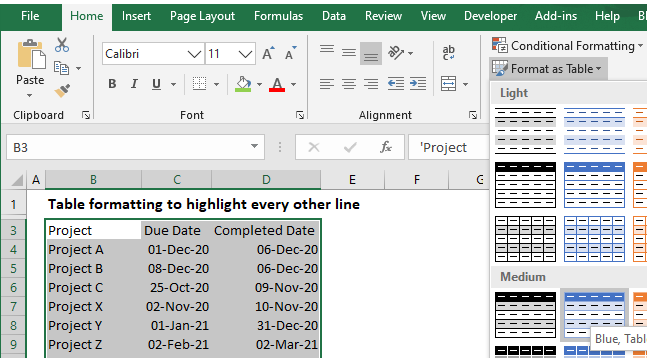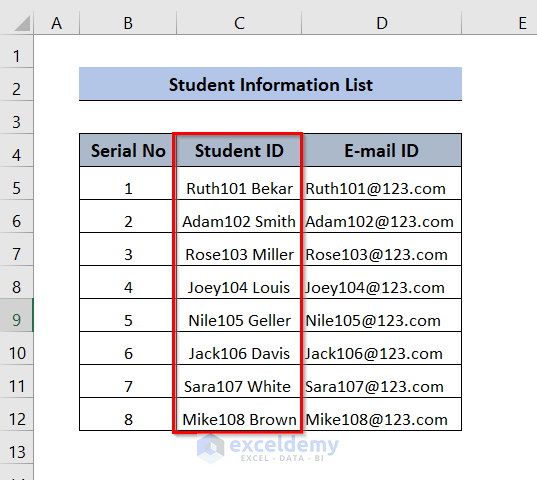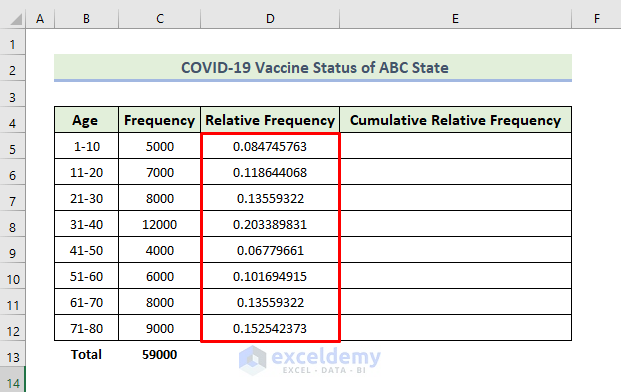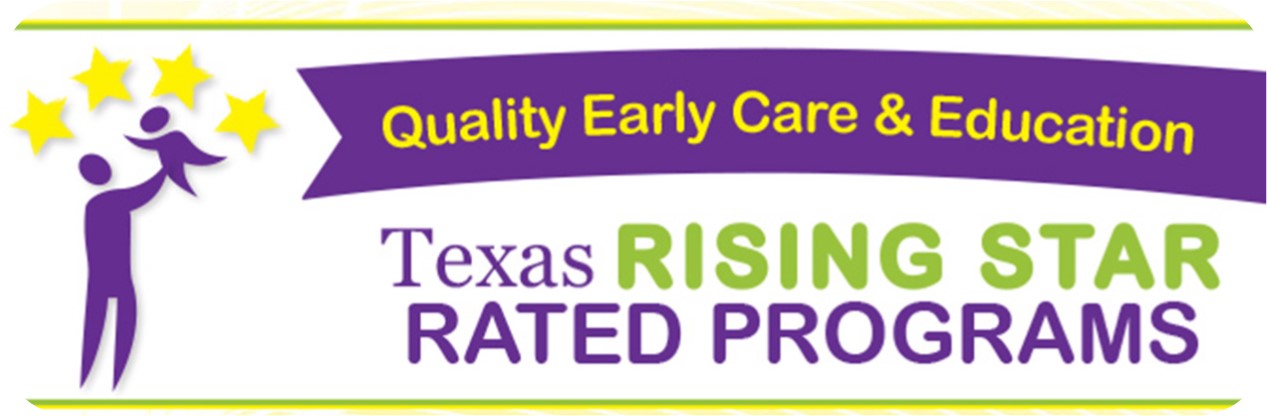Subtract Two Columns In Excel
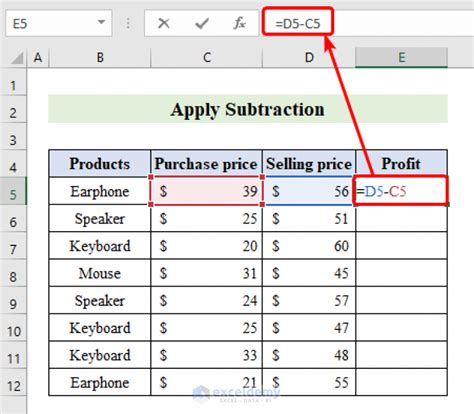
Introduction to Subtracting Columns in Excel
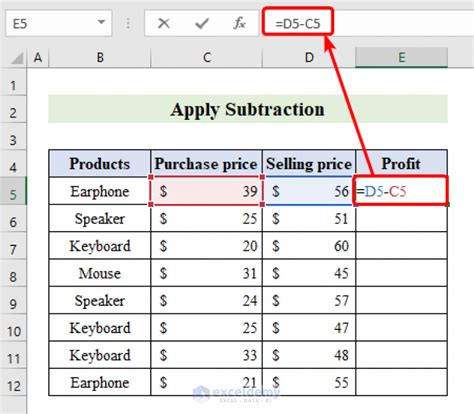
When working with data in Excel, there are often instances where you need to perform mathematical operations such as subtraction between two columns. This can be necessary for calculating differences, balances, or any other scenario where subtracting one value from another is required. Excel provides a straightforward and efficient way to subtract two columns, making data analysis and manipulation easier.
Understanding the Basics of Excel Formulas
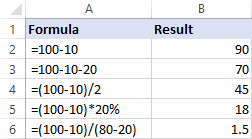
Before diving into subtracting columns, it’s essential to understand the basics of Excel formulas. A formula in Excel is an equation that performs a calculation. It always starts with an equals sign (=) and can include numbers, cell references, and mathematical operators. For subtraction, the minus sign (-) is used.
Subtracting Two Columns in Excel
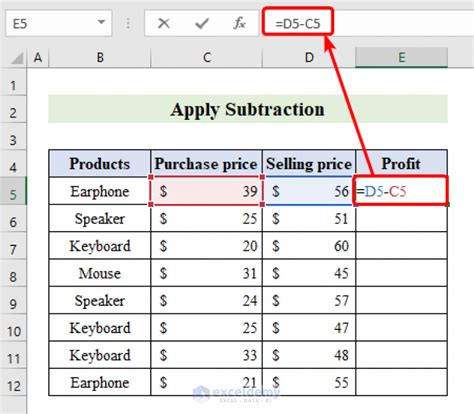
To subtract two columns in Excel, follow these steps: - Select the Cell: Choose the cell where you want to display the result of the subtraction. - Start the Formula: Begin your formula with an equals sign (=). - Reference the First Column: Click on the cell in the first column that you want to subtract from. This will automatically add the cell reference to your formula. - Subtraction Operator: Type the minus sign (-) to indicate subtraction. - Reference the Second Column: Click on the cell in the second column that you want to subtract. This will add the second cell reference to your formula. - Close the Formula: Press Enter to complete the formula. The result of the subtraction will be displayed in the cell where you started.
For example, if you want to subtract the value in cell B2 from the value in cell A2, your formula would look like this: =A2-B2.
Applying the Formula to an Entire Column
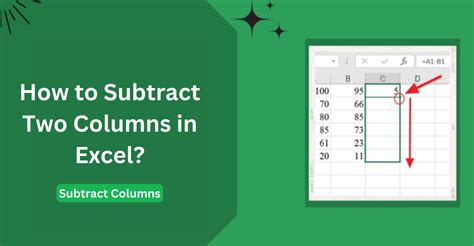
Often, you’ll need to perform the subtraction across multiple rows. To apply the formula to an entire column: - Enter the Formula: Start by entering the formula for the first row as described above. - Copy the Formula: Select the cell with the formula, then move your cursor to the bottom right corner of the cell until you see a small cross (the fill handle). - Drag the Fill Handle: Click and drag the fill handle down to the last row of your data. Excel will automatically adjust the formula for each row, performing the subtraction for each pair of corresponding cells in the two columns.
Using AutoSum for Quick Calculations
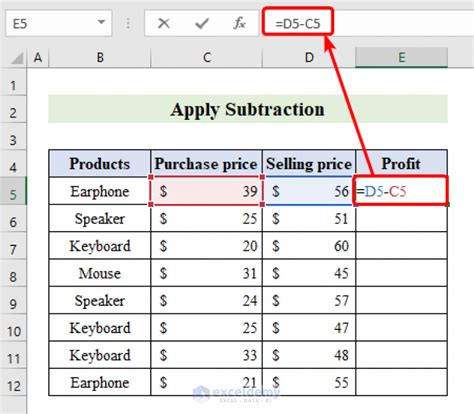
For quick calculations, such as summing or averaging columns, Excel’s AutoSum feature can be useful. However, for subtracting columns, you’ll typically need to use the manual formula method described above. AutoSum doesn’t directly support subtracting one column from another but is great for other arithmetic operations.
Dealing with Errors and Blank Cells
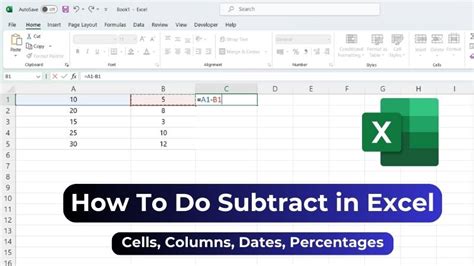
When subtracting columns, you might encounter errors or blank cells, which can affect your calculations. Here are some tips: - Errors: If there’s an error in one of the cells you’re trying to subtract (like a #VALUE! or #N/A error), the formula will return an error. You’ll need to correct the error in the original cell before the formula will work correctly. - Blank Cells: If one of the cells is blank, the formula will return a result as if the blank cell contained a zero. However, if you prefer to highlight or ignore blank cells, you might need to use more complex formulas involving IF statements or the IFBLANK function, depending on your version of Excel.
Advanced Subtraction Scenarios
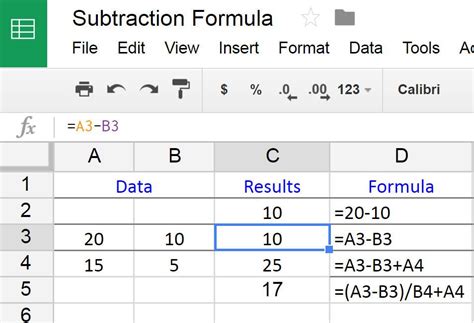
In some cases, you might need to perform more complex subtraction operations, such as subtracting a percentage of one column from another, or conditionally subtracting values based on certain criteria. For these scenarios: - Percentage Subtraction: You can subtract a percentage of one column from another by first calculating the percentage of the column you want to subtract, then subtracting that result from the original column. - Conditional Subtraction: For conditional subtraction, you might use IF statements or other logical functions to determine whether to subtract one value from another based on conditions you specify.
Table for Example
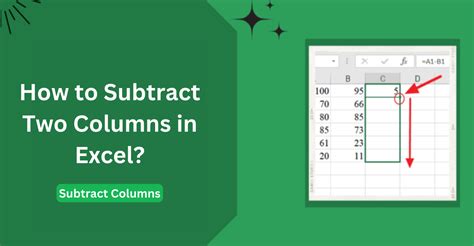
| Column A | Column B | Result (A-B) |
|---|---|---|
| 10 | 5 | =A2-B2 = 5 |
| 20 | 8 | =A3-B3 = 12 |
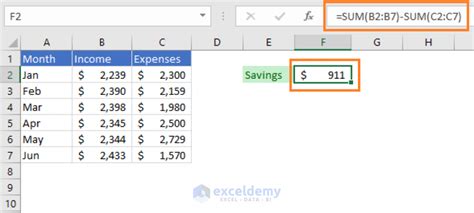
💡 Note: Always ensure that the data type in the columns you are subtracting is numeric. If the cells contain text or other non-numeric data, you may encounter errors or unexpected results.
To summarize, subtracting two columns in Excel is a straightforward process that involves creating a formula that references the cells in the two columns and using the subtraction operator. By following the steps outlined and considering tips for handling errors and more complex scenarios, you can efficiently perform subtraction operations in Excel to analyze and manipulate your data.
How do I subtract two columns in Excel?
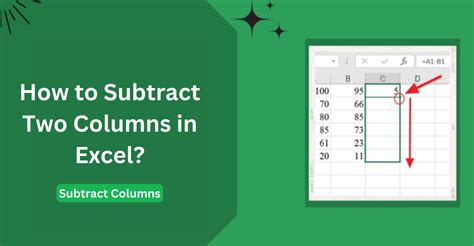
+
To subtract two columns in Excel, select the cell where you want the result, start a formula with “=”, reference the first column cell, type “-”, reference the second column cell, and press Enter.
Can I use AutoSum to subtract columns?
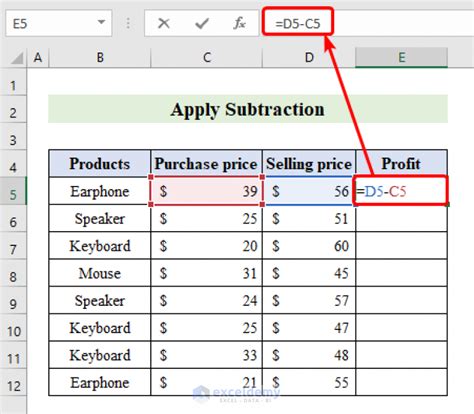
+
No, AutoSum in Excel is primarily used for summing, averaging, counting, and other basic arithmetic operations on a single column or row of cells, not for subtracting one column from another.
How do I handle blank cells when subtracting columns?
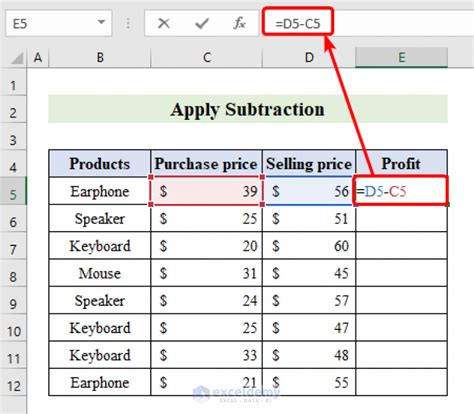
+
Blank cells are treated as zeros in subtraction formulas. If you want to handle them differently, you might need to use IF or IFBLANK functions to check for and manage blank cells according to your needs.