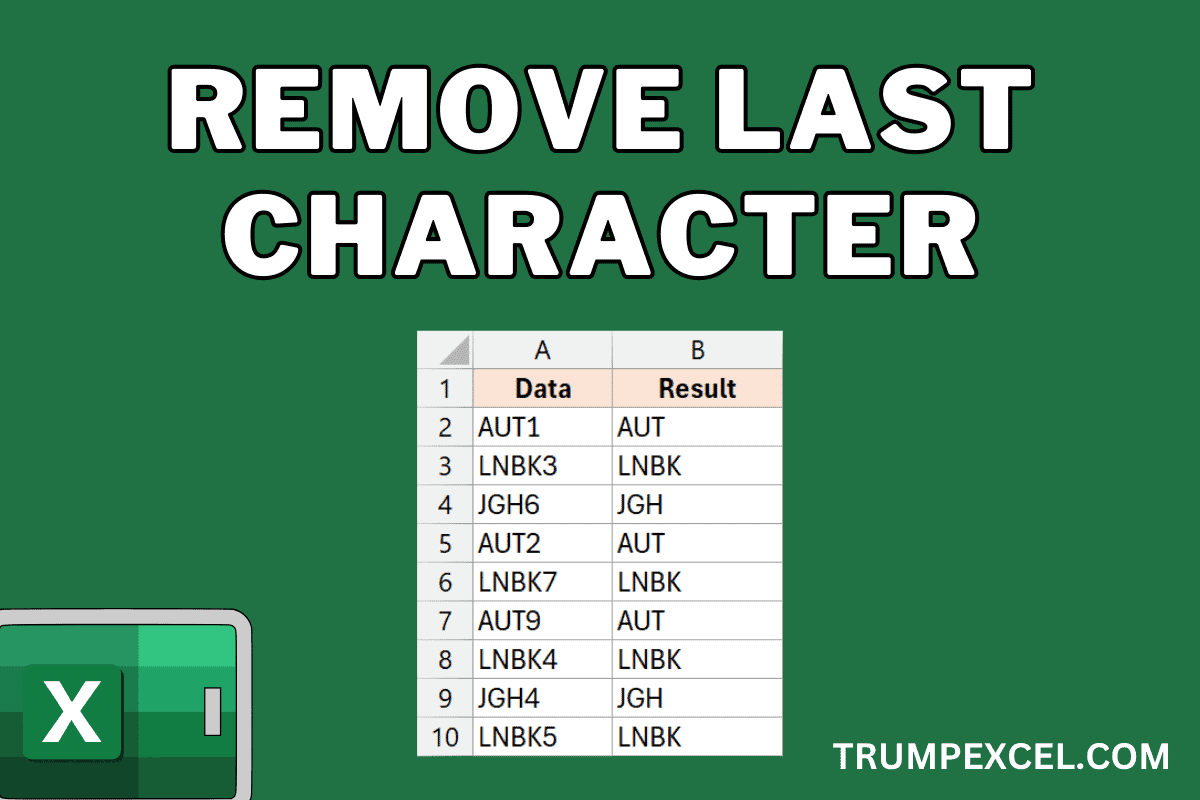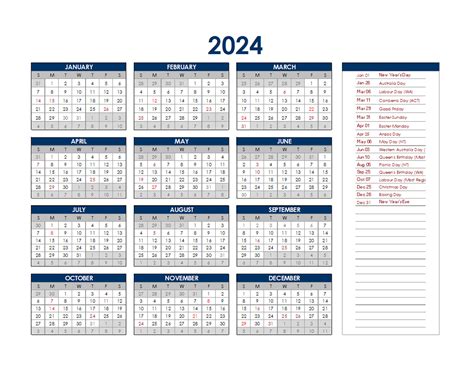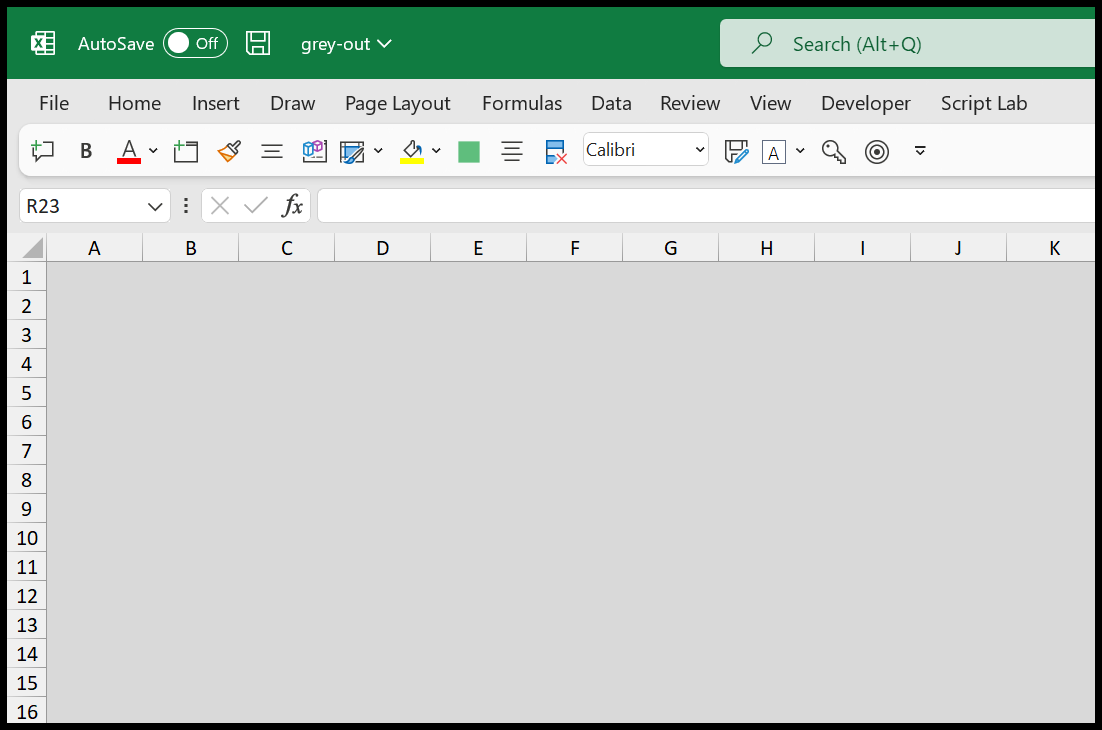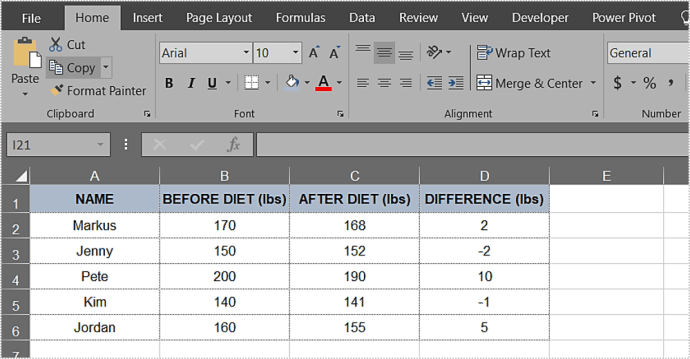Compare Duplicates In Excel Columns
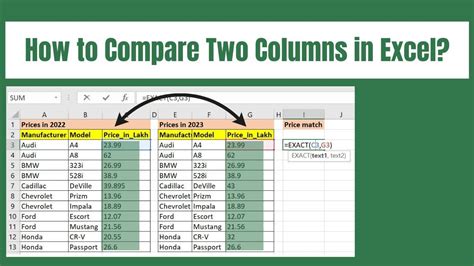
Introduction to Comparing Duplicates in Excel Columns
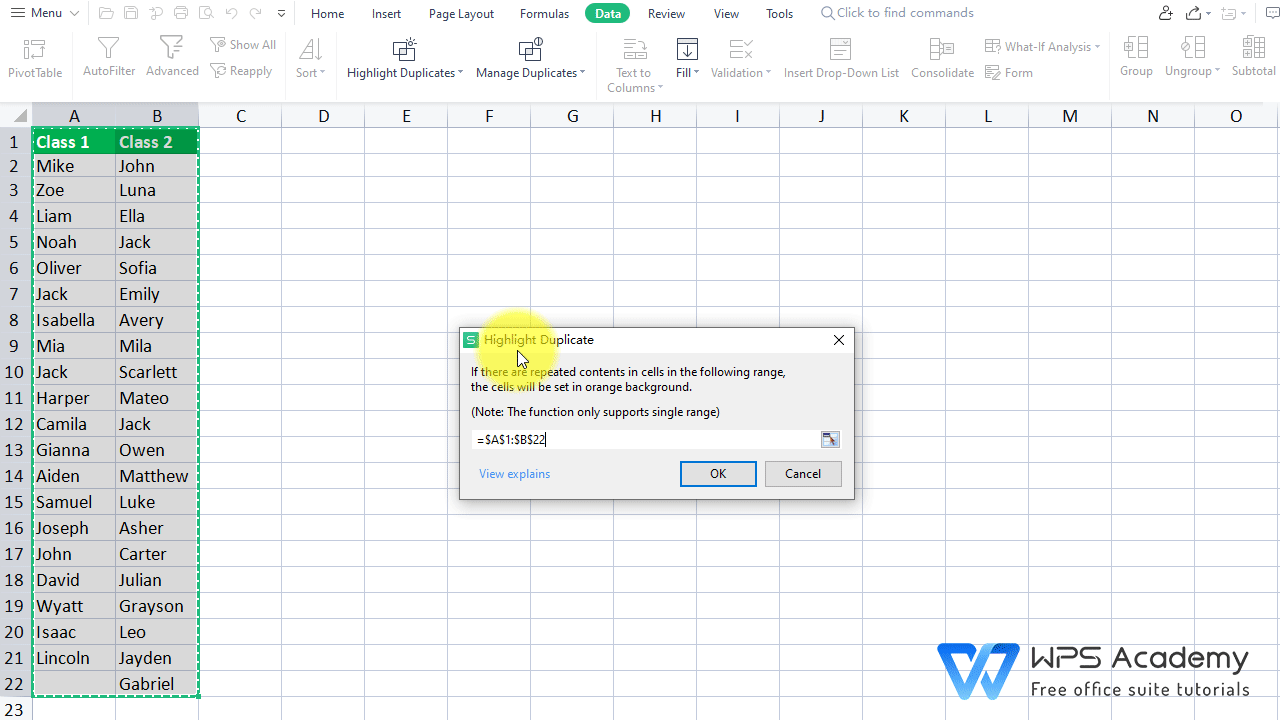
When working with large datasets in Excel, it’s common to encounter duplicate values in columns. Comparing duplicates in Excel columns is a crucial task to ensure data accuracy, consistency, and quality. In this article, we’ll explore various methods to compare duplicates in Excel columns, including using formulas, conditional formatting, and pivot tables.
Method 1: Using Formulas to Compare Duplicates
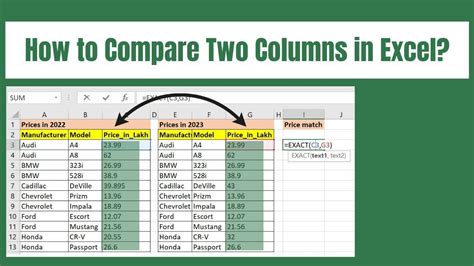
One way to compare duplicates in Excel columns is by using formulas. The IF function can be used to check for duplicates in a column. For example, if you want to compare the values in column A with the values in column B, you can use the following formula:
=IF(COUNTIF(B:B, A2)>1, "Duplicate", "Unique")
This formula checks if the value in cell A2 appears more than once in column B. If it does, the formula returns “Duplicate”; otherwise, it returns “Unique”.
Method 2: Using Conditional Formatting to Highlight Duplicates

Another way to compare duplicates in Excel columns is by using conditional formatting. This method allows you to highlight duplicate values in a column. To do this, follow these steps: * Select the column you want to compare * Go to the Home tab in the Excel ribbon * Click on Conditional Formatting and select Highlight Cells Rules * Select Duplicate Values * Choose a formatting style to highlight the duplicates
Using conditional formatting to highlight duplicates makes it easy to visualize and identify duplicate values in a column.
Method 3: Using Pivot Tables to Compare Duplicates
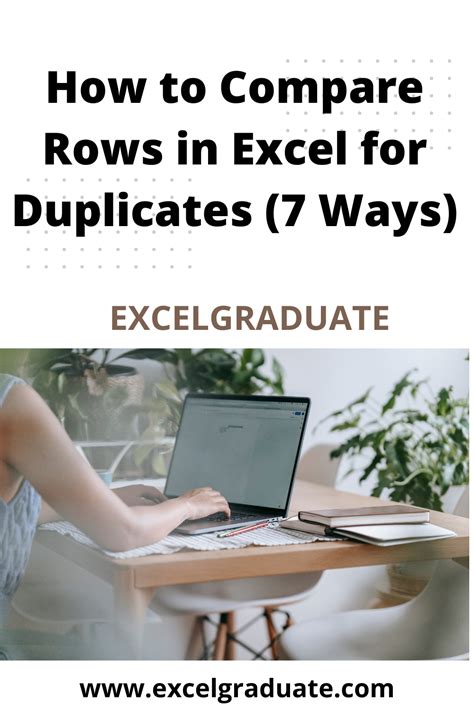
Pivot tables can also be used to compare duplicates in Excel columns. By creating a pivot table, you can quickly identify duplicate values in a column. To do this, follow these steps: * Select the column you want to compare * Go to the Insert tab in the Excel ribbon * Click on PivotTable * Create a new pivot table and drag the column you want to compare to the Row Labels area * Right-click on the column header and select Value Field Settings * Select Count as the value field
The pivot table will display the count of each unique value in the column. You can then use this information to identify duplicate values.
Method 4: Using the Remove Duplicates Feature
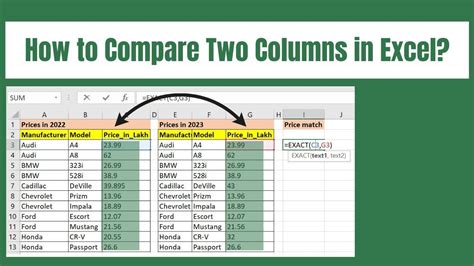
Excel also has a built-in feature to remove duplicates from a column. To use this feature, follow these steps: * Select the column you want to compare * Go to the Data tab in the Excel ribbon * Click on Remove Duplicates * Select the column you want to remove duplicates from * Click OK
This feature will remove all duplicate values from the selected column, leaving only unique values.
📝 Note: Be careful when using the Remove Duplicates feature, as it permanently deletes data from your worksheet.
Comparison of Methods
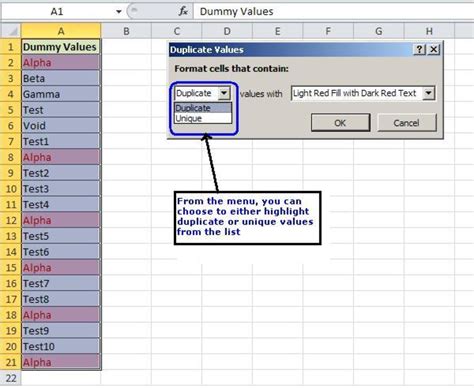
Each method has its advantages and disadvantages. The formula method is flexible and can be used to compare duplicates in multiple columns. The conditional formatting method is visual and easy to use, but it only highlights duplicates and does not provide a count. The pivot table method provides a count of unique values, but it can be complex to set up. The Remove Duplicates feature is quick and easy to use, but it permanently deletes data.
| Method | Advantages | Disadvantages |
|---|---|---|
| Formula | Flexible, can compare multiple columns | Can be complex to set up |
| Conditional Formatting | Visual, easy to use | Only highlights duplicates, does not provide a count |
| Pivot Table | Provides a count of unique values | Can be complex to set up |
| Remove Duplicates | Quick and easy to use | Permanently deletes data |
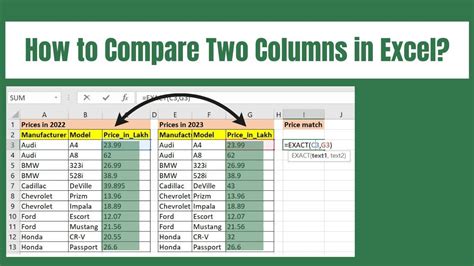
In summary, comparing duplicates in Excel columns is a crucial task to ensure data accuracy and quality. There are various methods to compare duplicates, including using formulas, conditional formatting, pivot tables, and the Remove Duplicates feature. Each method has its advantages and disadvantages, and the choice of method depends on the specific needs of the user.
To recap, the key points of this article are: * Using formulas to compare duplicates in Excel columns * Using conditional formatting to highlight duplicates * Using pivot tables to compare duplicates * Using the Remove Duplicates feature to remove duplicate values * Comparing the advantages and disadvantages of each method
By following these methods and tips, you can effectively compare duplicates in Excel columns and ensure the accuracy and quality of your data.
What is the best method to compare duplicates in Excel columns?
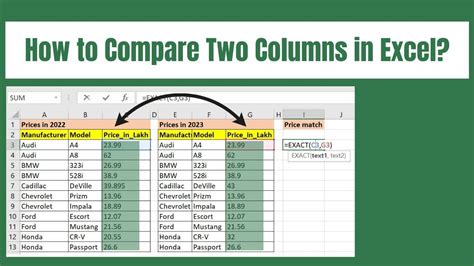
+
The best method to compare duplicates in Excel columns depends on the specific needs of the user. If you need to compare duplicates in multiple columns, the formula method may be the best choice. If you need to visualize and highlight duplicates, the conditional formatting method may be the best choice.
How do I remove duplicates from an Excel column?
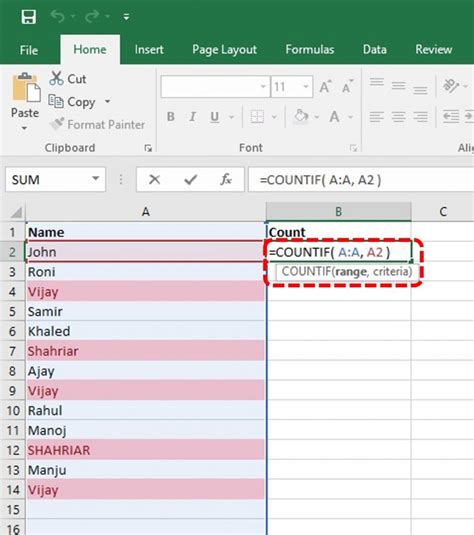
+
To remove duplicates from an Excel column, select the column, go to the Data tab, click on Remove Duplicates, select the column, and click OK. This feature will permanently delete duplicate values from the selected column.
Can I use pivot tables to compare duplicates in Excel columns?
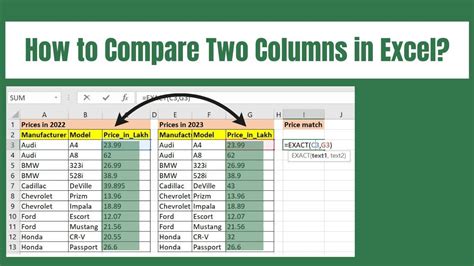
+
Yes, you can use pivot tables to compare duplicates in Excel columns. By creating a pivot table and dragging the column to the Row Labels area, you can quickly identify duplicate values in the column.