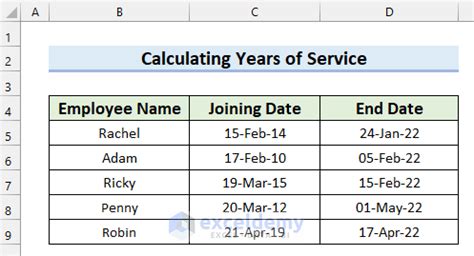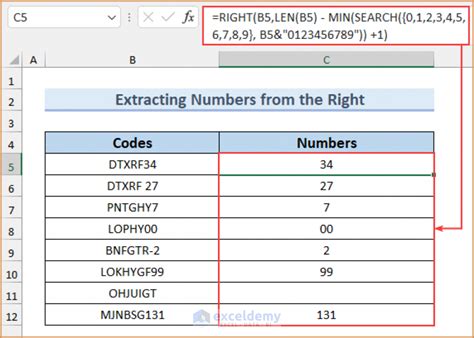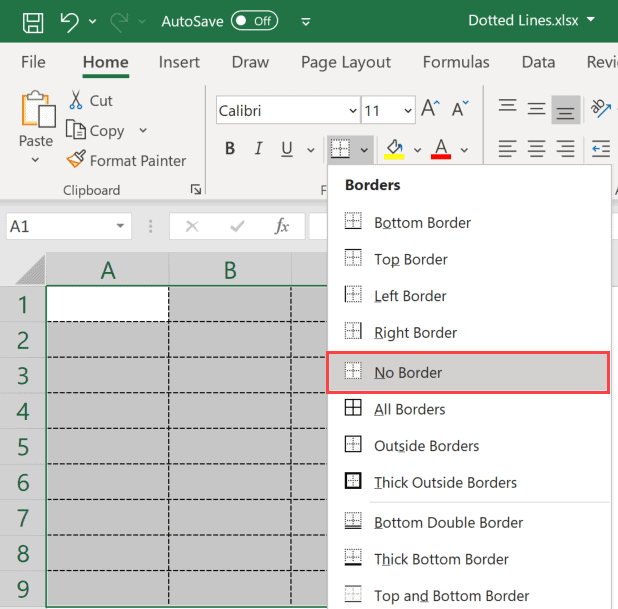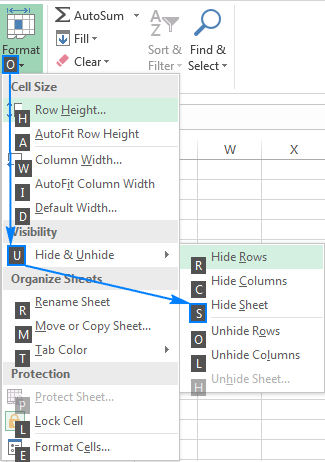Unsort Data in Excel
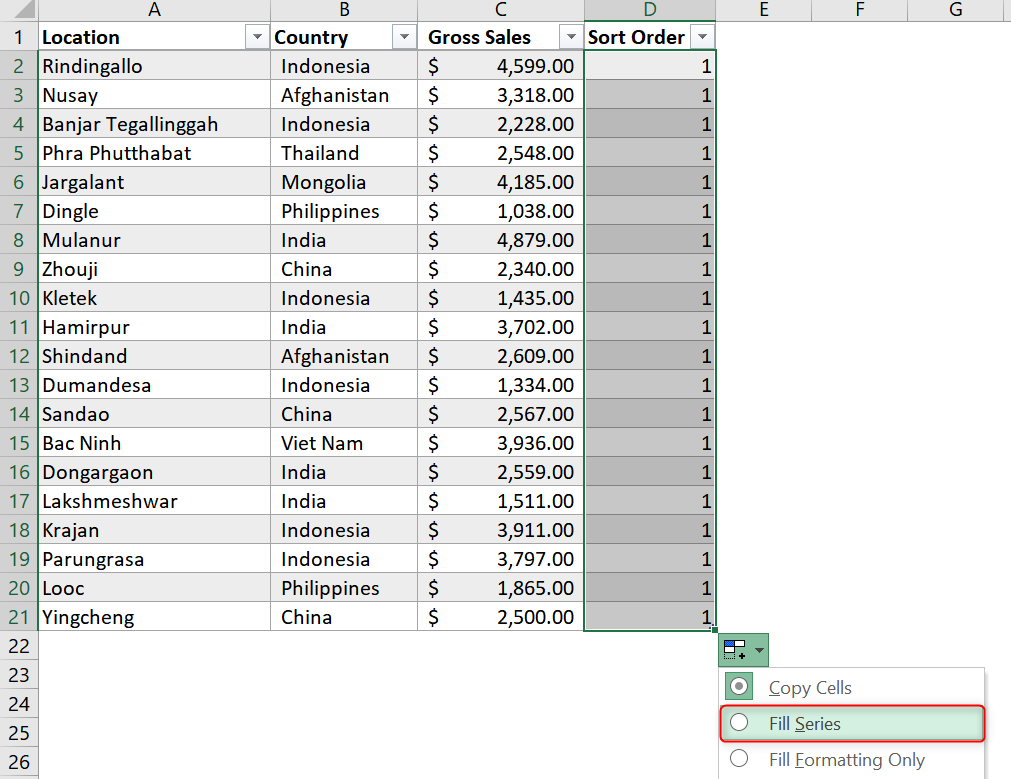
Introduction to Unsorting Data in Excel
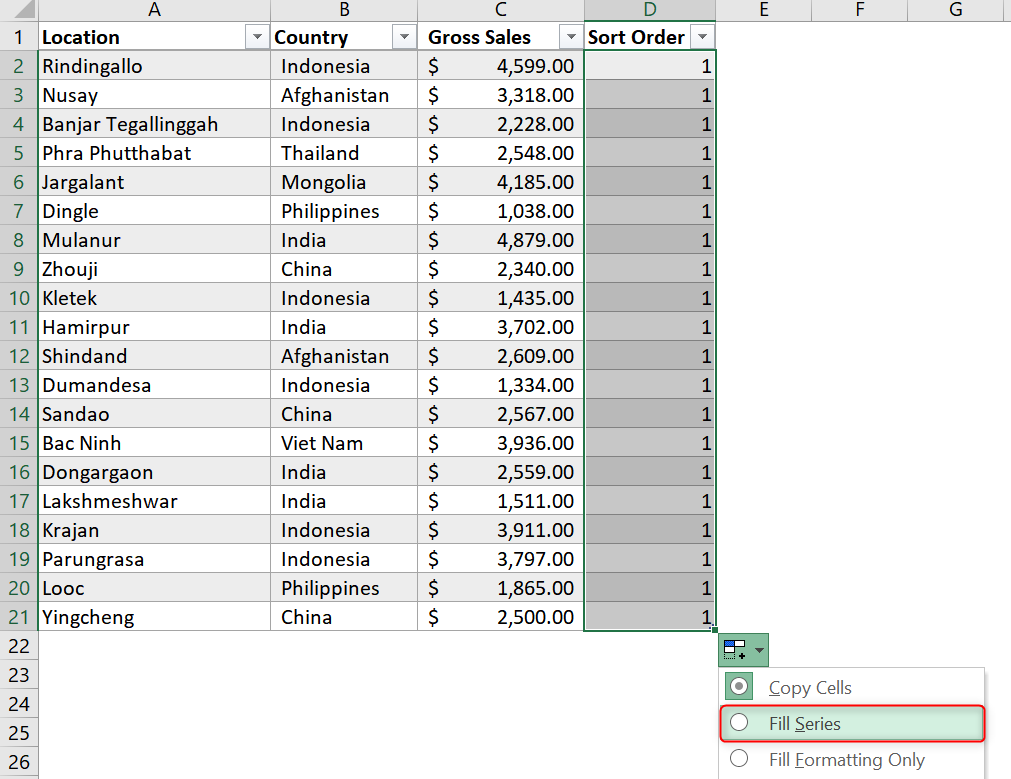
When working with data in Excel, it’s common to sort and organize your information to make it more readable and understandable. However, there are times when you might need to unsort your data, returning it to its original state. This could be due to a variety of reasons, such as needing to revert changes made during analysis or preparing the data for a different type of analysis that requires the original order. In this article, we’ll explore the steps and methods to unsort data in Excel, ensuring you can easily manage and manipulate your spreadsheets as needed.
Understanding Sorting in Excel
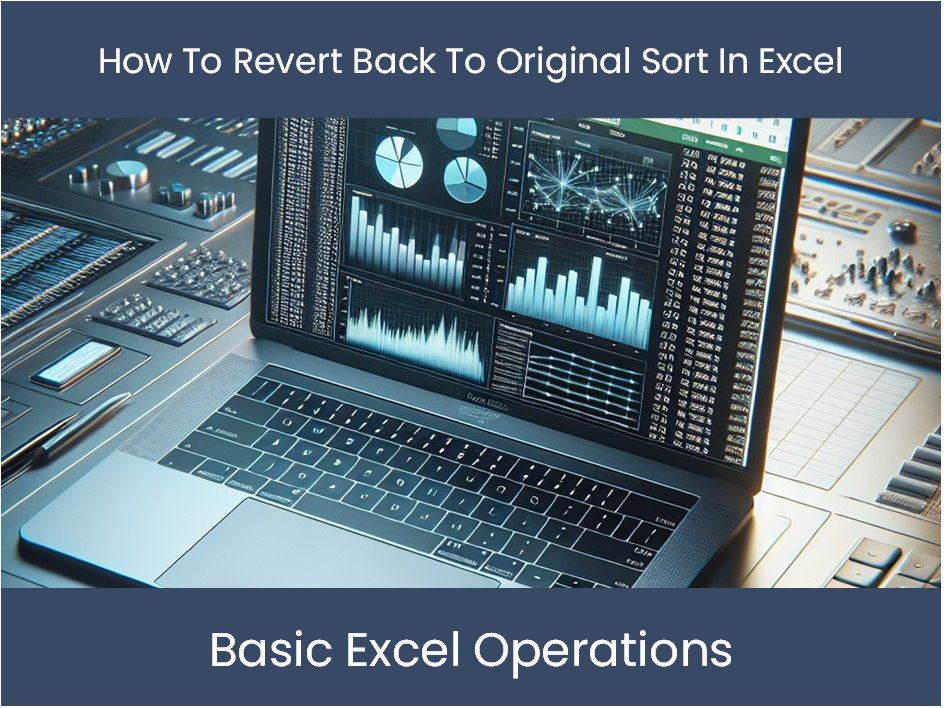
Before diving into how to unsort data, it’s essential to understand the basics of sorting in Excel. Sorting allows you to arrange your data in a specific order, either ascending (from smallest to largest) or descending (from largest to smallest), based on the criteria you choose. This can be applied to numbers, text, or even dates. Excel provides several sorting options, including sorting by a single column, multiple columns, or even using custom sorting lists.
Methods to Unsort Data in Excel
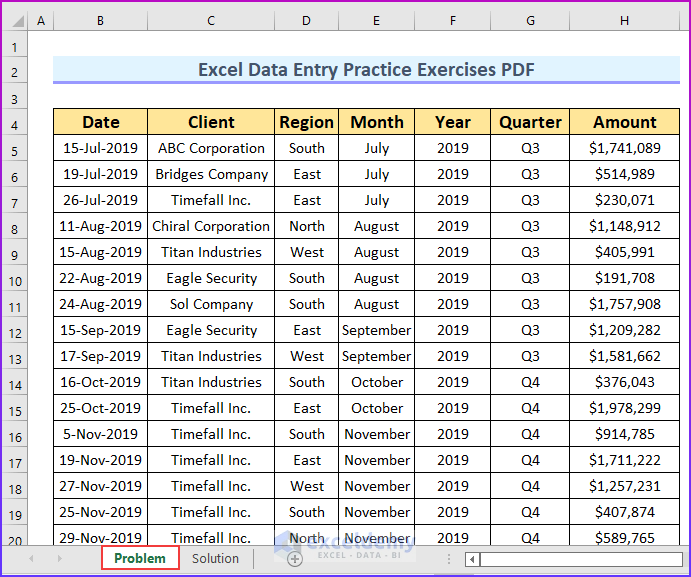
Unsorting data in Excel essentially means returning the data to its original order before any sorting was applied. Here are a few methods to achieve this:
- Using the Undo Feature: If you’ve recently sorted your data and want to revert the changes, the simplest method is to use the Undo feature. Press
Ctrl + Z(orCmd + Zon a Mac) repeatedly until your data returns to its original state. - Sorting by the Original Column: If your data was originally in a specific order (like an ID number or a timestamp), you can sort by that column to return the data to its original order. Select the entire data range, go to the Data tab, click on Sort, and then choose the column that represents the original order.
- Using the AutoFilter: If your data had an AutoFilter applied before sorting, you can remove the filter to see all the data again, but this doesn’t necessarily return the data to its exact original order. To remove a filter, go to the Data tab and click on Clear in the Data Tools group.
Advanced Techniques for Data Management

For more complex data management tasks, Excel offers several advanced techniques:
- PivotTables: These are powerful tools for summarizing and analyzing large datasets. They allow you to rotate and aggregate data, making it easier to view and understand.
- Power Query: This feature enables you to import, transform, and load data from various sources into Excel. It’s particularly useful for handling large datasets and performing advanced data manipulation tasks.
Best Practices for Sorting and Unsorting Data
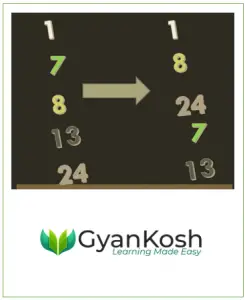
When working with data in Excel, it’s crucial to follow best practices to ensure your data remains organized and easily manageable:
- Backup Your Data: Before making significant changes, such as sorting or unsorting, make sure to save a backup of your original data. This ensures you can revert to the original state if needed.
- Use Versions: If you’re using Excel in a collaborative environment or making frequent changes, consider using version control. This allows you to track changes and revert to previous versions if necessary.
- Document Your Steps: Keeping a log of the steps you’ve taken to sort or unsort your data can be incredibly helpful. This documentation can serve as a guide if you need to replicate the process or explain it to others.
Common Challenges and Solutions

Sometimes, unsorting data in Excel can present challenges, especially if you’ve made multiple changes or are working with a large dataset. Here are some common issues and their solutions:
- Lost Original Data Order: If you’ve sorted your data multiple times and can’t remember the original order, try looking for a column that might indicate the original sequence, such as an ID or entry date.
- Difficulty in Tracking Changes: Use Excel’s built-in tracking features, like the Undo history, or consider consider using external version control systems for more complex projects.
📝 Note: Always ensure you have a backup of your original data before making significant changes, including sorting or unsorting. This practice will save you from potential data loss and reduce stress when working with critical information.
Conclusion and Final Thoughts
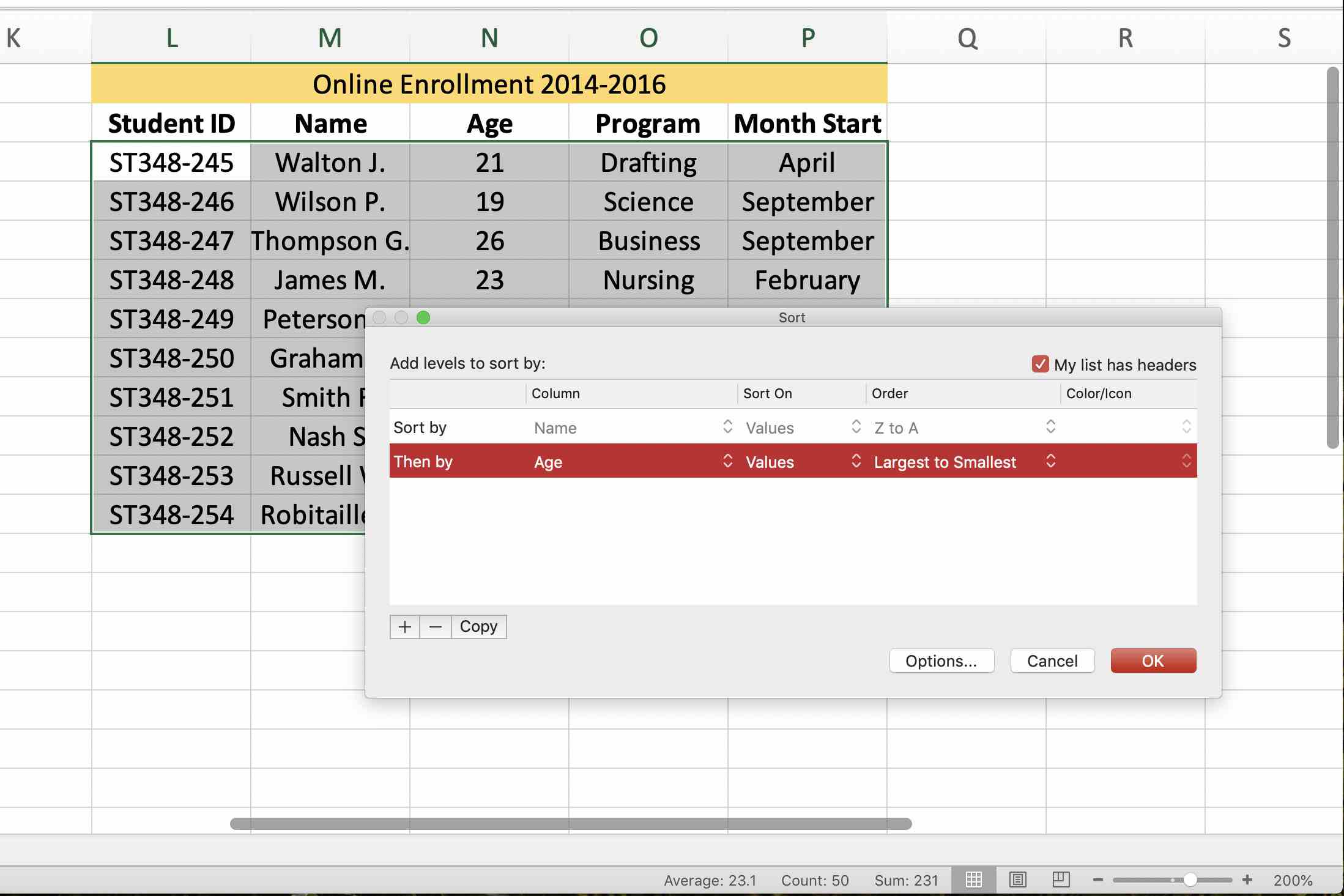
Managing data in Excel, including sorting and unsorting, is a crucial skill for anyone working with spreadsheets. By understanding the basics of sorting, being aware of the methods to unsort data, and following best practices, you can efficiently manage your data and ensure it remains organized and useful. Whether you’re working on personal projects or professional tasks, mastering these skills will enhance your productivity and ability to analyze and understand data in Excel.
How do I unsort data in Excel if I’ve made multiple changes?
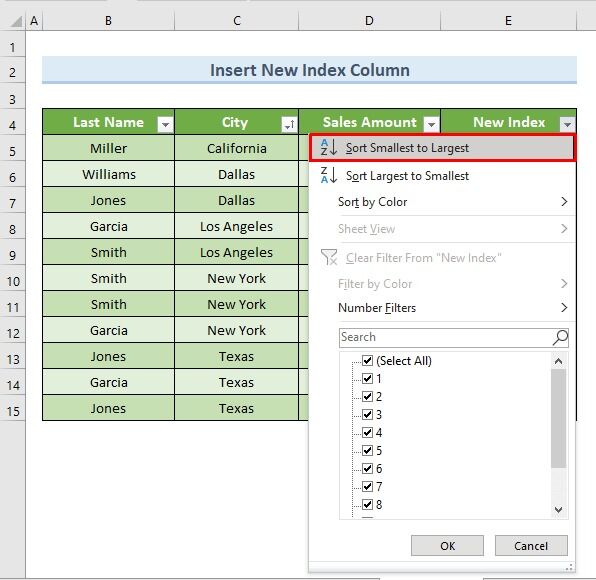
+
If you’ve made multiple changes and want to unsort your data, try using the Undo feature repeatedly until you reach the point before any sorting was done. Alternatively, look for a column that might indicate the original sequence, such as an ID or entry date, and sort by that column.
What is the difference between sorting and unsorting data in Excel?
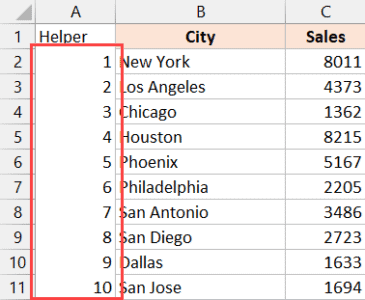
+
Sorting data in Excel refers to arranging your data in a specific order (ascending or descending) based on one or more criteria. Unsorting data, on the other hand, means returning the data to its original state before any sorting was applied, essentially reversing the sorting process.
How can I prevent losing my original data order in Excel?
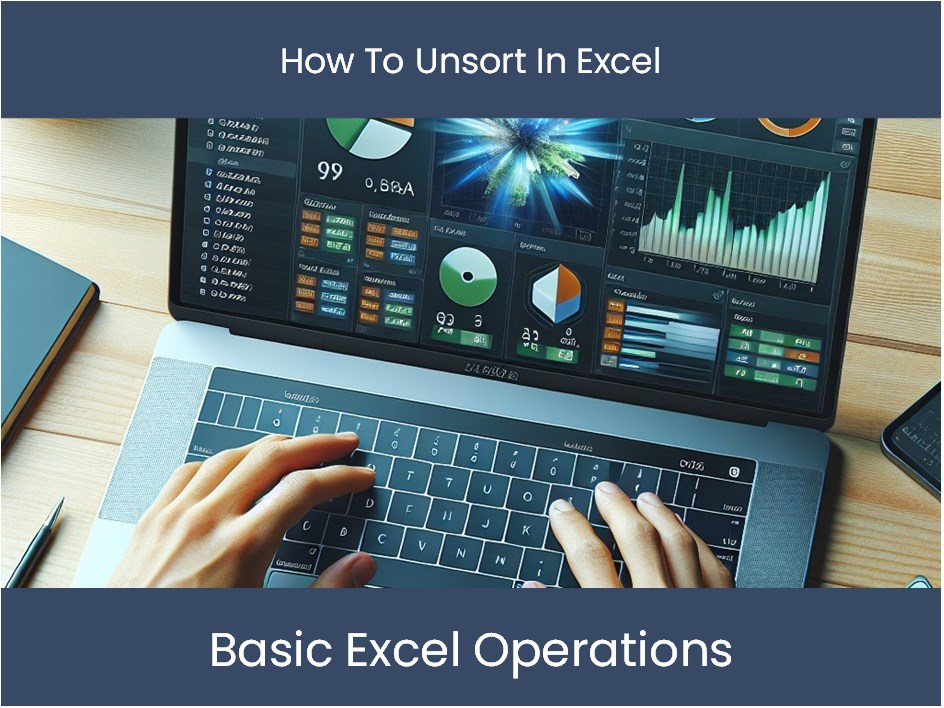
+
To prevent losing your original data order, always keep a backup of your data before making significant changes. Additionally, consider including a column that acts as a unique identifier or timestamp, which can be used to return the data to its original order if needed.
Related Terms:
- Unsort Excel shortcut
- Excel revert to original
- Unsort Pivot table