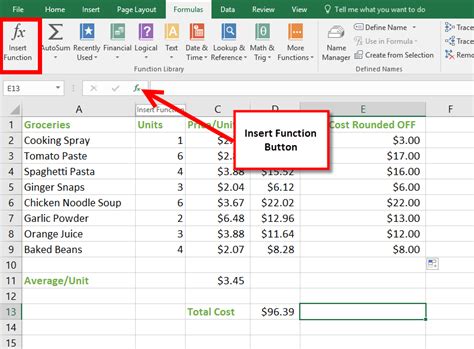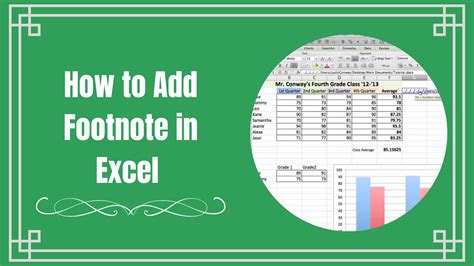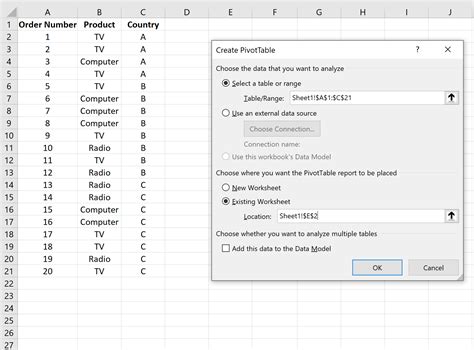Excel
Close Dialog Box In Excel Easily
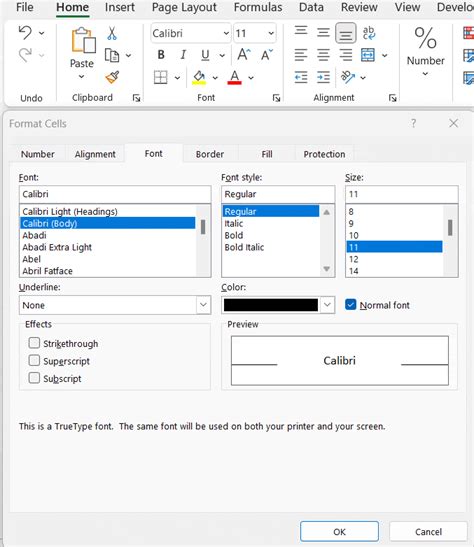
Introduction to Excel Dialog Boxes

Excel, a powerful spreadsheet software, is widely used for data analysis, visualization, and management. However, like any other software, it has its quirks, one of which is the plethora of dialog boxes that pop up for various tasks. These dialog boxes, while useful, can sometimes become a hindrance, especially when you need to close them quickly to continue working. In this article, we will explore the different methods to close dialog boxes in Excel efficiently, ensuring you can work uninterrupted.
Understanding Excel Dialog Boxes
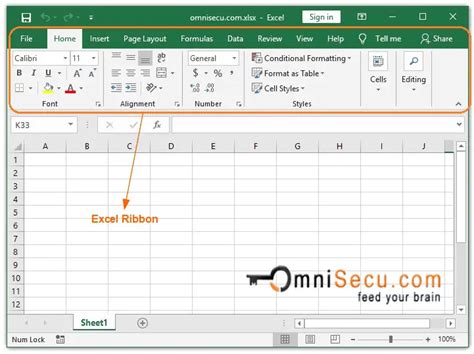
Before diving into the methods of closing dialog boxes, it’s essential to understand what they are and why they appear. Dialog boxes in Excel are windows that open to provide additional information, request input, or offer options for performing a specific task. They can appear for a variety of reasons, such as formatting cells, inserting charts, or managing data. While they are a crucial part of the Excel interface, knowing how to navigate and close them is vital for productivity.
Methods to Close Dialog Boxes in Excel
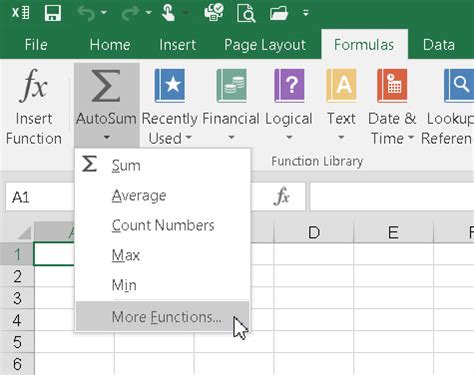
There are several ways to close dialog boxes in Excel, each with its own advantages and scenarios where they are most useful.
- Using the Close Button: The most straightforward method to close a dialog box is by clicking the close button, usually located in the top-right corner of the dialog box. This method is simple and effective but may not always be the quickest, especially if you are working with multiple dialog boxes or if the dialog box is not in focus.
- Pressing the Esc Key: A quicker alternative to closing a dialog box is by pressing the Esc key on your keyboard. This method is particularly useful when your hands are already on the keyboard, and you don’t want to move your mouse to click the close button. The Esc key will immediately close the dialog box, allowing you to resume your work.
- Using Shortcut Keys: Excel provides various shortcut keys that can enhance your productivity. While there isn’t a specific shortcut key dedicated solely to closing dialog boxes, you can use Alt + F4 to close the current window, which includes dialog boxes. However, be cautious with this shortcut as it will close the entire Excel application if no dialog box is open.
- Macro to Close Dialog Boxes: For advanced users, creating a macro can be a powerful way to automate tasks, including closing dialog boxes. By recording or writing a macro that sends the Esc key or Alt + F4 command, you can quickly close dialog boxes with a custom shortcut. This method requires some knowledge of VBA (Visual Basic for Applications) but offers great flexibility and customization.
Managing Dialog Boxes Effectively
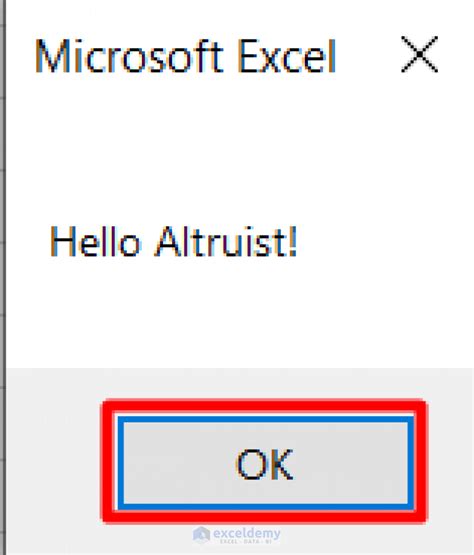
Beyond just closing dialog boxes, managing them effectively can significantly improve your workflow in Excel. Here are some tips to help you work with dialog boxes more efficiently:
- Minimizing Dialog Boxes: If a dialog box is not necessary to view in its entirety, you can minimize it to free up screen space. This is particularly useful for dialog boxes that you need to refer to occasionally but don’t require constant attention.
- Resizing Dialog Boxes: Excel allows you to resize many of its dialog boxes. This feature can be very useful if you need to view more options or details without having to scroll through the dialog box.
- Dialog Box Positioning: The position of dialog boxes on your screen can impact your productivity. Placing frequently used dialog boxes in an accessible location can save time and reduce eye strain.
📝 Note: Always save your work before closing Excel or any dialog box to prevent losing unsaved changes.
Conclusion Summary
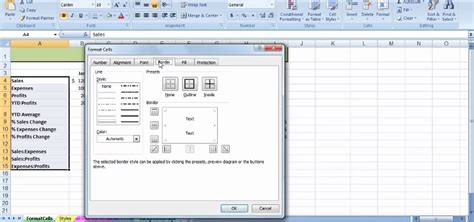
In summary, working with dialog boxes in Excel doesn’t have to be cumbersome. By understanding the different types of dialog boxes, knowing how to close them efficiently, and implementing effective management strategies, you can enhance your productivity and focus on the tasks that matter. Whether you’re a casual user or a power user, mastering the art of dialog box management can make your Excel experience more enjoyable and efficient.
What is the quickest way to close a dialog box in Excel?
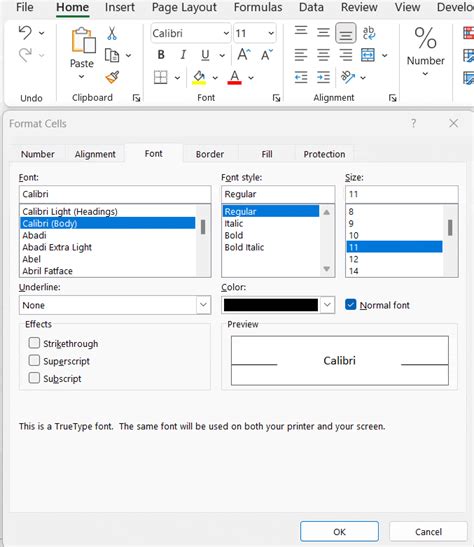
+
The quickest way to close a dialog box in Excel is by pressing the Esc key on your keyboard.
Can I use a macro to close dialog boxes in Excel?
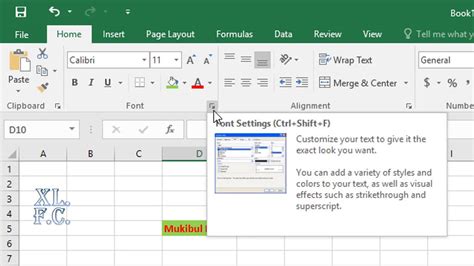
+
Yes, you can create a macro in Excel to close dialog boxes. This can be particularly useful for automating repetitive tasks.
How do I minimize a dialog box in Excel?
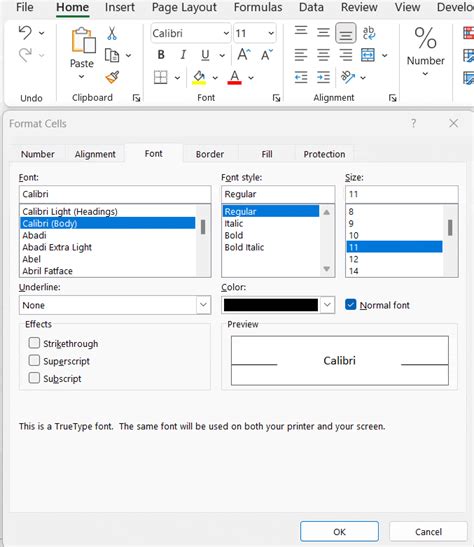
+
To minimize a dialog box in Excel, look for the minimize button, usually represented by a horizontal line, at the top of the dialog box and click on it.