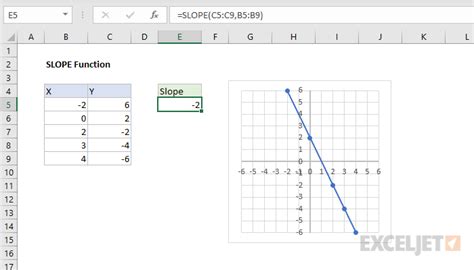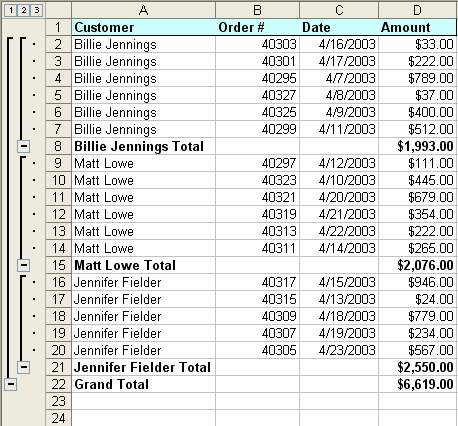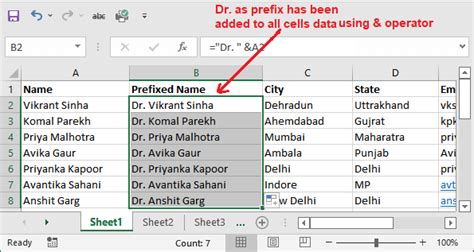Blink Cell In Excel
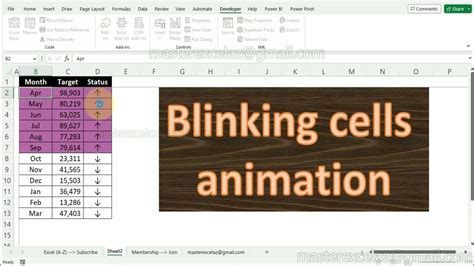
Introduction to Blink Cell in Excel
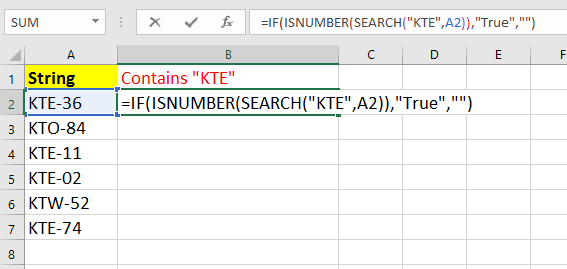
When working with Excel, it’s often necessary to highlight cells that contain specific values or formulas to draw attention to important information. One way to achieve this is by using the blink cell feature, which is not a built-in feature in Excel but can be simulated using conditional formatting and other techniques. In this article, we’ll explore how to create a blink cell effect in Excel to make your spreadsheets more engaging and interactive.
Understanding Conditional Formatting
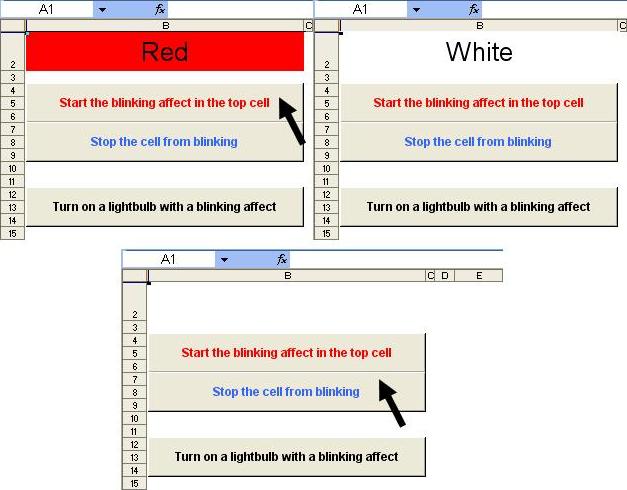
Before diving into the blink cell technique, it’s essential to understand conditional formatting in Excel. Conditional formatting allows you to apply different formats to cells based on specific conditions, such as values, formulas, or formatting. You can use conditional formatting to highlight cells that contain specific values, formulas, or formatting, making it easier to analyze and understand your data.
Simulating Blink Cell using Conditional Formatting
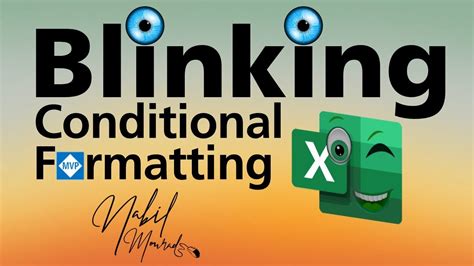
To simulate a blink cell effect in Excel, you can use a combination of conditional formatting and a timer. Here’s a step-by-step guide to create a blink cell effect: * Select the cell or range of cells you want to apply the blink effect to. * Go to the Home tab in the Excel ribbon and click on the Conditional Formatting button in the Styles group. * Select New Rule and then choose Use a formula to determine which cells to format. * Enter the formula
=NOW() and click on the Format button.
* Select a fill color or other format you want to apply to the cell.
* Click OK to apply the rule.
📝 Note: The `NOW()` function returns the current date and time, which will change every second, creating a blinking effect.
Using VBA to Create a Blink Cell Effect
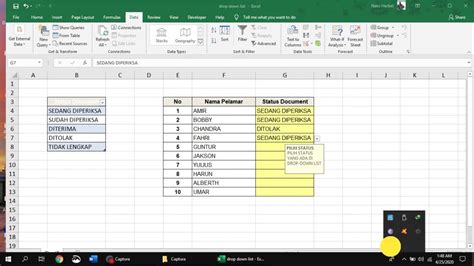
Another way to create a blink cell effect in Excel is by using Visual Basic for Applications (VBA). You can write a macro that changes the background color of a cell at regular intervals, creating a blinking effect. Here’s an example code:
Sub BlinkCell()
Range("A1").Interior.ColorIndex = 3 ' change to red
Application.Wait (Now + TimeValue("0:00:01")) ' wait for 1 second
Range("A1").Interior.ColorIndex = 0 ' change to default color
Application.Wait (Now + TimeValue("0:00:01")) ' wait for 1 second
End Sub
To use this code, follow these steps: * Open the Visual Basic Editor by pressing Alt + F11 or navigating to Developer > Visual Basic in the Excel ribbon. * In the Visual Basic Editor, click Insert > Module to insert a new module. * Paste the code into the module. * Click Run > Run Sub/User Form to run the macro.
Using a Table to Organize Blink Cell Data

When working with blink cells, it’s often helpful to organize your data in a table to make it easier to manage and analyze. Here’s an example table:
| Cell | Value | Blink Effect |
|---|---|---|
| A1 | 10 | Yes |
| B2 | 20 | No |
| C3 | 30 | Yes |
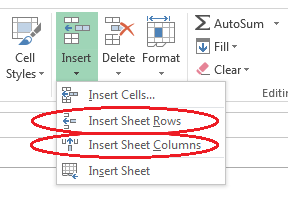
Benefits and Limitations of Blink Cell
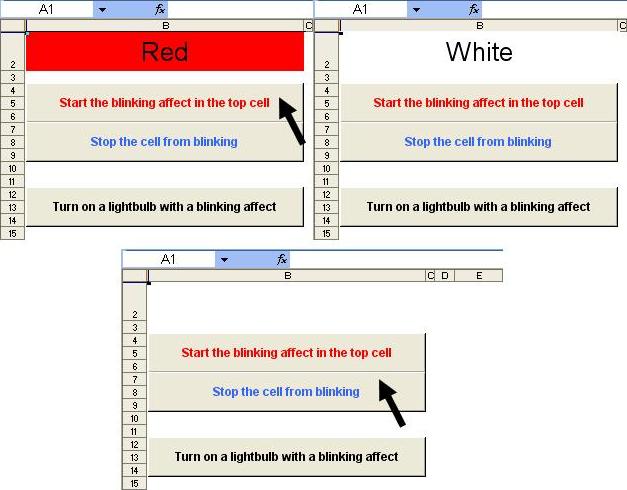
The blink cell effect can be a useful tool for drawing attention to important information in your Excel spreadsheet. However, it also has some limitations. Here are some benefits and limitations to consider: * Benefits: * Draws attention to important information * Can be used to highlight cells that contain specific values or formulas * Can be customized using different colors and formats * Limitations: * Can be distracting if overused * May not be suitable for all types of data or analysis * Requires some technical expertise to set up
As we’ve explored the world of blink cells in Excel, it’s clear that this technique can be a powerful tool for making your spreadsheets more engaging and interactive. By using conditional formatting, VBA, or other techniques, you can create a blink cell effect that draws attention to important information and makes your data more accessible.
What is a blink cell in Excel?
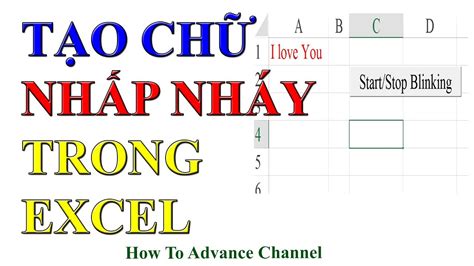
+
A blink cell is a cell that changes its format or value at regular intervals, creating a blinking effect.
How do I create a blink cell effect in Excel?
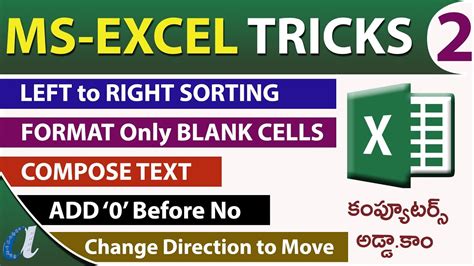
+
You can create a blink cell effect using conditional formatting, VBA, or other techniques, such as using the NOW() function or a timer.
What are the benefits and limitations of using a blink cell effect in Excel?
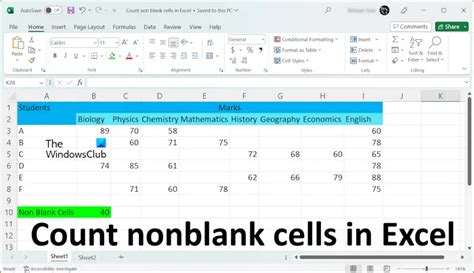
+
The benefits of using a blink cell effect include drawing attention to important information and making your data more accessible. However, it can also be distracting if overused and may not be suitable for all types of data or analysis.