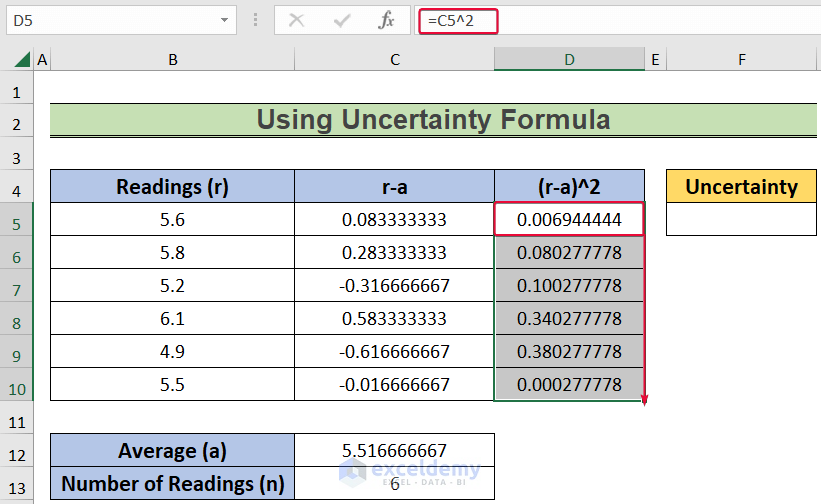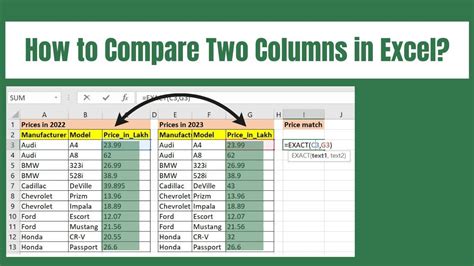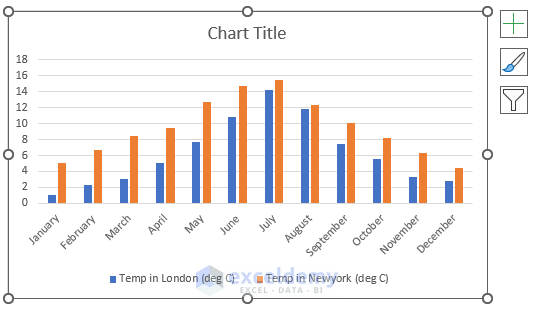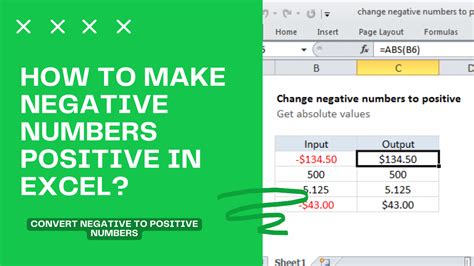Calculate P Value In Excel
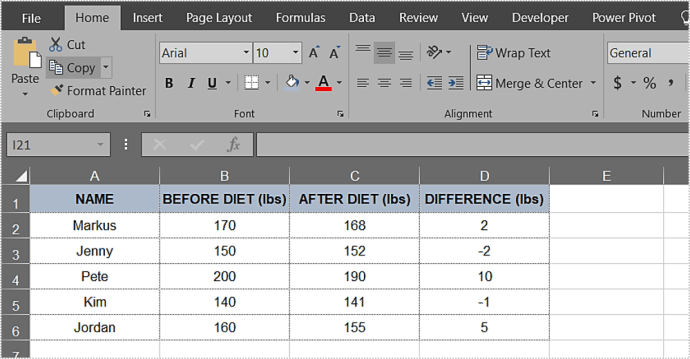
Introduction to P-Value Calculation in Excel
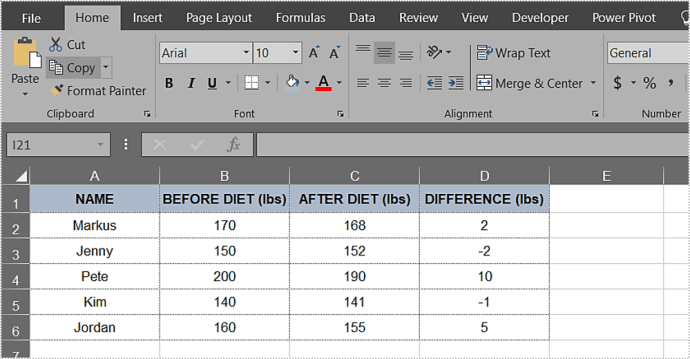
When conducting statistical analysis, calculating the p-value is a crucial step in determining the significance of the results. The p-value, or probability value, is a measure of the strength of the evidence against a null hypothesis. In this blog post, we will explore how to calculate the p-value in Excel, a popular spreadsheet software used for data analysis.
Understanding P-Value
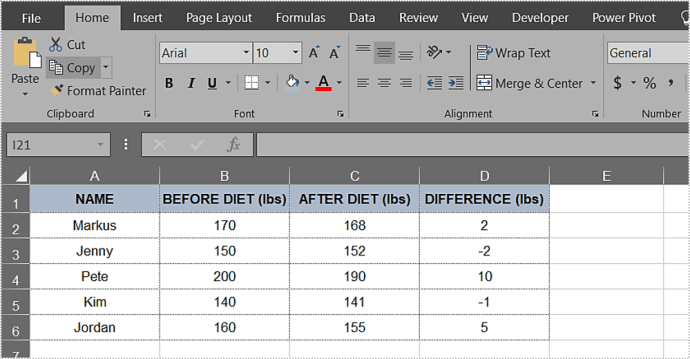
Before diving into the calculation process, it’s essential to understand what a p-value represents. The p-value is a probability that measures the strength of the evidence against a null hypothesis. A small p-value indicates strong evidence against the null hypothesis, while a large p-value indicates weak evidence. The p-value is typically compared to a significance level, usually set at 0.05, to determine whether the results are statistically significant.
Calculating P-Value in Excel
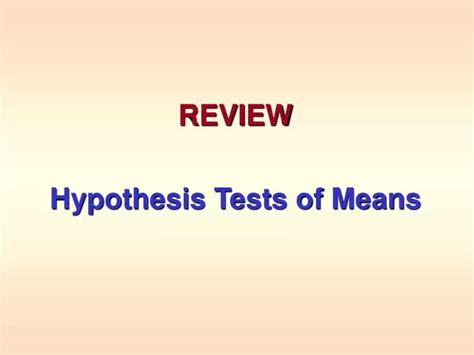
Excel provides several functions to calculate the p-value, including the TDIST, FDIST, and CHIDIST functions. The choice of function depends on the type of test being performed. Here, we will focus on the TDIST function, which is used to calculate the p-value for a t-test.
To calculate the p-value using the TDIST function in Excel:
* Enter the t-value in a cell.
* Enter the degrees of freedom in another cell.
* Enter the tails value, which represents the number of tails in the test (1 for a one-tailed test or 2 for a two-tailed test).
* Use the TDIST function to calculate the p-value: =TDIST(t-value, degrees of freedom, tails)
For example, suppose we want to calculate the p-value for a t-test with a t-value of 2.5, degrees of freedom of 20, and a two-tailed test. The formula would be: =TDIST(2.5, 20, 2)
Using the Analysis ToolPak in Excel
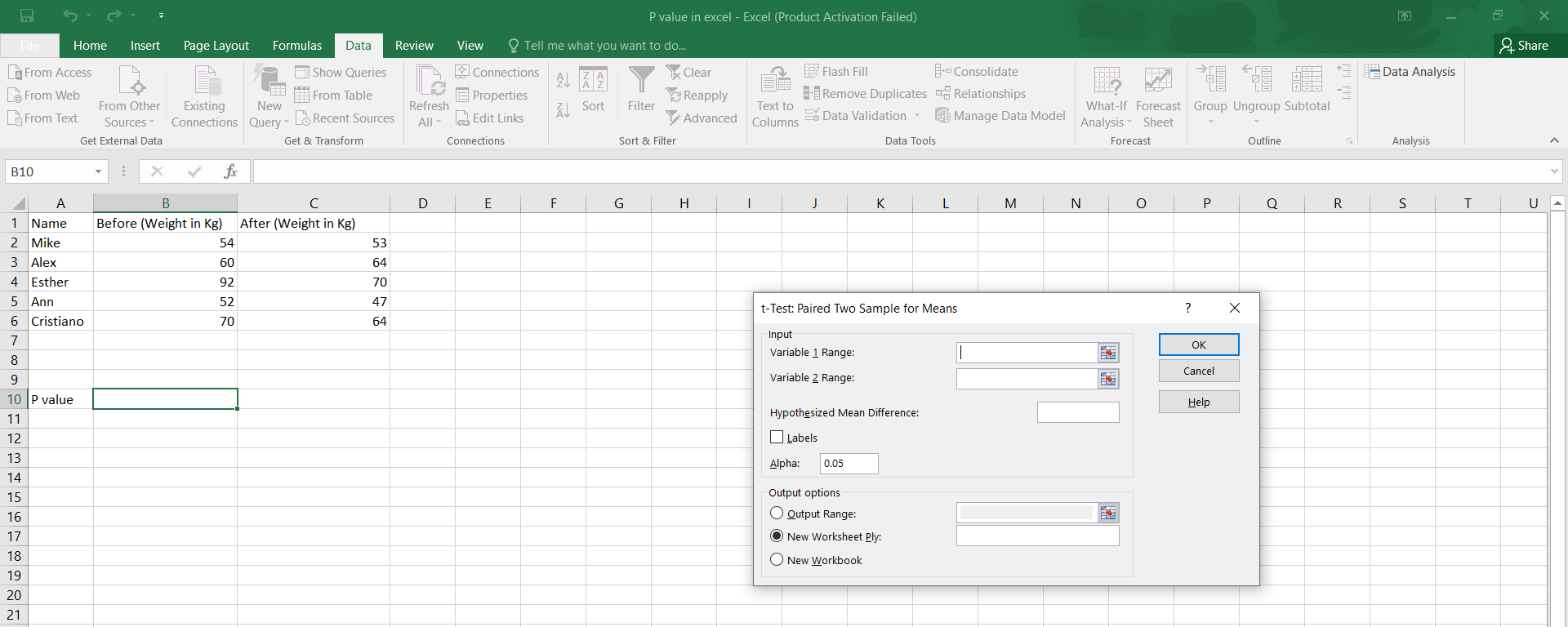
Another way to calculate the p-value in Excel is by using the Analysis ToolPak add-in. The Analysis ToolPak provides a range of statistical tools, including hypothesis testing and confidence interval calculation.
To use the Analysis ToolPak: * Go to the Data tab and click on Data Analysis. * Select the t-Test option and click OK. * Enter the sample data and hypothesized mean. * Click OK to calculate the p-value.
The Analysis ToolPak will display the results, including the p-value, in a new worksheet.
Interpreting P-Value Results
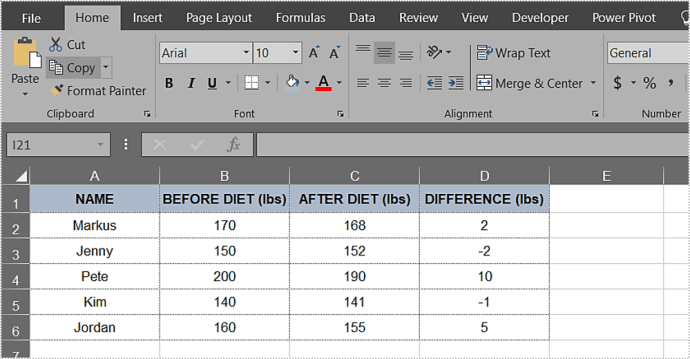
Once the p-value is calculated, it’s essential to interpret the results. A small p-value (typically less than 0.05) indicates strong evidence against the null hypothesis, while a large p-value (typically greater than 0.05) indicates weak evidence.
Here are some general guidelines for interpreting p-value results: * p-value < 0.01: Very strong evidence against the null hypothesis. * 0.01 < p-value < 0.05: Strong evidence against the null hypothesis. * 0.05 < p-value < 0.10: Moderate evidence against the null hypothesis. * p-value > 0.10: Weak evidence against the null hypothesis.
📝 Note: The p-value is not a measure of the size or importance of the effect, but rather a measure of the strength of the evidence against the null hypothesis.
Common Applications of P-Value Calculation

P-value calculation has numerous applications in various fields, including: * Hypothesis testing: P-values are used to determine whether the results of a test are statistically significant. * Confidence interval calculation: P-values are used to calculate confidence intervals, which provide a range of values within which the true population parameter is likely to lie. * Regression analysis: P-values are used to determine the significance of regression coefficients.
| Application | Description |
|---|---|
| Hypothesis testing | P-values are used to determine whether the results of a test are statistically significant. |
| Confidence interval calculation | P-values are used to calculate confidence intervals, which provide a range of values within which the true population parameter is likely to lie. |
| Regression analysis | P-values are used to determine the significance of regression coefficients. |
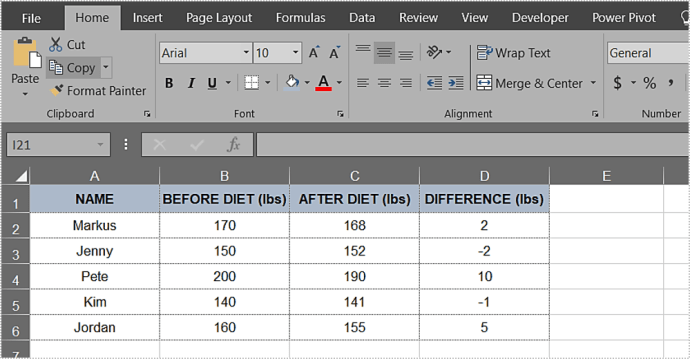
In summary, calculating the p-value in Excel is a straightforward process using the TDIST function or the Analysis ToolPak add-in. Understanding the p-value and its interpretation is crucial in determining the significance of the results and making informed decisions. By following the steps outlined in this blog post, you can calculate and interpret p-values in Excel with confidence.
To recap, the key points are: * The p-value is a measure of the strength of the evidence against a null hypothesis. * The TDIST function can be used to calculate the p-value in Excel. * The Analysis ToolPak add-in provides a range of statistical tools, including hypothesis testing and confidence interval calculation. * P-value calculation has numerous applications in various fields, including hypothesis testing, confidence interval calculation, and regression analysis.
What is the purpose of calculating the p-value in Excel?
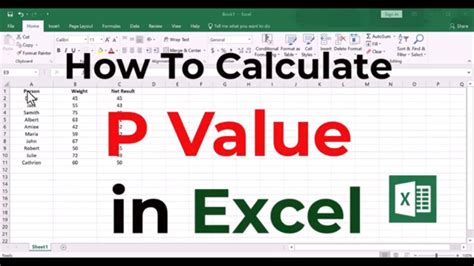
+
The purpose of calculating the p-value in Excel is to determine the significance of the results and make informed decisions.
What is the difference between a one-tailed and two-tailed test?
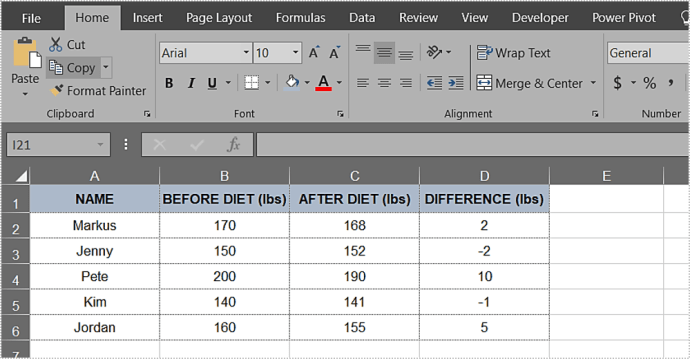
+
A one-tailed test is used to determine whether the results are statistically significant in one direction, while a two-tailed test is used to determine whether the results are statistically significant in both directions.
How do I interpret the p-value results?
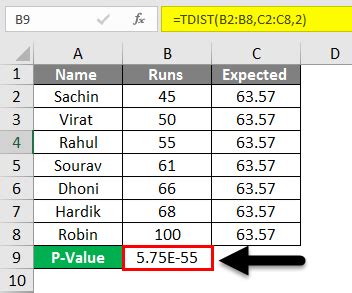
+
A small p-value (typically less than 0.05) indicates strong evidence against the null hypothesis, while a large p-value (typically greater than 0.05) indicates weak evidence.