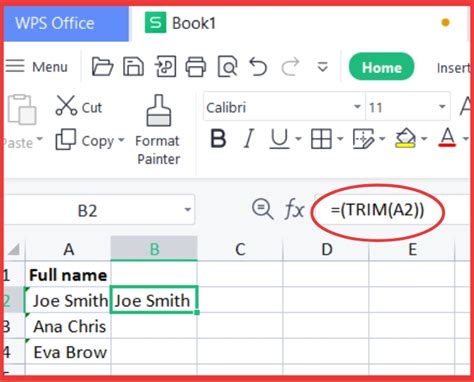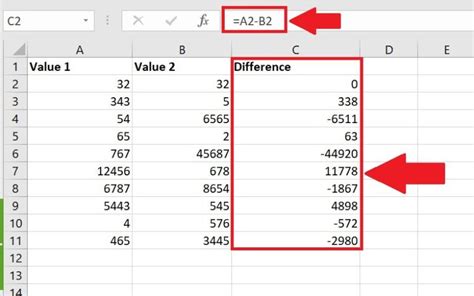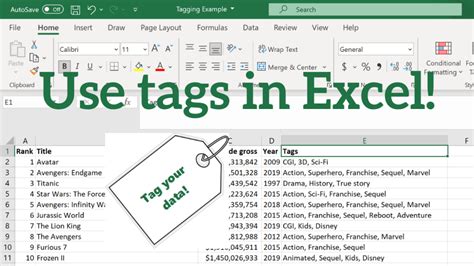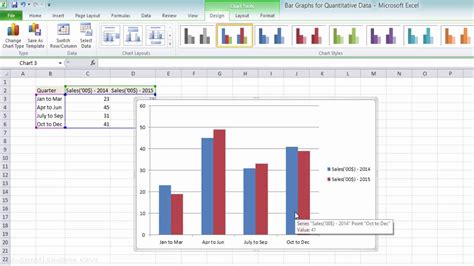Repeat Column Pattern In Excel
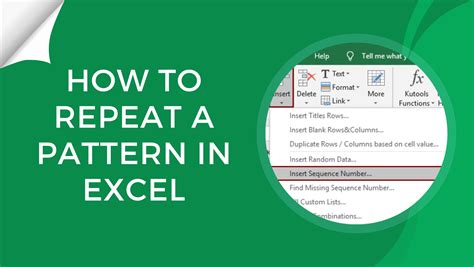
Introduction to Repeating Column Patterns in Excel
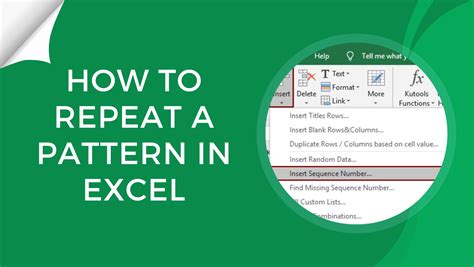
Excel is a powerful tool used for data analysis, visualization, and manipulation. One of the common tasks in Excel is creating and managing patterns, especially when dealing with large datasets. A column pattern in Excel refers to a sequence of values or formats that are repeated at regular intervals. In this article, we will explore how to repeat column patterns in Excel, making it easier to manage and analyze data.
Understanding the Need for Repeating Column Patterns
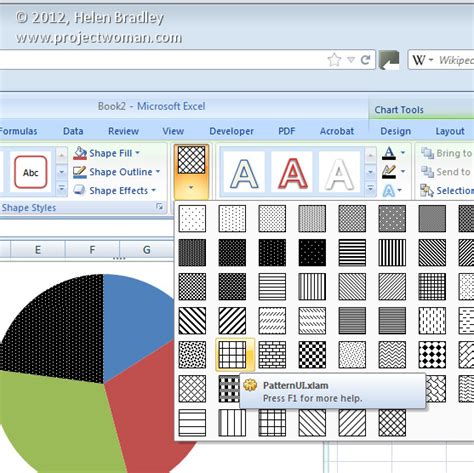
Repeating column patterns are useful in various scenarios, such as: - Automatic reporting: Where certain information needs to be displayed at regular intervals. - Data analysis: Repeating patterns can help in creating summaries or highlights at specific intervals. - Visualization: Patterns can enhance the readability of large datasets by visually distinguishing between different sections of data.
Methods to Repeat Column Patterns in Excel

There are several methods to achieve repeating column patterns in Excel, including using formulas, conditional formatting, and Excel’s built-in functions.
Using Formulas
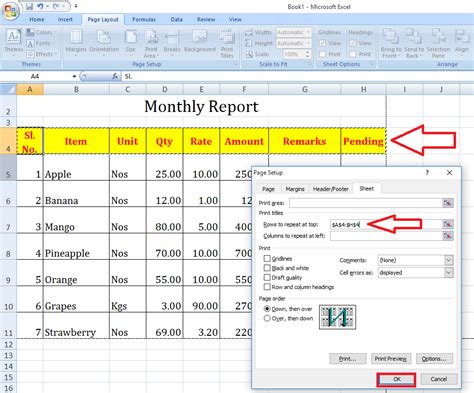
Formulas are a straightforward way to create repeating patterns. For example, if you want to alternate between two values (e.g., “Yes” and “No”) in a column, you can use the IF function combined with the ROW function to achieve this.
- Alternating Values:
- In cell A1, enter the formula:
=IF(MOD(ROW(),2)=0,"Yes","No") - Drag this formula down to fill the rest of the cells in the column.
- In cell A1, enter the formula:
Using Conditional Formatting

Conditional formatting allows you to highlight cells based on specific conditions, which can be used to create visual patterns.
- Highlighting Every Other Row:
- Select the range of cells you want to format.
- Go to Home > Conditional Formatting > New Rule.
- Choose “Use a formula to determine which cells to format.”
- Enter the formula:
=MOD(ROW(),2)=0for highlighting every other row starting from the second row. - Click Format, choose your desired format, and click OK.
Using Excel Functions
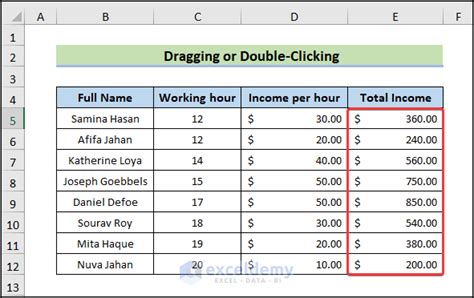
Excel’s built-in functions, such as the REPT function, can be used to repeat text patterns.
- Repeating Text:
- To repeat a text string (e.g., “Pattern”) a certain number of times in a cell, use the REPT function:
=REPT("Pattern",5)
- To repeat a text string (e.g., “Pattern”) a certain number of times in a cell, use the REPT function:
Advanced Techniques for Repeating Patterns
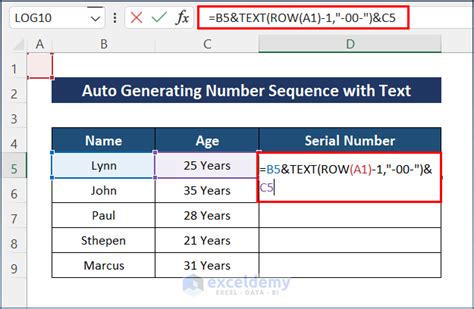
For more complex patterns, you might need to combine functions or use VBA macros.
Combining Functions
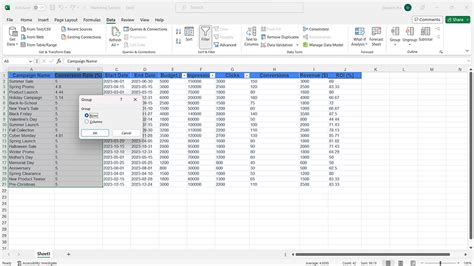
Combining functions like IF, MOD, and ROW can help create more complex patterns.
- Example: To repeat a sequence of numbers (1, 2, 3) in a column, you can use the formula:
=MOD(ROW()-1,3)+1in cell A1 and drag it down.
Using VBA Macros

VBA macros can automate the process of creating complex patterns, especially when dealing with large datasets.
- Creating a Macro:
- Press Alt + F11 to open the VBA Editor.
- Insert a new module (Right-click any of the objects for your workbook listed in the “Project” window on the left side > Insert > Module).
- Write your macro code. For example, to fill a column with an alternating pattern of “A” and “B”, you could use:
Sub AlternatePattern() For i = 1 To 100 If i Mod 2 = 0 Then Cells(i, 1).Value = "A" Else Cells(i, 1).Value = "B" End If Next i End Sub - Press F5 to run the macro.
Managing and Editing Repeated Patterns
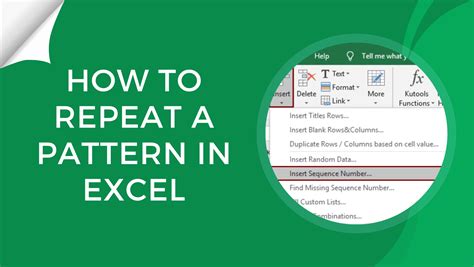
After creating a repeated pattern, you might need to manage or edit it. Excel provides several tools for this purpose.
- Finding and Replacing: Use Ctrl + H to find specific values within your pattern and replace them.
- Editing Formulas: If your pattern is based on formulas, you can edit the formula in the first cell and then drag it down to update the rest of the pattern.
📝 Note: When editing patterns based on formulas, ensure that you adjust the formula in the topmost cell of the pattern and then apply it downward to maintain consistency.
Best Practices for Working with Repeated Patterns
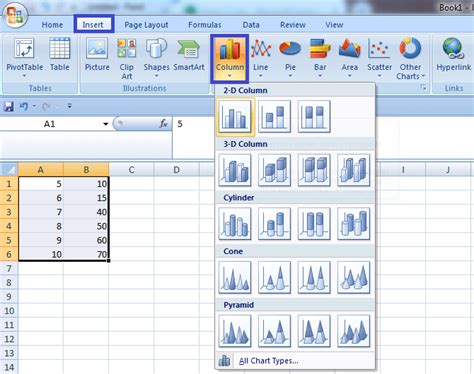
To efficiently work with repeated patterns in Excel, follow these best practices: - Keep it Simple: Use the simplest method that achieves your goal. - Test Your Patterns: Always test your patterns with a small dataset before applying them to large datasets. - Use Relative References: When creating formulas for patterns, use relative references (e.g., A1) instead of absolute references (e.g., A1) to make the formula flexible and easy to drag down.
In summary, repeating column patterns in Excel can be achieved through various methods, including formulas, conditional formatting, and VBA macros. By understanding the different techniques and best practices, you can efficiently manage and analyze your data, making your work with Excel more productive.
How do I repeat a pattern of numbers in Excel?
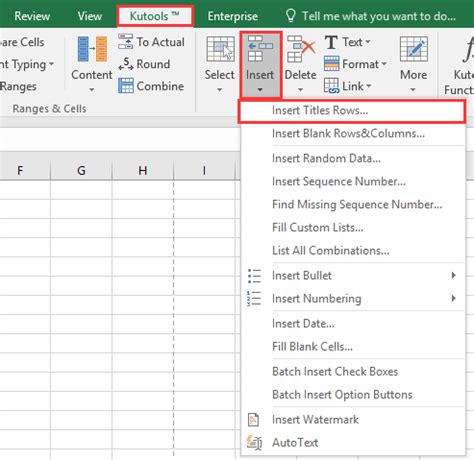
+
You can repeat a pattern of numbers in Excel by using a combination of the IF and MOD functions, or by using a VBA macro. For a simple sequence, use the formula: =MOD(ROW()-1,3)+1, assuming you want to start from 1 and repeat a sequence of three numbers.
Can I automate the creation of repeating patterns in Excel?
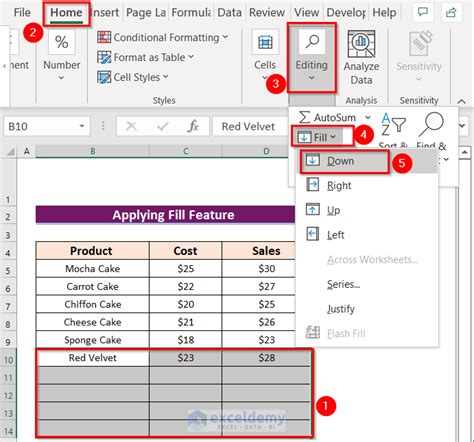
+
Yes, you can automate the creation of repeating patterns in Excel by using VBA macros. Macros allow you to record or write scripts that can perform repetitive tasks, including creating patterns based on specific rules or sequences.
How do I edit a repeated pattern in Excel without affecting the entire column?
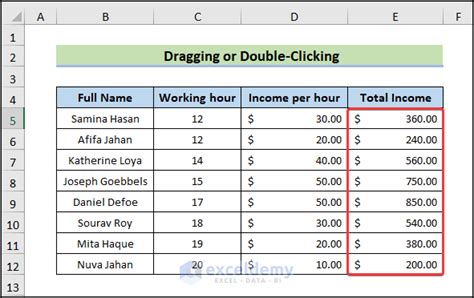
+
To edit a repeated pattern in Excel without affecting the entire column, first identify the formula or rule that is generating the pattern. Then, modify the formula in the first cell of the pattern and drag it down to apply the changes. If the pattern is based on conditional formatting, you can adjust the rule in the Conditional Formatting dialog box.
Related Terms:
- Excel AutoFill repeating pattern
- Excel pattern