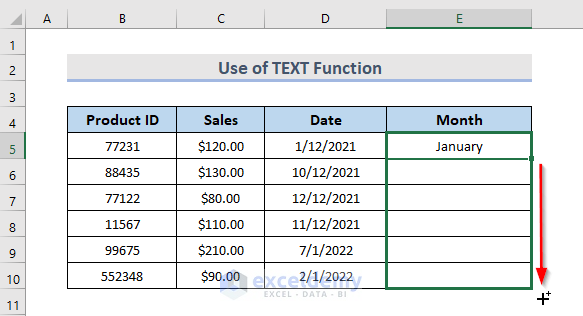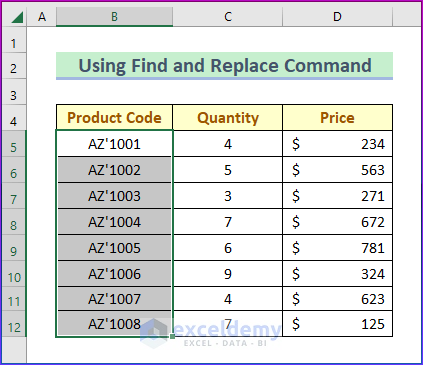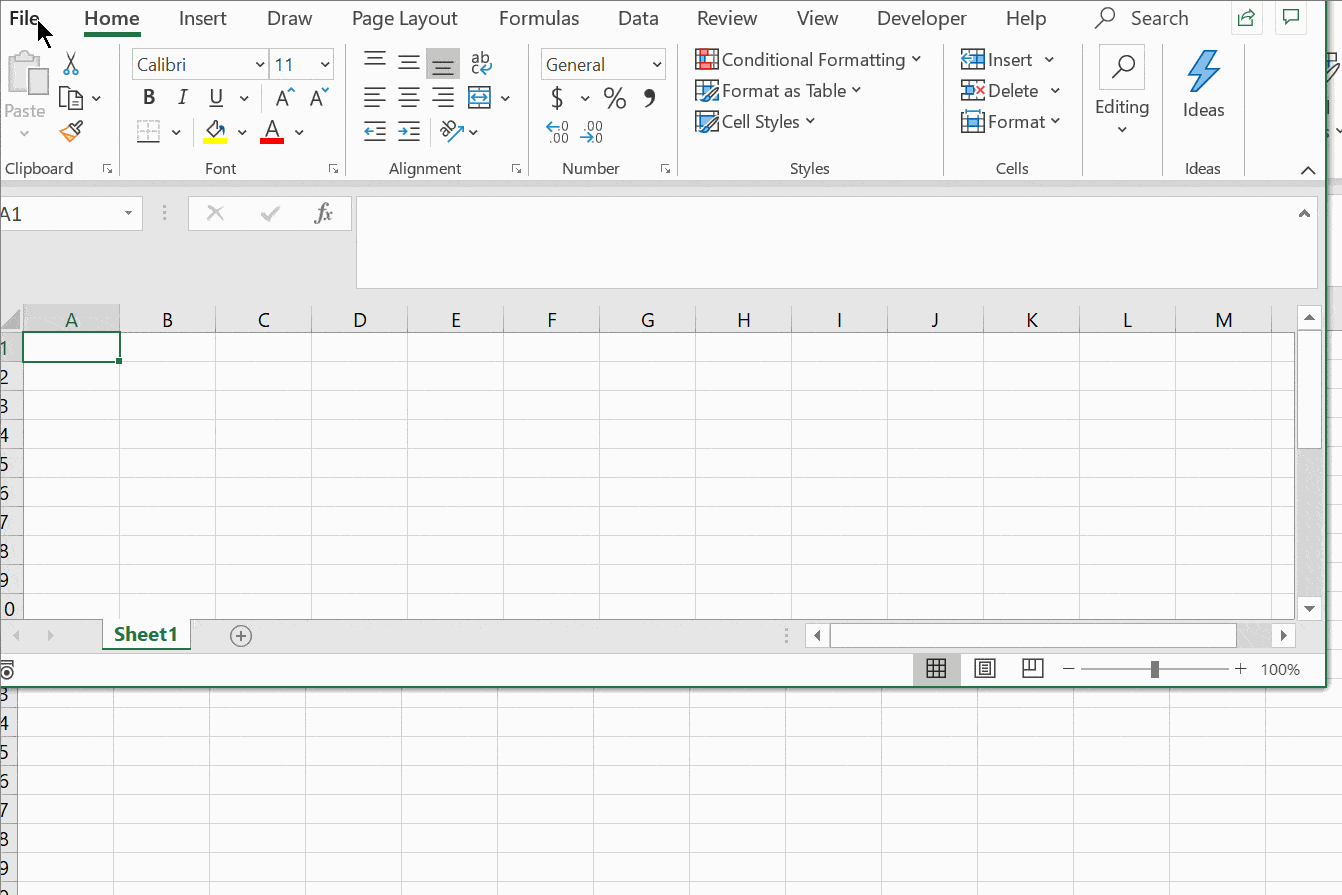Calculate 90 Days From Date In Excel
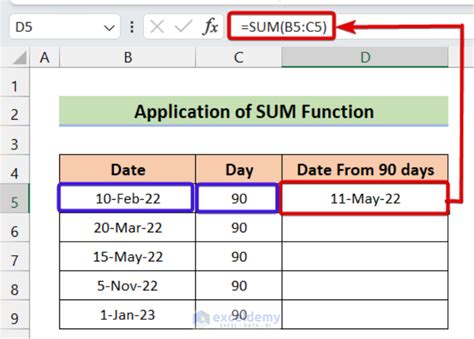
Calculating 90 Days from a Date in Excel
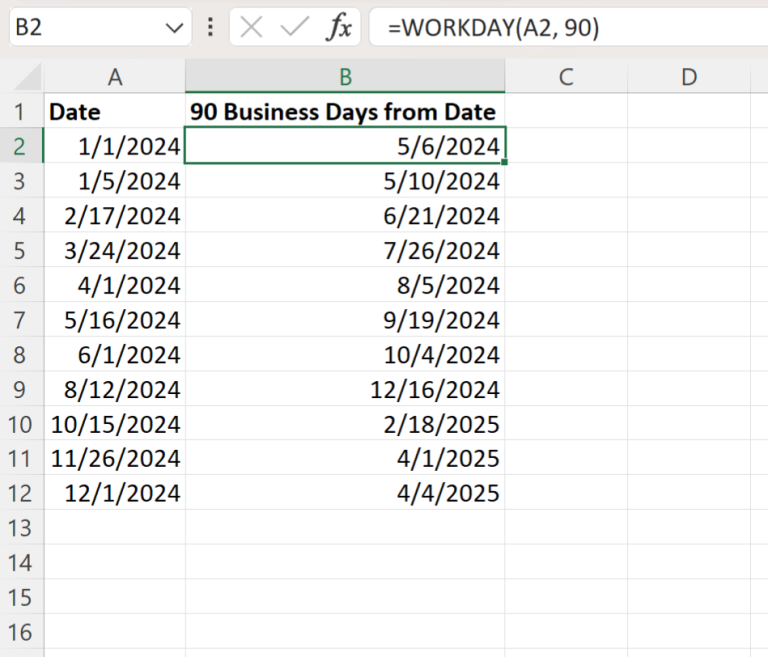
To calculate 90 days from a specific date in Excel, you can use a simple formula that adds 90 to the date. This is particularly useful for tracking deadlines, contract expiration dates, or any event that occurs 90 days after a certain date. Below are the steps and formulas to achieve this.
Using the Date Formula
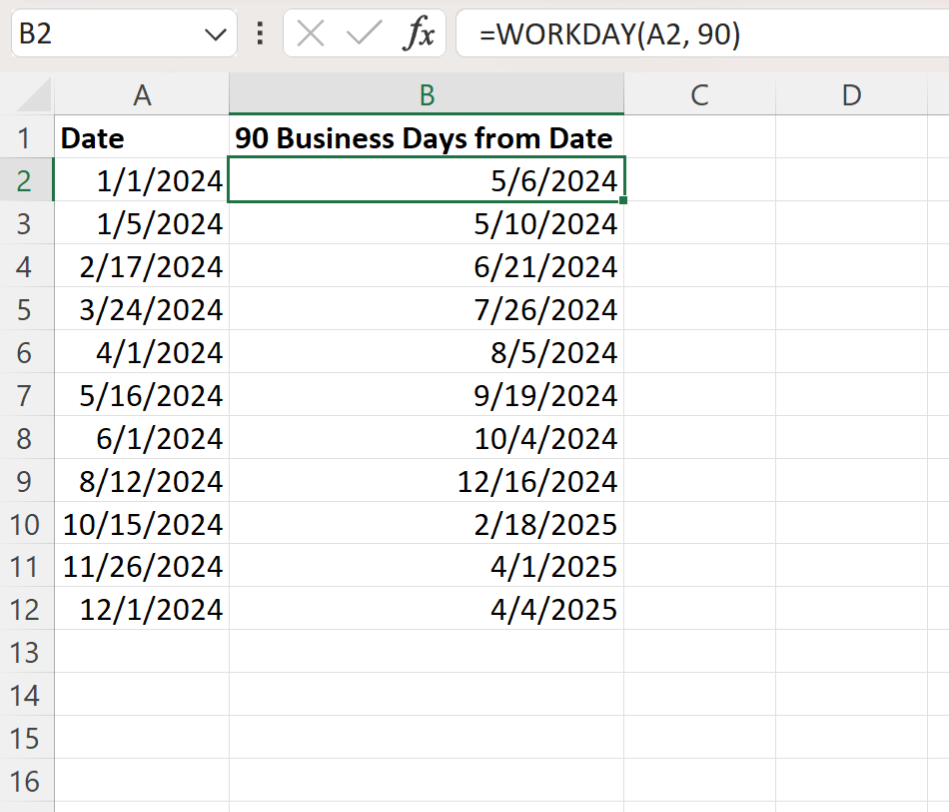
The most straightforward way to calculate 90 days from a date in Excel is by using the DATE formula or simply adding 90 to the date cell. Here’s how you can do it:
- Step 1: Enter your starting date in a cell. For example, let’s say your starting date is in cell A1.
- Step 2: In another cell where you want to display the result, you can use the formula =A1+90. This formula adds 90 days to the date in cell A1.
- Step 3: Press Enter, and the cell will display the date 90 days from the original date.
For a more detailed approach, especially if you’re dealing with dates in a specific format or if you want to ensure that the calculation accounts for the month and year correctly, you might use the DATE function in combination with the DAY, MONTH, and YEAR functions, though this is typically unnecessary for simple date additions.
Handling Leap Years and Month Boundaries
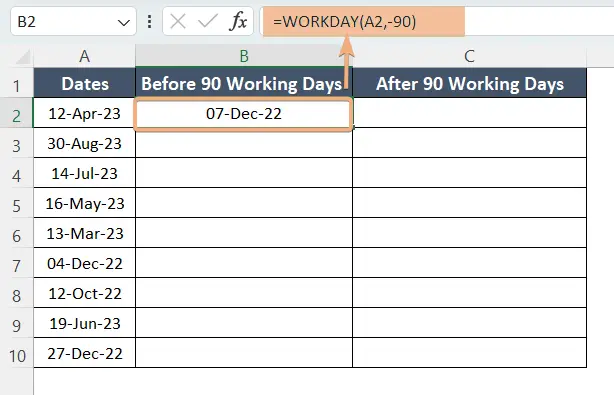
Excel automatically handles leap years and month boundaries when you add days to a date. For instance, if your starting date is January 31st and you add 90 days, Excel will correctly calculate the resulting date, taking into account February’s shorter length and the possibility of a leap year.
Using the EDATE Function
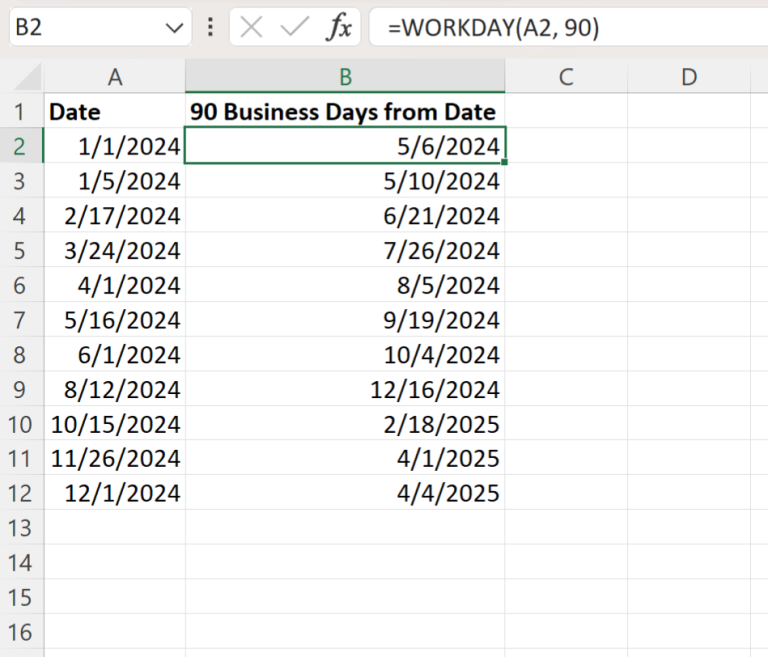
Another function that can be useful for calculating dates in the future, especially when you need to add months (which isn’t directly applicable to adding 90 days but is useful for other date calculations), is the EDATE function. However, for adding days, the simple addition method (=A1+90) is more straightforward and sufficient.
Formatting the Result as a Date
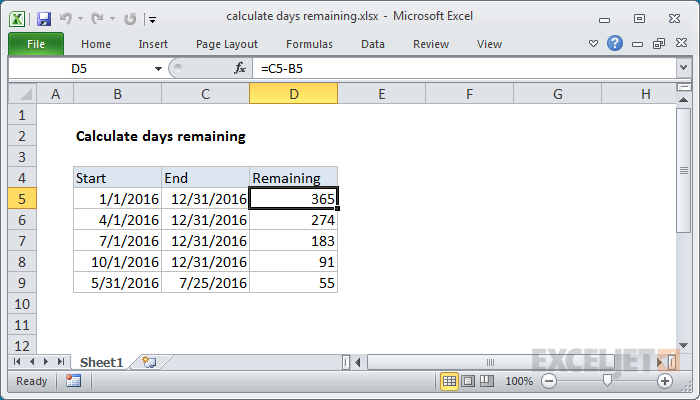
After calculating the date 90 days from the original, you might need to ensure that the result is formatted as a date. You can do this by: - Selecting the cell with the calculated date. - Right-clicking on the cell and selecting “Format Cells…” - In the Format Cells dialog, selecting “Date” under the Number tab. - Choosing your preferred date format from the available options.
| Starting Date | Formula | Result |
|---|---|---|
| 01/01/2023 | =A1+90 | 03/31/2023 |
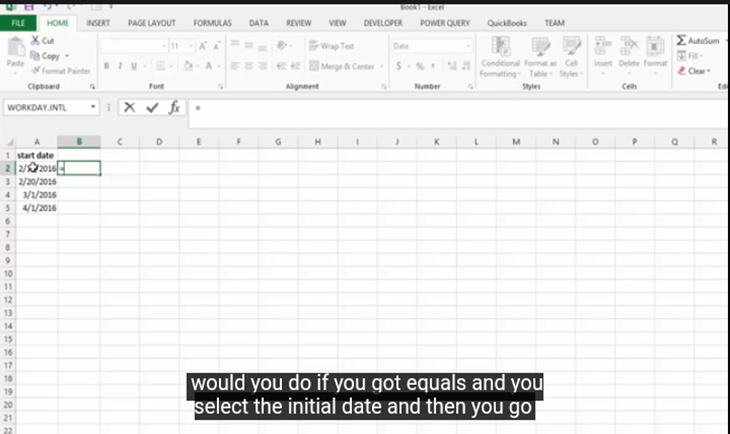
📝 Note: Always ensure your system and Excel settings are configured to recognize and format dates correctly to avoid confusion between month and day (e.g., MM/DD/YYYY vs. DD/MM/YYYY).
To wrap up the process of calculating 90 days from a date in Excel, remember that the straightforward approach of adding 90 to the date cell is both effective and easy to implement. This method is versatile and can be adapted to various date-related calculations within Excel.
As we’ve covered the primary method for calculating 90 days from any given date, it’s clear that Excel provides a simple yet powerful tool for managing and calculating dates, making it an indispensable resource for both personal and professional applications.
How do I ensure Excel recognizes my date entries correctly?
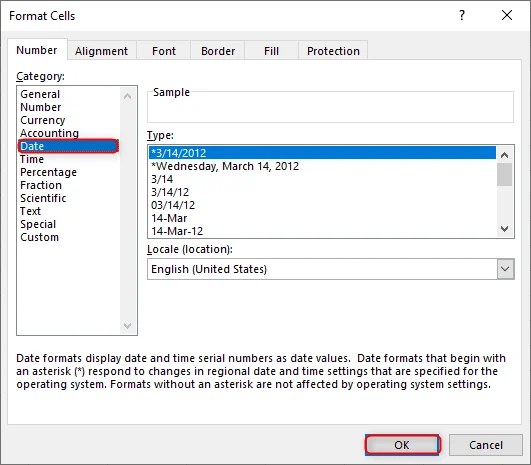
+
To ensure Excel recognizes your date entries correctly, make sure your system settings and Excel’s formatting are aligned. You can also use the DATE function to input dates in a format that Excel recognizes universally, such as DATE(year, month, day).
Can I use this method for subtracting days from a date?
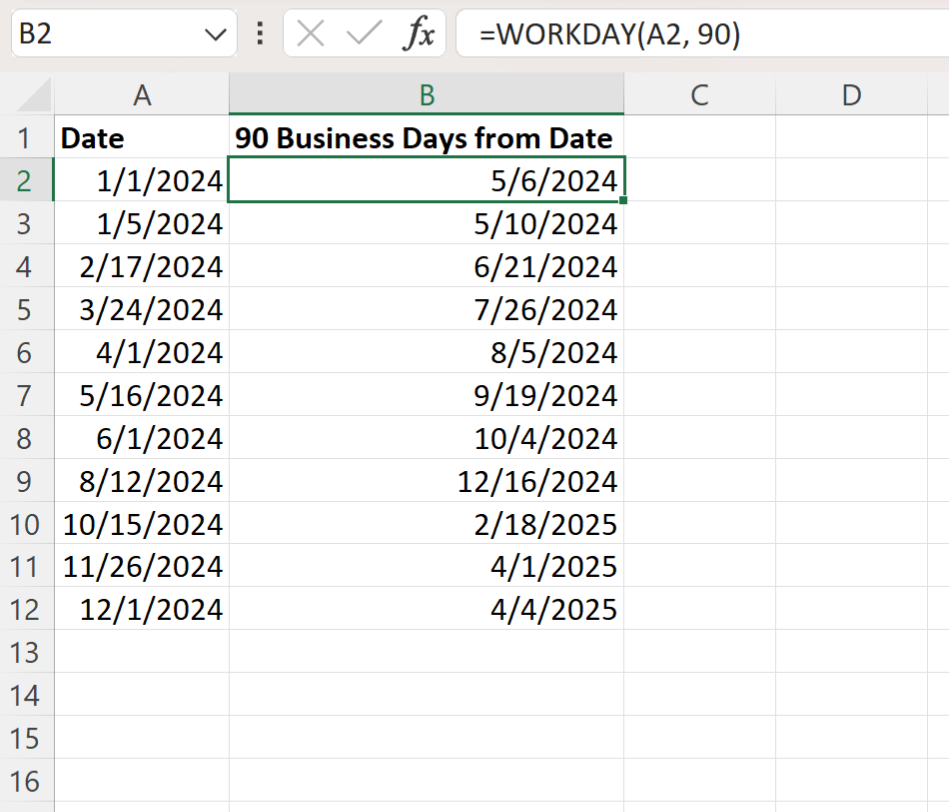
+
Yes, you can use a similar method to subtract days from a date. Simply replace the “+90” in the formula with “-90” to find a date 90 days before the original date.
How does Excel handle leap years when calculating dates?
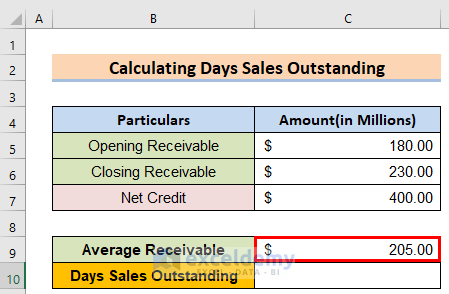
+
Excel automatically accounts for leap years when performing date calculations, including adding or subtracting days. This means you don’t need to manually adjust for leap years when using formulas like =A1+90.