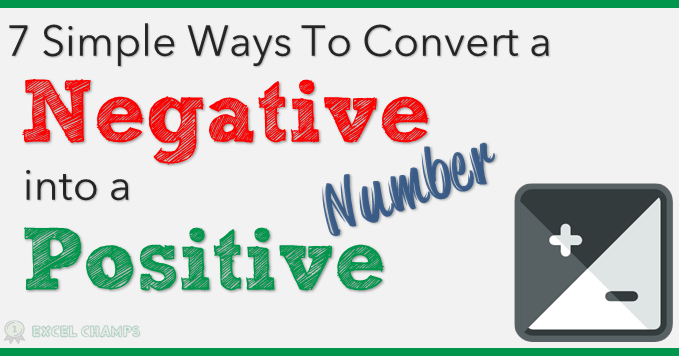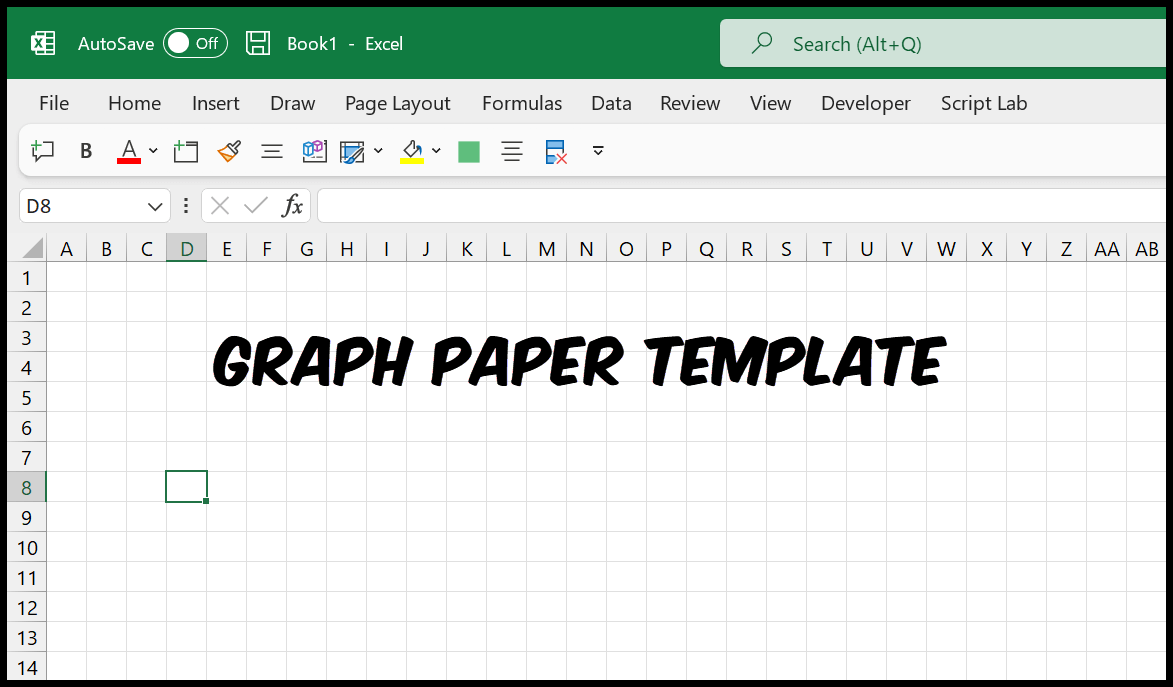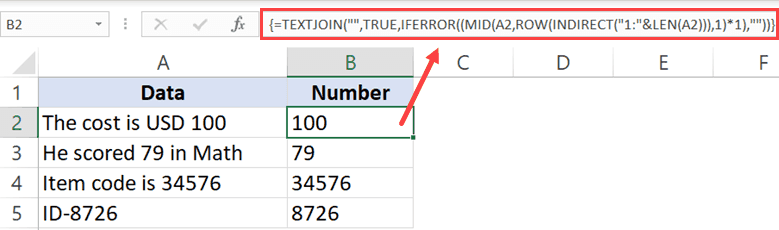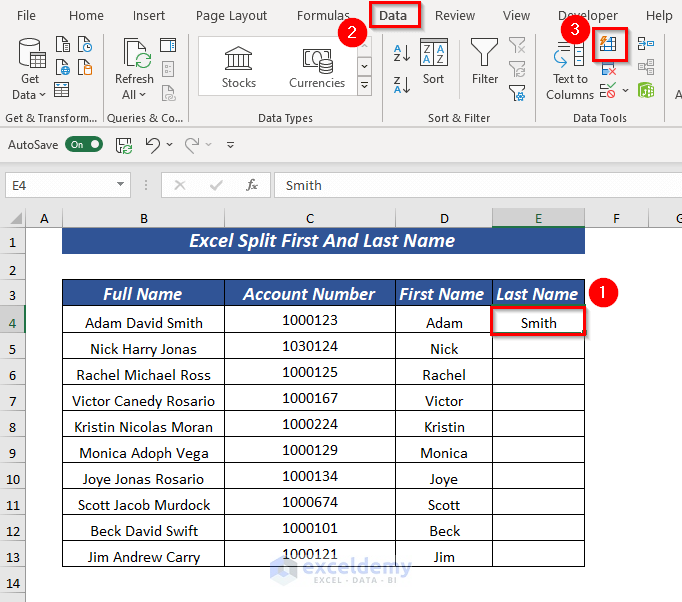Excel
Create Line Graph In Excel With 2 Variables
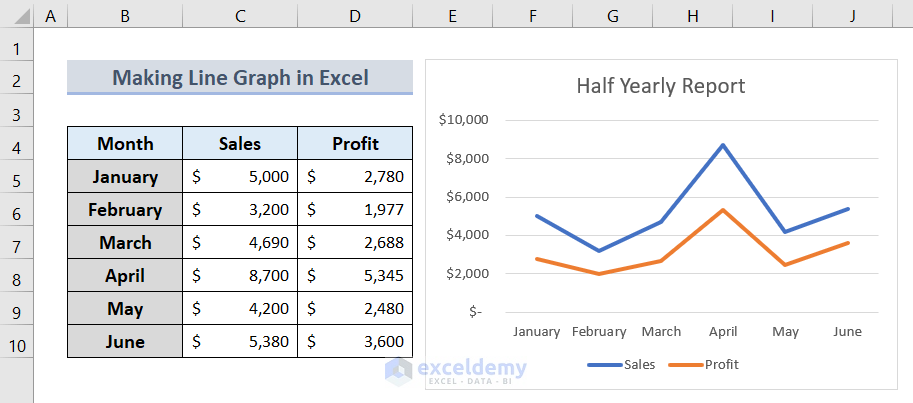
Introduction to Creating Line Graphs in Excel
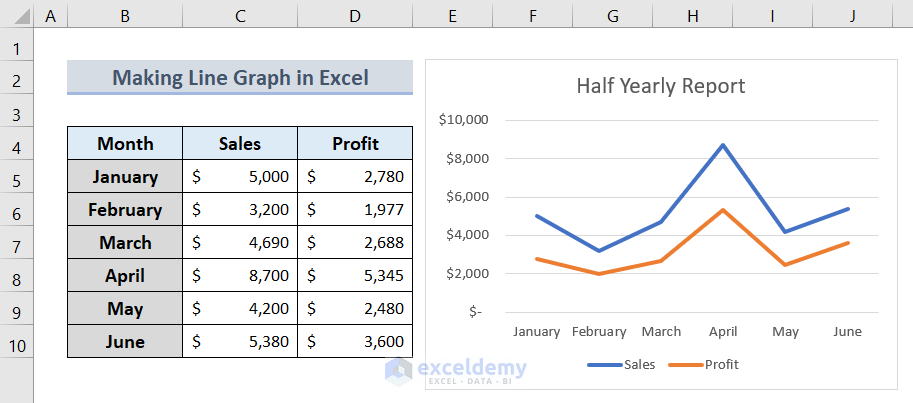
Creating a line graph in Excel is a straightforward process that can be used to visualize data and track changes over time. Line graphs are particularly useful when you want to show trends in data that occur over a continuous period. In this guide, we will walk through the steps to create a line graph with two variables in Excel.
Preparing Your Data
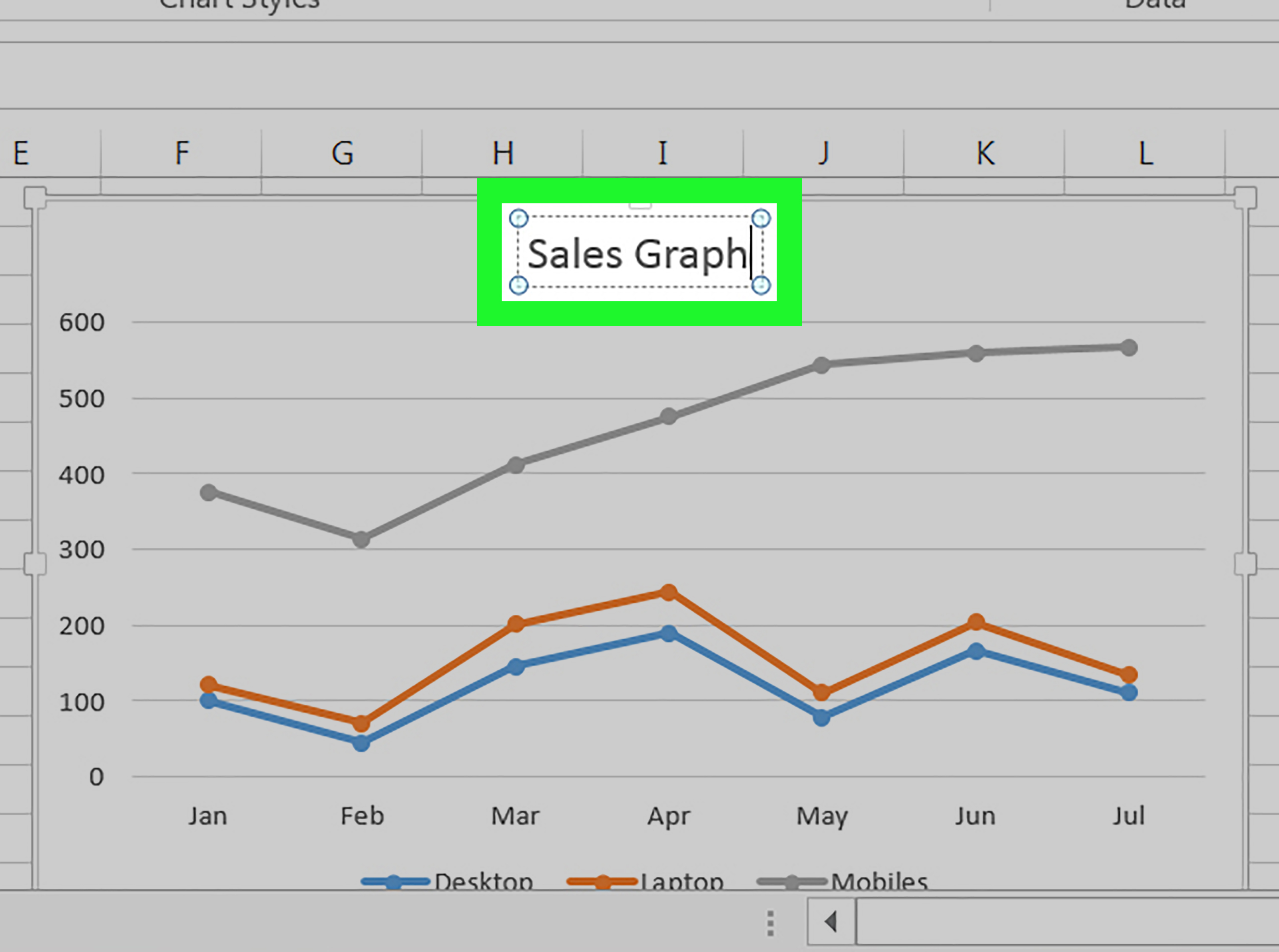
Before you start creating your line graph, it’s essential to have your data organized. For a basic line graph with two variables, you will need two columns of data. Each column should represent one of the variables you want to plot. For example, if you’re tracking the sales of two products over several months, one column could be the month, and the other two columns could be the sales figures for each product.
Steps to Create a Line Graph
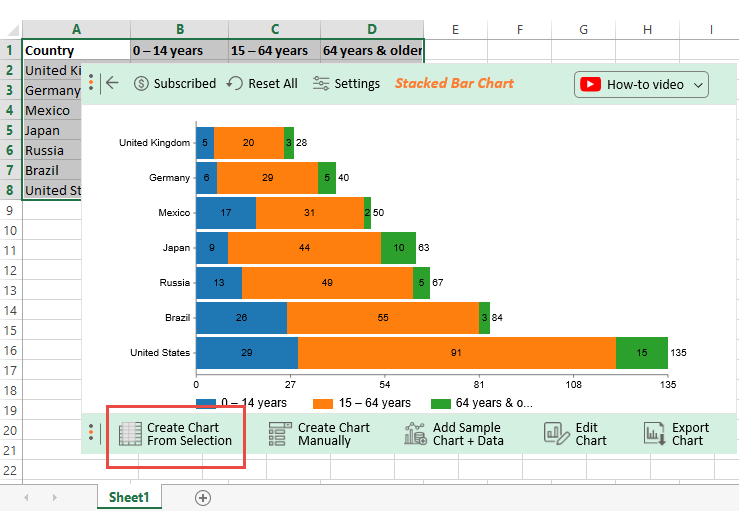
Here are the steps to create a line graph with two variables in Excel: - Select Your Data: Click and drag your mouse to select the entire range of data you want to use for your graph, including headers. Make sure your data is in a table format with each variable in its own column and the category (like months) in the first column. - Go to the Insert Tab: Once your data is selected, navigate to the “Insert” tab in the ribbon at the top of the Excel window. - Choose the Line Graph Option: In the “Insert” tab, find the “Charts” group and click on the “Line” or “Line Chart” button. You will see several options for line charts; choose the one that best suits your needs. For simple data, the basic “Line” option is usually sufficient. - Customize Your Chart: After selecting the line chart option, Excel will automatically create a line graph based on your selected data. You can then customize your chart as needed by changing colors, adding titles, and modifying the axis labels. To do this, click on the chart to activate the “Chart Tools” tab in the ribbon, which includes “Design” and “Format” tabs. - Adding Titles and Labels: To make your chart more understandable, add a title to the chart and labels to the axes. You can do this by using the options available in the “Chart Tools” tabs.
Example of Data and Steps
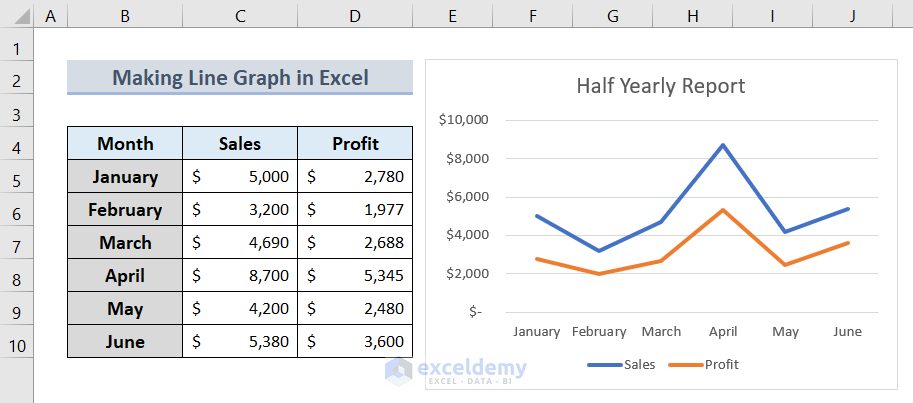
Let’s say you have the following data:
| Month | Product A Sales | Product B Sales |
|---|---|---|
| January | 100 | 80 |
| February | 120 | 90 |
| March | 110 | 100 |
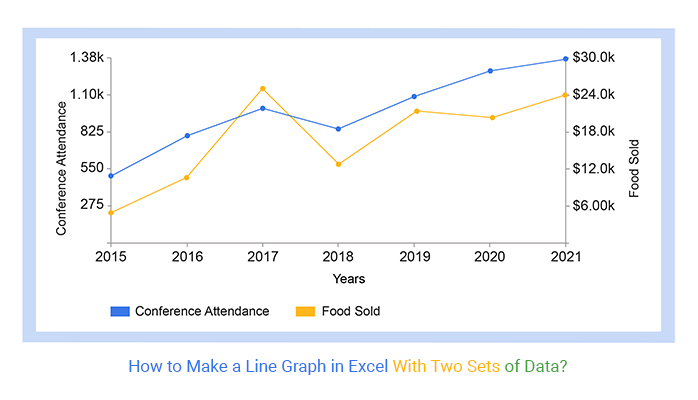
To create a line graph for this data, select the entire table (A1 to C4), go to the “Insert” tab, choose the line graph option, and follow the prompts to create and customize your chart.
📝 Note: Always ensure your data is clean and correctly formatted before creating a chart. This will help prevent errors and make the process smoother.
Customizing Your Line Graph Further
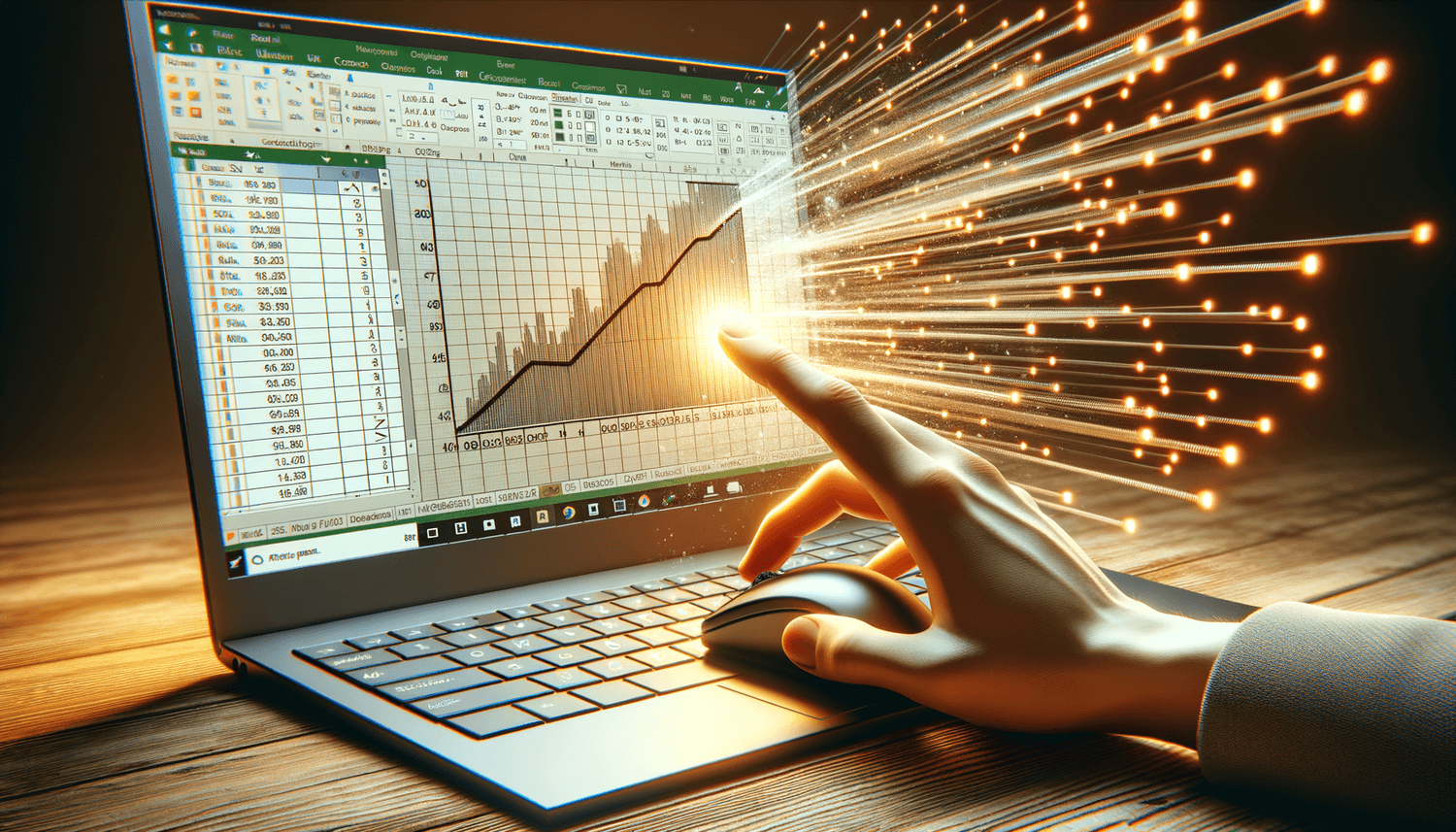
Once you have created your basic line graph, you can further customize it to better suit your needs. Some common customizations include: - Changing Line Colors: You can change the color of each line in the graph to make them more distinguishable. - Adding Markers: Markers can be added to the lines to highlight specific data points. - Modifying Axis: You can adjust the scale of the axes to better display your data. - Adding a Legend: If your graph includes multiple lines, a legend can help identify which line represents which data set.
Interpreting Your Line Graph
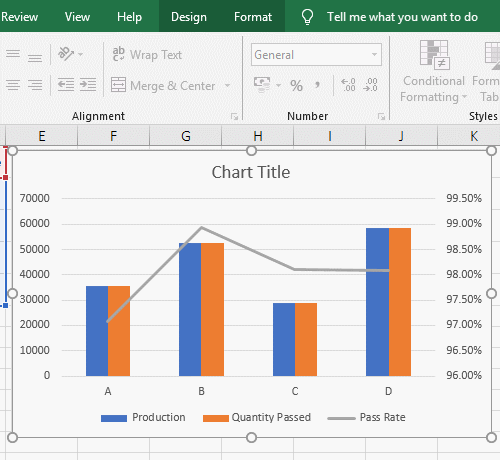
After creating and customizing your line graph, you can use it to analyze trends in your data. Look for patterns such as increases, decreases, and plateaus in the lines. Comparing the trends between the two variables can provide insights into how they relate to each other over time.
In summary, creating a line graph in Excel with two variables is a useful way to visualize and compare data trends over time. By following the steps outlined and customizing your graph as needed, you can create effective visualizations that help in understanding and presenting your data.
In final thoughts, mastering the creation of line graphs in Excel can significantly enhance your ability to analyze and present data in a clear and concise manner, making it an essential skill for anyone working with data.