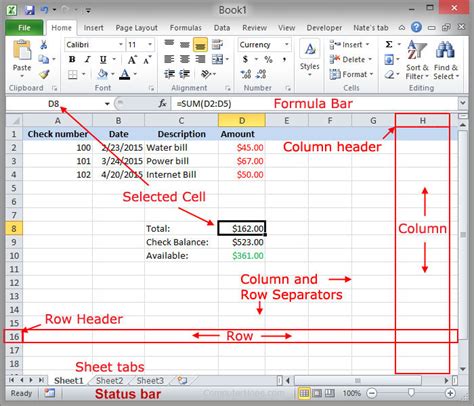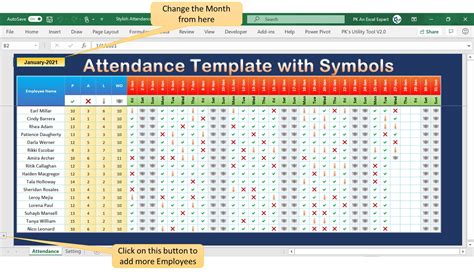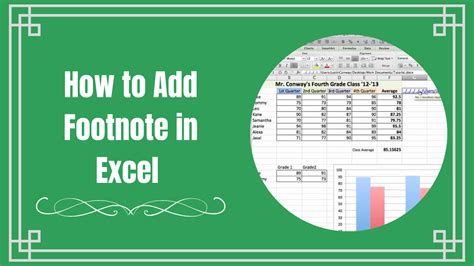Split Names in Excel

Introduction to Splitting Names in Excel
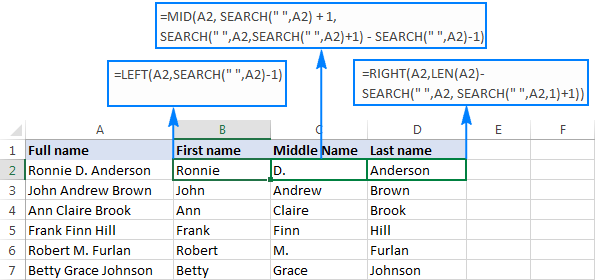
When working with data in Excel, it’s common to encounter names that are combined into a single cell, such as “John Smith” or “Jane Doe”. However, there are often situations where you need to split these names into separate cells, such as when importing data into a database or when performing data analysis. In this article, we’ll explore the different methods for splitting names in Excel, including using formulas, Flash Fill, and text to columns.
Method 1: Using Formulas to Split Names
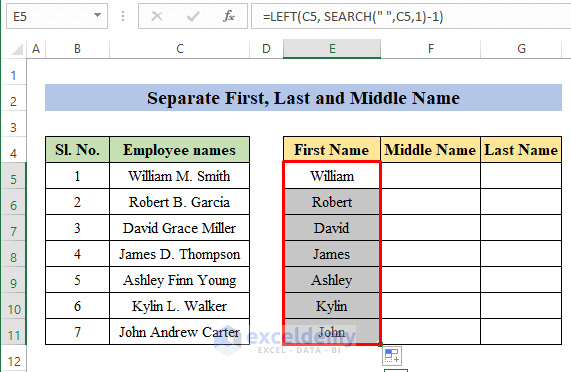
One way to split names in Excel is by using formulas. You can use the LEFT, RIGHT, and MID functions to extract the first and last names from a full name. For example, if you have a list of names in column A, you can use the following formulas to split the names:
- First name:
=LEFT(A2,FIND(” “,A2)-1) - Last name:
=RIGHT(A2,LEN(A2)-FIND(” “,A2))
These formulas work by finding the position of the space character in the full name and then extracting the characters before and after the space.
Method 2: Using Flash Fill to Split Names
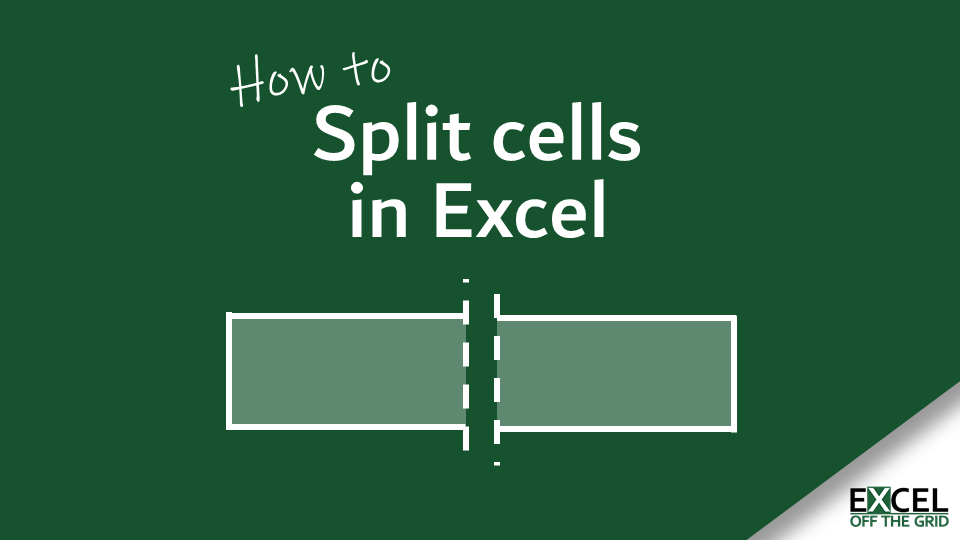
Another way to split names in Excel is by using Flash Fill. Flash Fill is a feature in Excel that allows you to automatically fill in a range of cells with a formula or a pattern. To use Flash Fill to split names, follow these steps:
- Select the cell where you want to extract the first name
- Go to the Data tab in the ribbon
- Click on Flash Fill
- Excel will automatically fill in the first name
You can then repeat the process to extract the last name.
Method 3: Using Text to Columns to Split Names
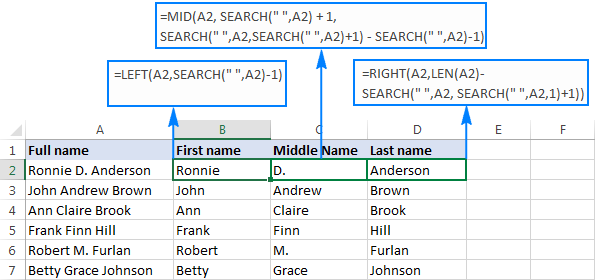
You can also use the Text to Columns feature in Excel to split names. This feature allows you to split a column of text into multiple columns based on a delimiter, such as a space or a comma. To use Text to Columns to split names, follow these steps:
- Select the column of names you want to split
- Go to the Data tab in the ribbon
- Click on Text to Columns
- Select Delimited and click Next
- Select Space as the delimiter and click Finish
Excel will then split the names into separate columns.
Example Use Cases
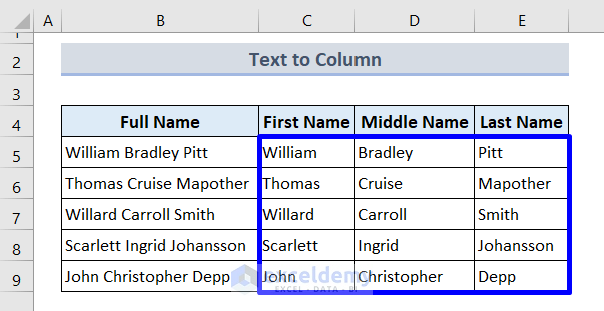
Here are some example use cases for splitting names in Excel:
- Importing data into a database: When importing data into a database, you may need to split names into separate fields for first and last name.
- Data analysis: When performing data analysis, you may need to split names into separate columns to analyze the data by first and last name.
- Mailing lists: When creating a mailing list, you may need to split names into separate columns to print the names on labels.
Table of Methods
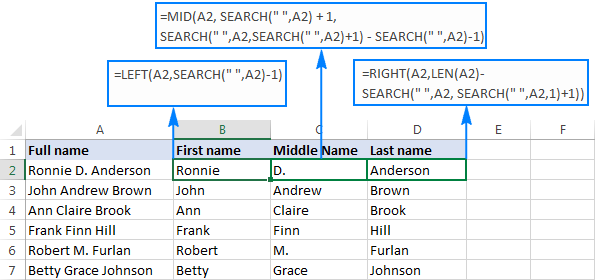
Here is a table summarizing the different methods for splitting names in Excel:
| Method | Description |
|---|---|
| Formulas | Use the LEFT, RIGHT, and MID functions to extract the first and last names from a full name |
| Flash Fill | Use the Flash Fill feature to automatically fill in a range of cells with a formula or a pattern |
| Text to Columns | Use the Text to Columns feature to split a column of text into multiple columns based on a delimiter |
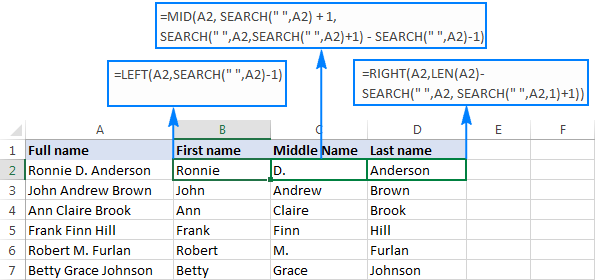
📝 Note: When using the Text to Columns feature, make sure to select the correct delimiter and adjust the column widths as needed.
To summarize, splitting names in Excel can be done using formulas, Flash Fill, or Text to Columns. Each method has its own advantages and disadvantages, and the best method to use will depend on the specific situation. By following the steps outlined in this article, you can easily split names in Excel and perform data analysis or import data into a database.
What is the best method for splitting names in Excel?
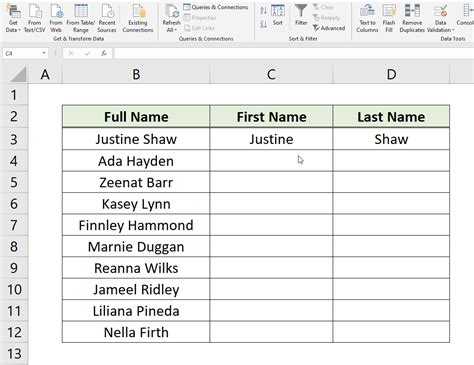
+
The best method for splitting names in Excel will depend on the specific situation. If you need to split a large number of names, Text to Columns may be the most efficient method. If you need to split names based on a specific pattern, formulas may be the best option.
Can I use Flash Fill to split names in Excel 2013?
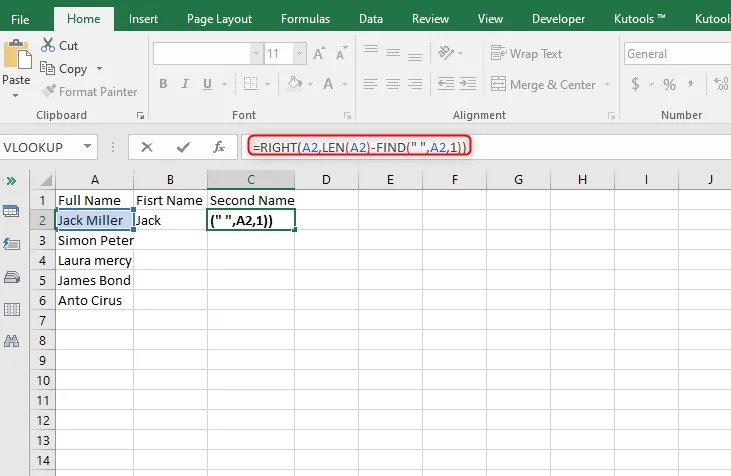
+
No, Flash Fill is only available in Excel 2016 and later versions.
How do I adjust the column widths when using Text to Columns?

+
To adjust the column widths when using Text to Columns, select the column and go to the Home tab in the ribbon. Click on Format and select AutoFit Column Width.