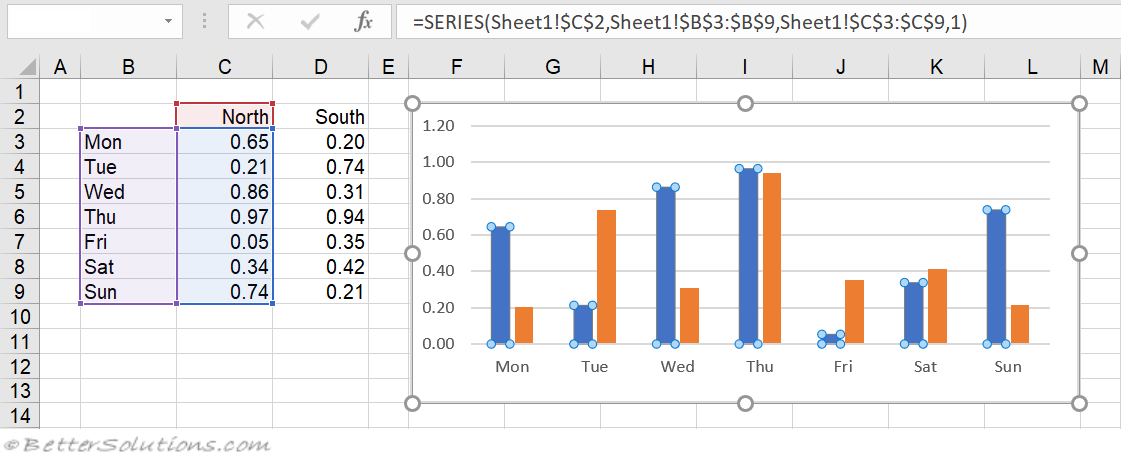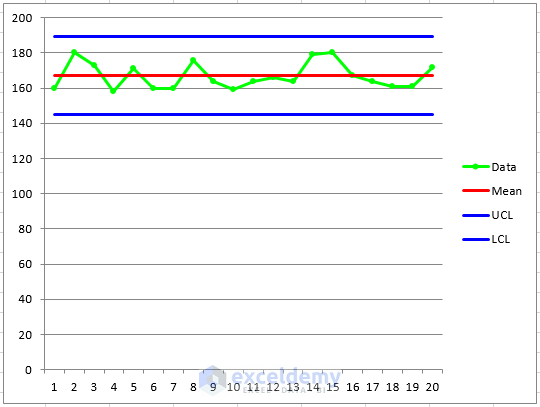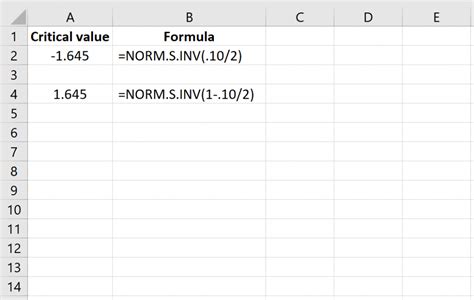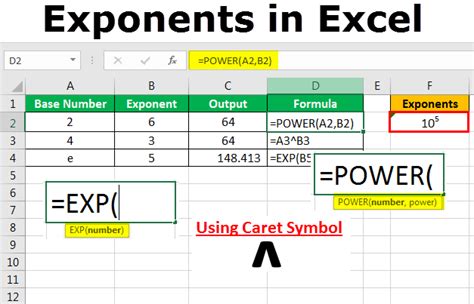5 Ways Auto Sort Excel
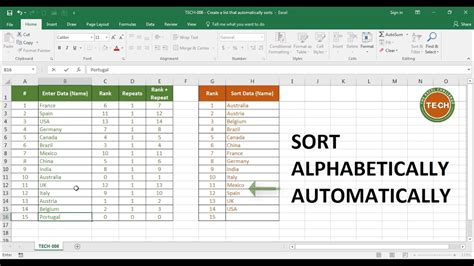
Introduction to Auto Sort in Excel
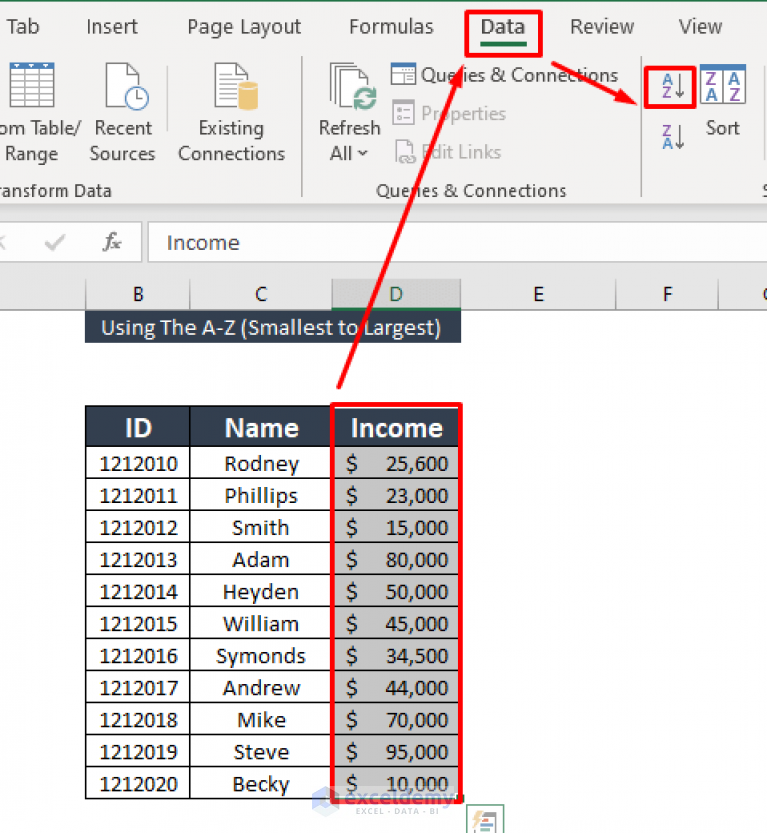
Microsoft Excel is a powerful tool used for data analysis, visualization, and management. One of its key features is the ability to sort data automatically, making it easier to organize and understand large datasets. Auto sort in Excel can be a significant time-saver, especially when dealing with extensive lists of information. In this article, we’ll explore five ways to auto sort Excel, including using formulas, built-in functions, and conditional formatting.
Method 1: Using the AutoSort Function
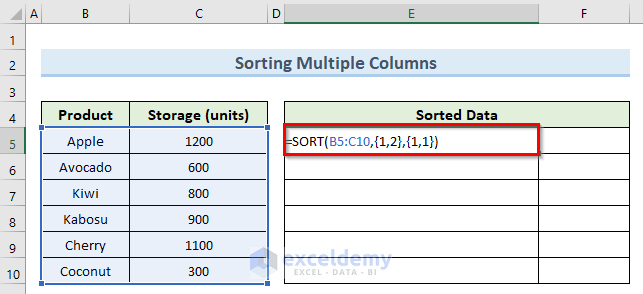
The most straightforward way to auto sort in Excel is by using the built-in AutoSort function. This feature allows you to sort your data in ascending or descending order with just a few clicks.
- Select the data range you want to sort.
- Go to the “Data” tab in the ribbon.
- Click on the “Sort” button in the “Data Tools” group.
- Choose the sorting order (ascending or descending) and the column you want to sort by.
Method 2: Using Formulas for Dynamic Sorting
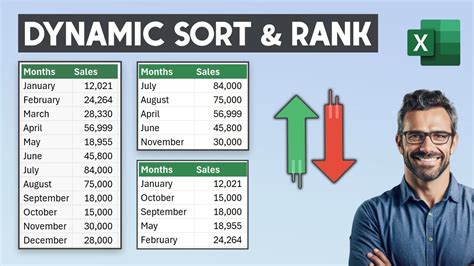
For a more dynamic approach to auto sorting, you can use Excel formulas. The INDEX and MATCH functions can be combined to sort data based on specific conditions.
| Formula | Description |
|---|---|
| =INDEX(range, MATCH(lookup_value, range, [match_type]) | Returns a value at the intersection of a row and column based on the relative position of an item in a range. |
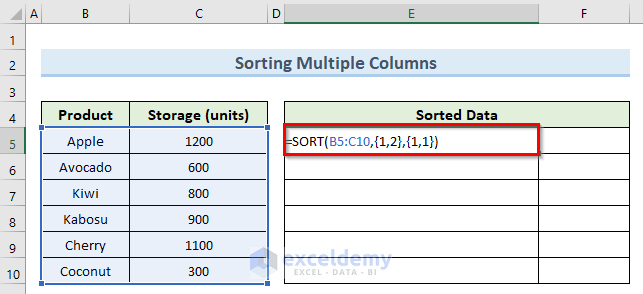
By using these formulas, you can create a sorted list that updates automatically when your data changes.
💡 Note: When using formulas for dynamic sorting, ensure that your data range is correctly referenced and that the formulas are updated whenever your data changes.
Method 3: Utilizing PivotTables for Auto Sorting
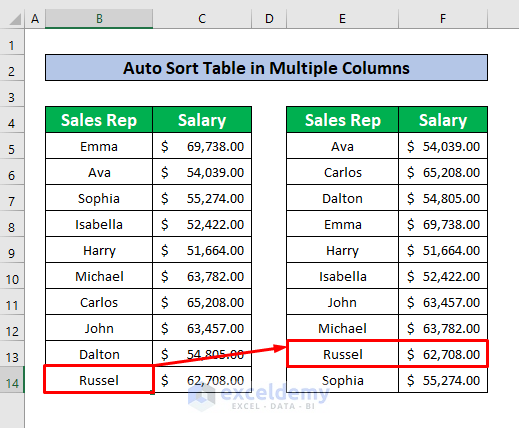
PivotTables are another powerful feature in Excel that can be used for auto sorting. By creating a PivotTable, you can easily sort and analyze your data based on different fields.
- Select your data range and go to the “Insert” tab.
- Click on the “PivotTable” button and choose a cell to place the PivotTable.
- Drag the fields you want to sort by into the “Row Labels” area.
- Right-click on the field in the “Row Labels” area and select “Sort” to sort your data.
Method 4: Conditional Formatting for Visual Sorting
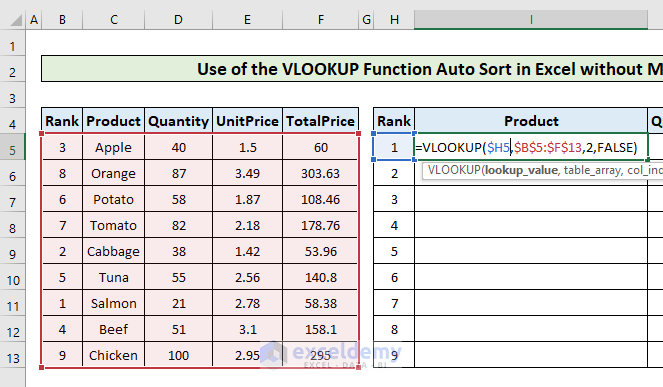
Conditional formatting can be used to visually sort your data based on specific conditions. This method doesn’t actually sort your data but can help highlight important information.
- Select the data range you want to format.
- Go to the “Home” tab and click on the “Conditional Formatting” button.
- Choose a formatting rule, such as “Top 10%” or “Above Average”.
- Apply the rule to highlight the cells that meet the condition.
Method 5: Using VBA Macros for Automated Sorting
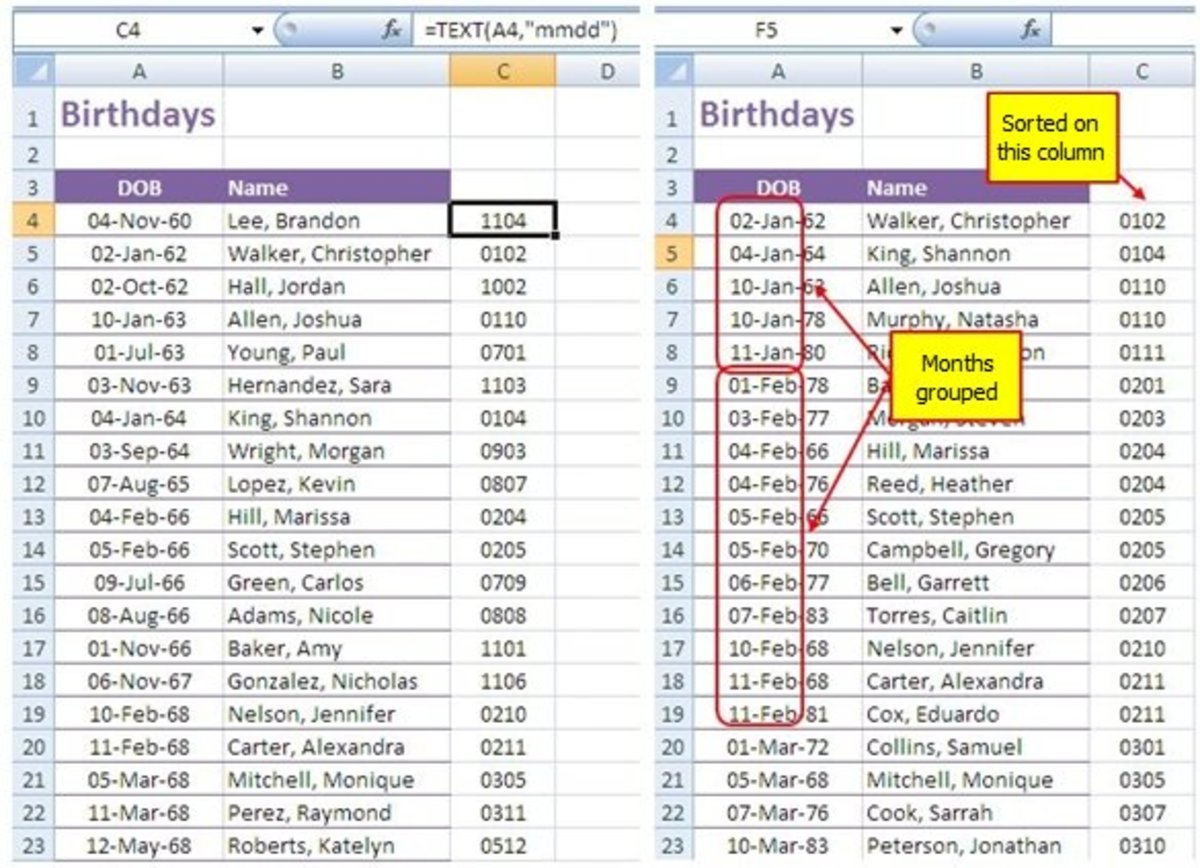
For a more automated approach to auto sorting, you can use VBA (Visual Basic for Applications) macros. Macros allow you to record or write scripts that can be run automatically to perform tasks, including sorting data.
- Open the Visual Basic Editor by pressing “Alt + F11” or navigating to “Developer” > “Visual Basic” in the ribbon.
- Insert a new module by clicking “Insert” > “Module” in the Visual Basic Editor.
- Write a script to sort your data, such as “Range(“A1:B10”).Sort Key1:=Range(“A1”), Order1:=xlAscending”.
- Save the macro and run it whenever you want to auto sort your data.
As we’ve explored these five methods for auto sorting in Excel, it’s clear that there are various ways to approach this task, each with its own advantages and requirements. Whether you’re looking for a quick and easy solution or a more automated approach, Excel provides the tools you need to efficiently manage and analyze your data.
In final thoughts, mastering the art of auto sorting in Excel can significantly enhance your productivity and ability to work with data. By choosing the method that best fits your needs, you can streamline your workflow, reduce manual errors, and focus on higher-level tasks. With practice and experience, you’ll become more proficient in using these methods, leading to better data management and analysis capabilities.
What is the simplest way to auto sort in Excel?
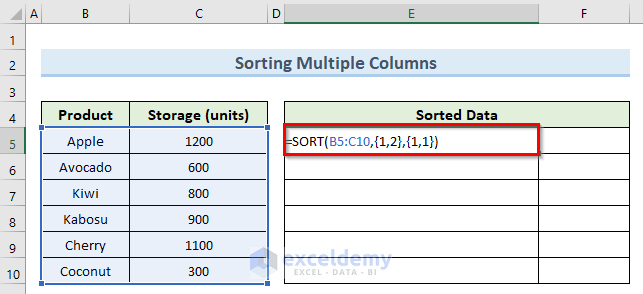
+
The simplest way to auto sort in Excel is by using the built-in AutoSort function, which can be accessed through the “Data” tab in the ribbon.
Can I use formulas for dynamic sorting in Excel?

+
Yes, you can use formulas such as the INDEX and MATCH functions to dynamically sort data in Excel based on specific conditions.
How do I auto sort data using PivotTables in Excel?
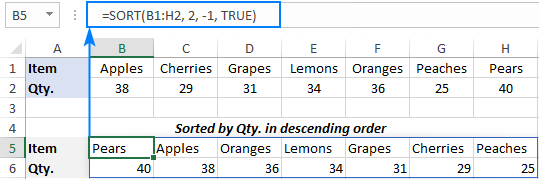
+
To auto sort data using PivotTables, select your data range, create a PivotTable, drag the fields you want to sort by into the “Row Labels” area, and then right-click on the field to select the sort option.