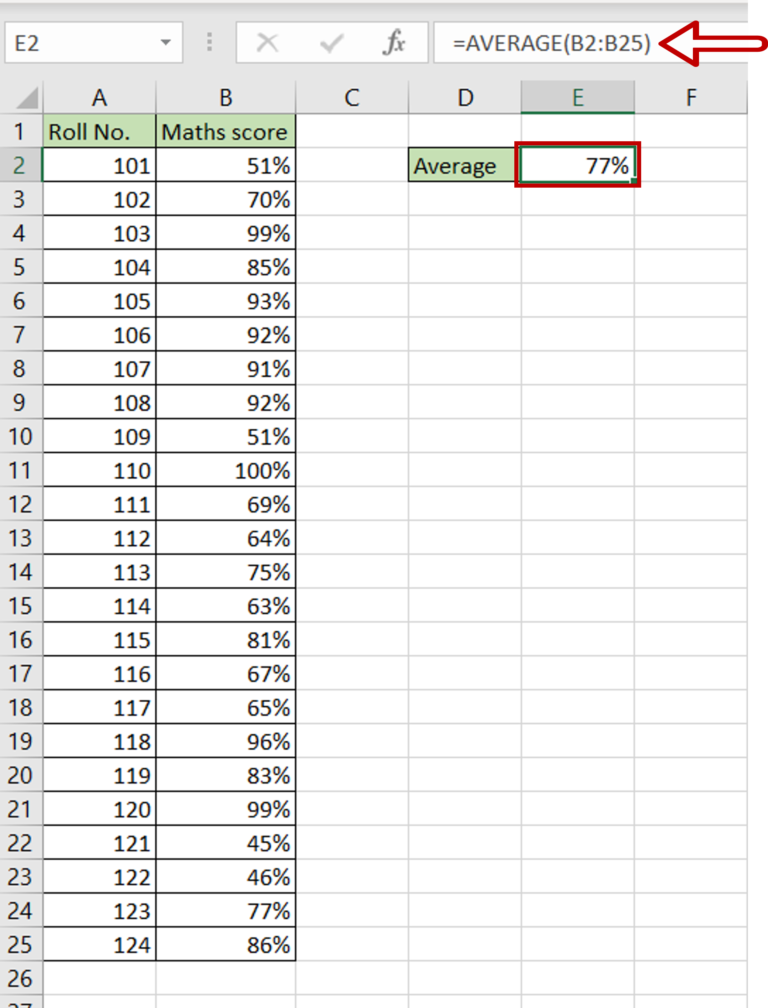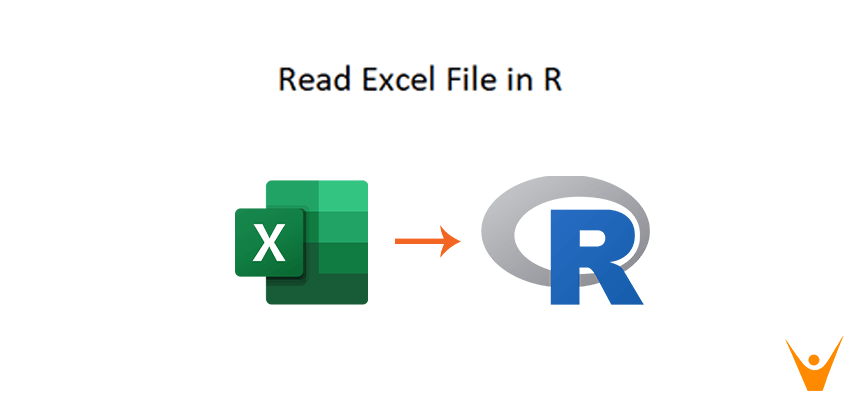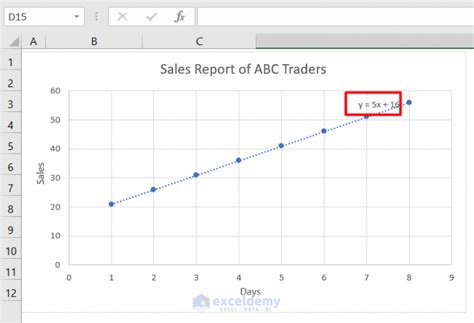Add Standard Deviation Bars In Excel
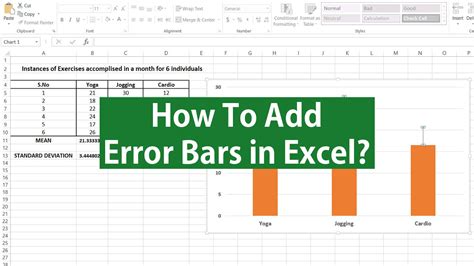
Introduction to Standard Deviation Bars in Excel
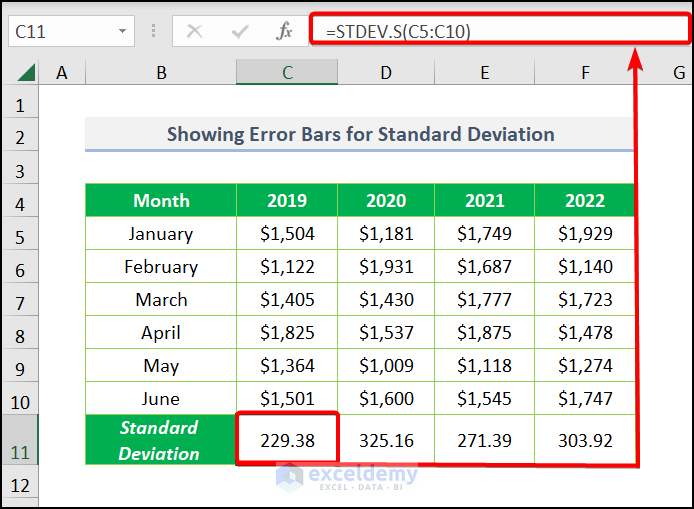
When working with data in Excel, it’s often useful to visualize the distribution of values to understand the variability and dispersion. One effective way to do this is by adding standard deviation bars to your charts. In this post, we’ll explore how to add standard deviation bars in Excel, including the steps and best practices for creating informative and readable charts.
Understanding Standard Deviation
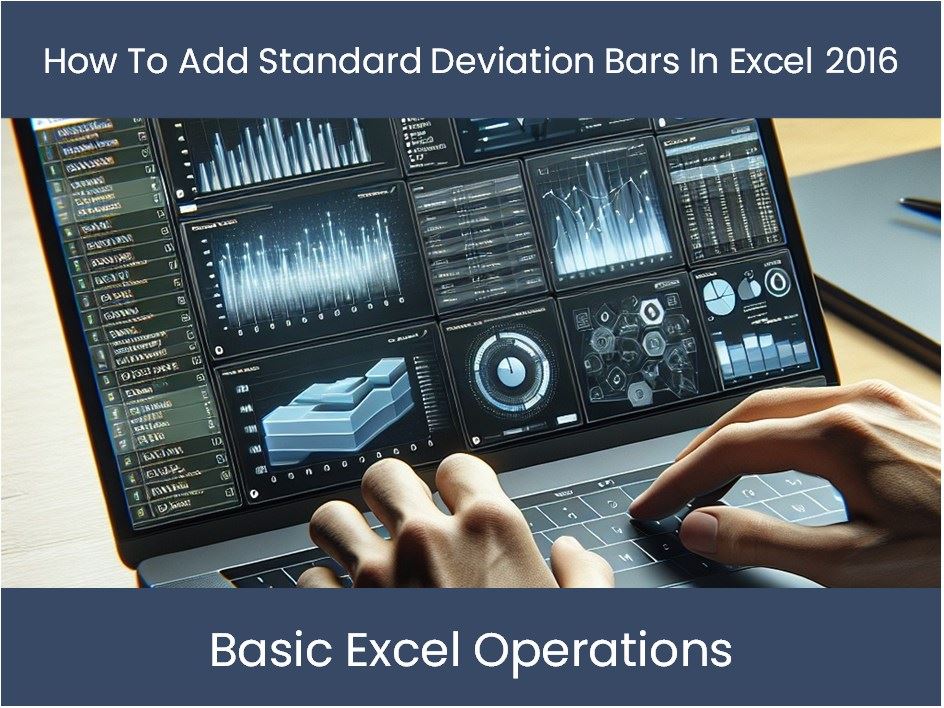
Before diving into the process of adding standard deviation bars, it’s essential to understand what standard deviation represents. Standard deviation is a measure of the amount of variation or dispersion of a set of values. A low standard deviation indicates that the values tend to be close to the mean (also called the expected value) of the set, while a high standard deviation indicates that the values are spread out over a wider range.
Steps to Add Standard Deviation Bars in Excel
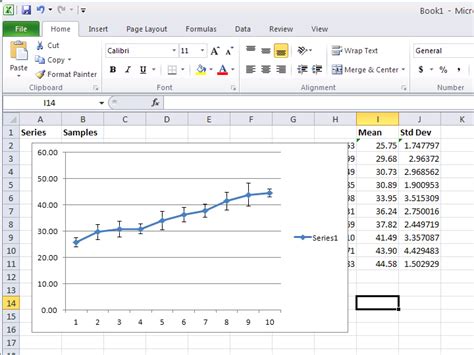
To add standard deviation bars to a chart in Excel, follow these steps:
- Prepare Your Data: Ensure your data is organized in a table format, with each column representing a different category or series.
- Create a Chart: Select your data and create a chart by going to the “Insert” tab and choosing the type of chart you want (e.g., column chart, line chart).
- Calculate Standard Deviation: Calculate the standard deviation for each series. You can use the
STDEVfunction in Excel for this. For example, if your data is in column A, the formula would be=STDEV(A2:A10), assuming your data starts in row 2 and ends in row 10. - Add Error Bars: To add standard deviation bars, you need to add error bars to your chart. Right-click on the series in your chart and select “Format Data Series.” Then, go to the “Error Bars” tab and check the box next to “Error Bars.”
- Customize Error Bars: In the “Error Bars” options, select “Standard Deviation” as the error amount and choose the type of error bar you want (e.g., “Standard Deviation” with or without a cap).
Customizing Your Chart
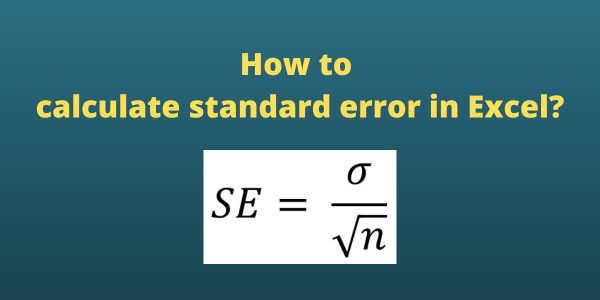
After adding standard deviation bars, you can further customize your chart to make it more informative and visually appealing:
- Use Different Colors: Use different colors for the bars and the standard deviation lines to distinguish between them.
- Adjust the Axis: Adjust the axis limits and intervals to ensure your data and standard deviation bars are clearly visible.
- Add Labels and Titles: Add labels to your axes and a title to your chart to provide context.
Example Use Case
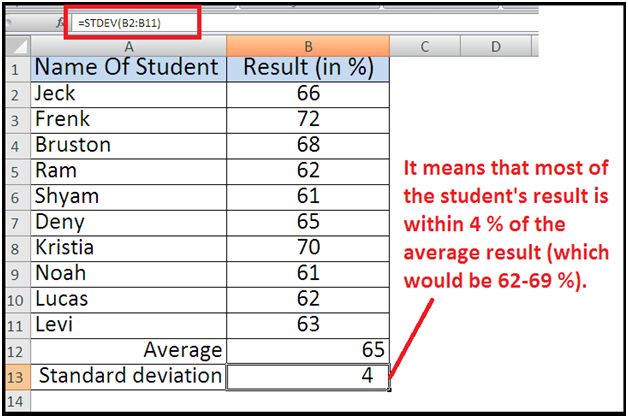
Consider a scenario where you’re analyzing the average scores of students in different classes, and you want to understand the variability of scores within each class. By adding standard deviation bars to your chart, you can visualize not only the average scores but also how spread out the scores are in each class. This can help identify classes with more consistent performance and those with a wider range of scores.
Best Practices
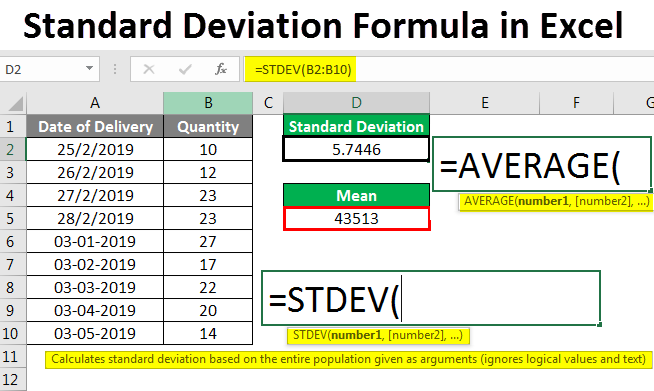
When adding standard deviation bars to your Excel charts, keep the following best practices in mind: - Keep It Simple: Avoid cluttering your chart with too many series or too much information. - Use Appropriate Chart Types: Choose chart types that effectively communicate the story in your data. - Label Clearly: Ensure all elements of your chart are clearly labeled.
Common Issues and Solutions
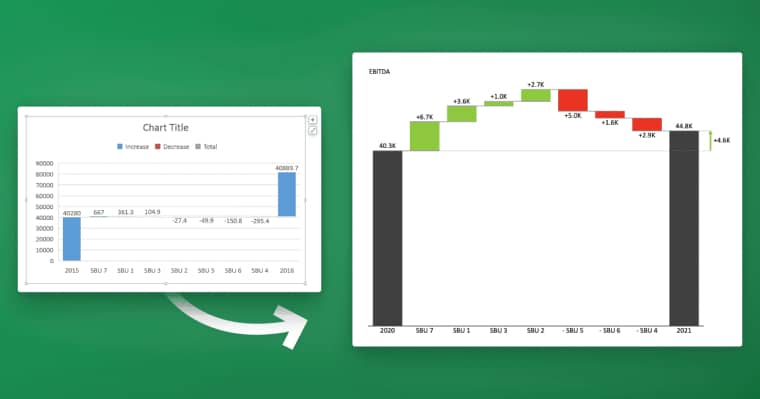
Sometimes, you might encounter issues while trying to add standard deviation bars, such as: - Incorrect Calculation: Double-check your standard deviation calculations to ensure they are correct. - Chart Not Updating: If your chart doesn’t update after adding error bars, try refreshing the chart or checking if your data range is correctly selected.
💡 Note: Always ensure your data is correctly formatted and calculated before adding standard deviation bars to your charts.
| Function | Description |
|---|---|
| STDEV | Calculates the standard deviation based on a sample. |
| STDEVP | Calculates the standard deviation based on the entire population. |
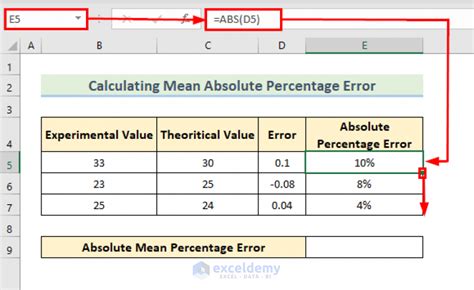
In summary, adding standard deviation bars to your Excel charts can significantly enhance the readability and usefulness of your data visualizations. By following the steps outlined above and keeping best practices in mind, you can effectively use standard deviation bars to communicate insights from your data.
As we wrap up this discussion on standard deviation bars in Excel, it’s clear that mastering this technique can elevate your data analysis and presentation skills. Whether you’re working in academia, finance, or any other field that involves data analysis, being able to visualize and communicate the variability in your data is a valuable asset.
What is the purpose of adding standard deviation bars to a chart?
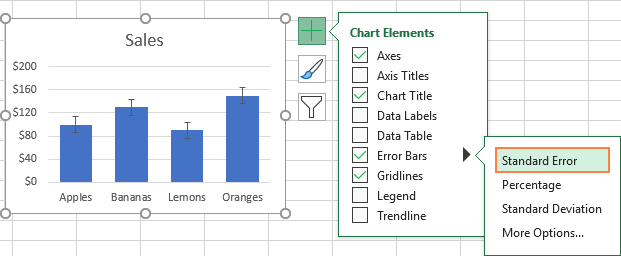
+
The purpose of adding standard deviation bars is to visualize the amount of variation or dispersion of a set of values, providing a clearer understanding of the data’s distribution.
How do I calculate standard deviation in Excel?
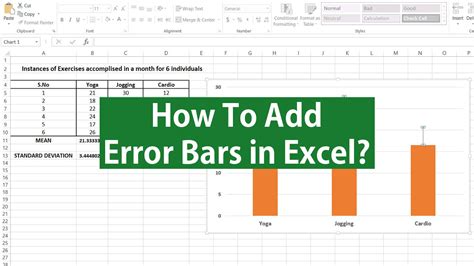
+
You can calculate standard deviation in Excel using the STDEV function for sample standard deviation or the STDEVP function for population standard deviation.
Can I customize the appearance of standard deviation bars in Excel charts?
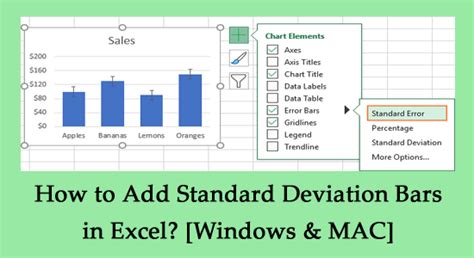
+
Yes, you can customize the appearance of standard deviation bars, including their color, cap style, and more, through the “Format Data Series” options.