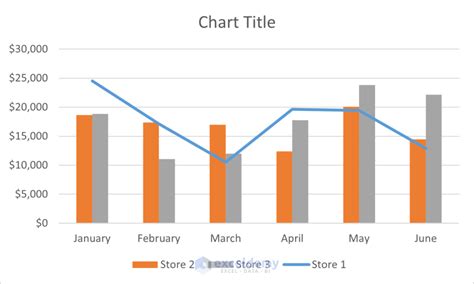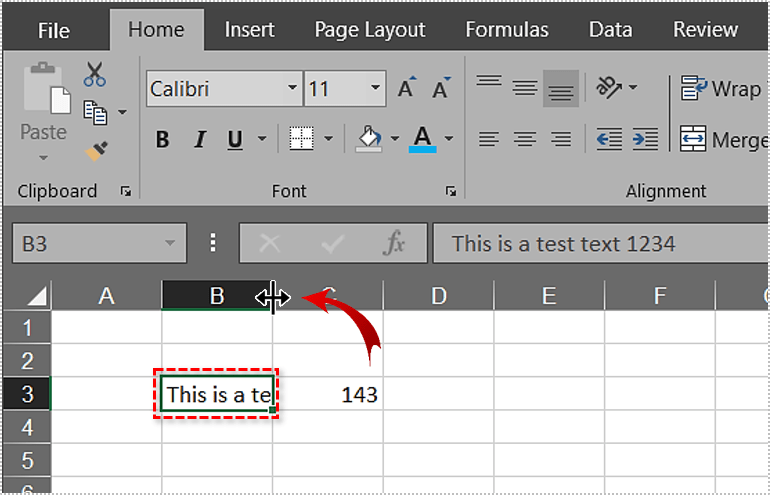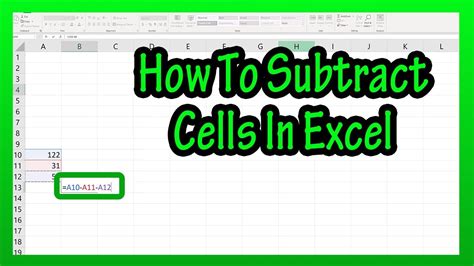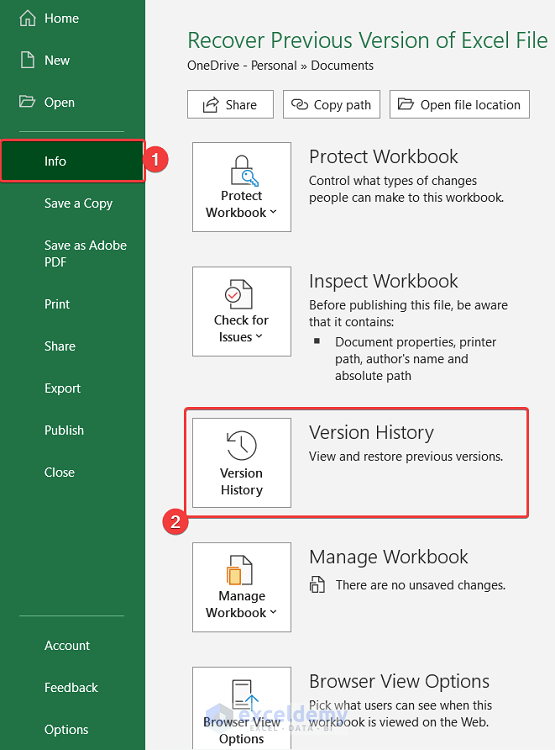5 Ways Fix Excel Cell
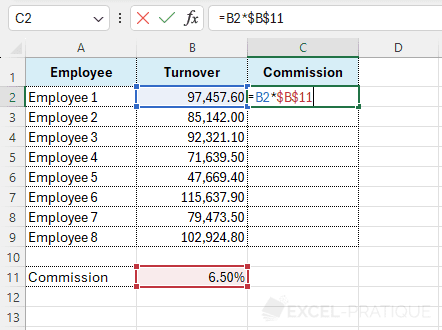
Introduction to Excel Cell Issues
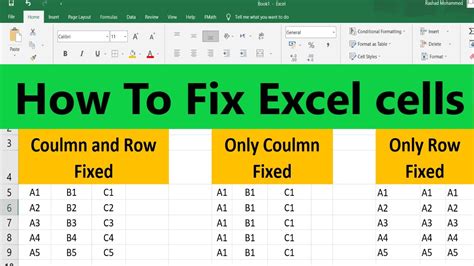
When working with Microsoft Excel, users often encounter issues with cells, ranging from formatting problems to errors in formulas. These issues can hinder productivity and cause frustration. However, most Excel cell problems can be easily fixed with the right techniques and troubleshooting steps. In this article, we will explore five common ways to fix Excel cell issues, enhancing your spreadsheet management skills.
Understanding Common Excel Cell Problems
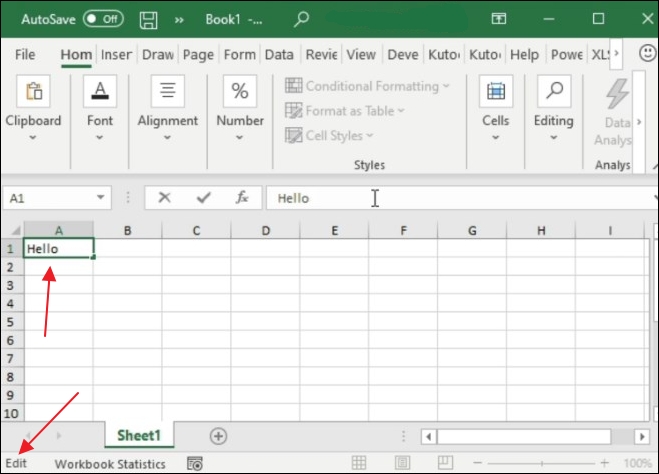
Before diving into the solutions, it’s essential to understand the types of problems you might encounter with Excel cells. These include: - Formatting issues: Incorrect or inconsistent formatting can make your data hard to read or understand. - Formula errors: Errors in formulas can lead to incorrect calculations or #ERROR messages. - Data validation issues: Incorrectly set data validation can restrict user input unnecessarily or fail to enforce required input rules. - Merging and alignment problems: Improperly merged cells or alignment issues can affect the readability and aesthetics of your spreadsheet. - Conditional formatting mistakes: Incorrect application of conditional formatting rules can lead to misleading visual representations of your data.
1. Fixing Formatting Issues
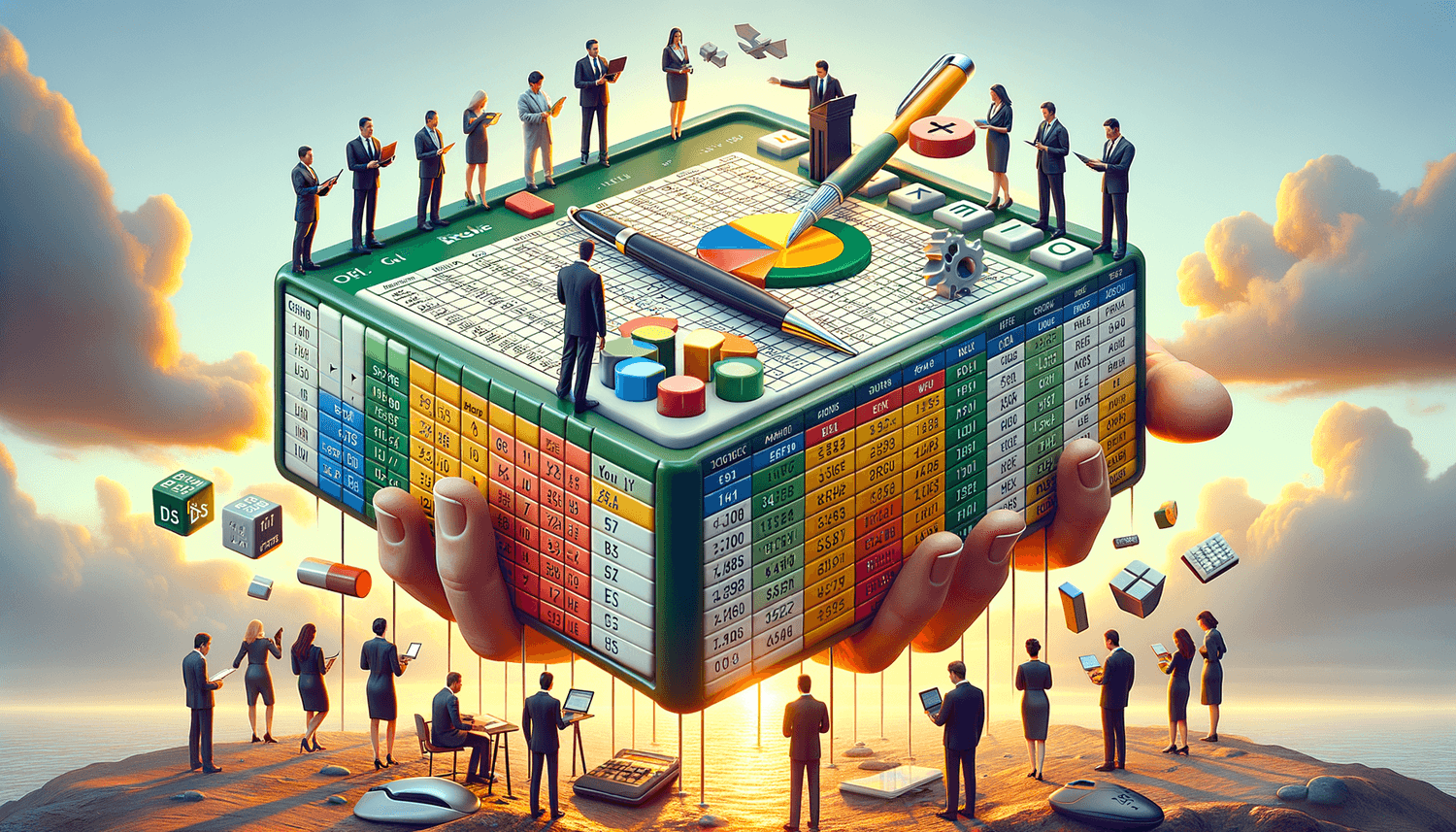
Formatting issues are among the most common problems encountered in Excel. To fix these: - Select the cells you want to format. - Right-click on the selected cells and choose “Format Cells.” - In the Format Cells dialog box, adjust the Number, Alignment, Font, Border, Fill, and Protection tabs as needed. - For consistent formatting across your spreadsheet, use Excel’s built-in themes or create your own custom theme.
📝 Note: Consistency in formatting is key to making your spreadsheet easy to understand and navigate.
2. Troubleshooting Formula Errors
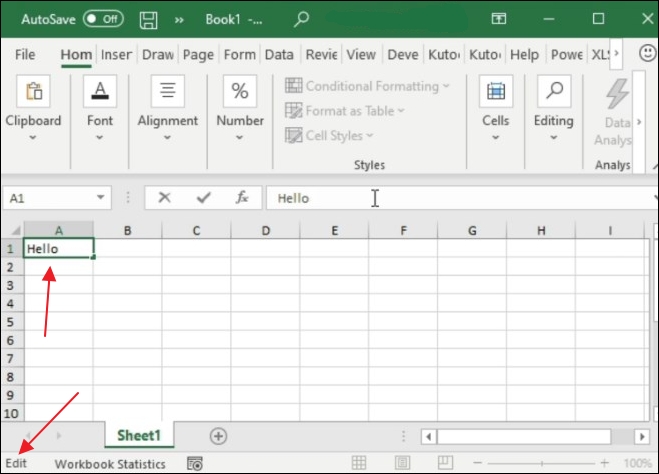
Formula errors can be daunting, but Excel provides several tools to help troubleshoot them: - Use the Formulas tab in the ribbon to navigate to “Formula Auditing.” - Click on “Error Checking” to identify errors in your formulas. - The “Evaluate Formula” feature allows you to step through a formula to see where it’s going wrong. - Consider using the IFERROR or IF functions to handle potential errors proactively.
3. Resolving Data Validation Issues
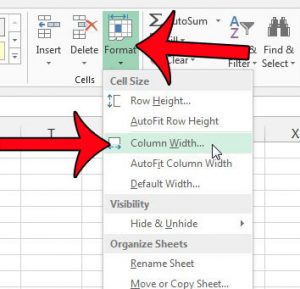
Data validation is crucial for controlling user input and ensuring data consistency. To resolve issues: - Select the cell or range you want to validate. - Go to the “Data” tab and click on “Data Validation.” - In the Data Validation dialog box, adjust the “Settings” to define your validation criteria. - Use the “Input Message” tab to provide users with instructions on what input is expected. - The “Error Alert” tab allows you to customize the message users see if they enter invalid data.
4. Correcting Merging and Alignment Problems
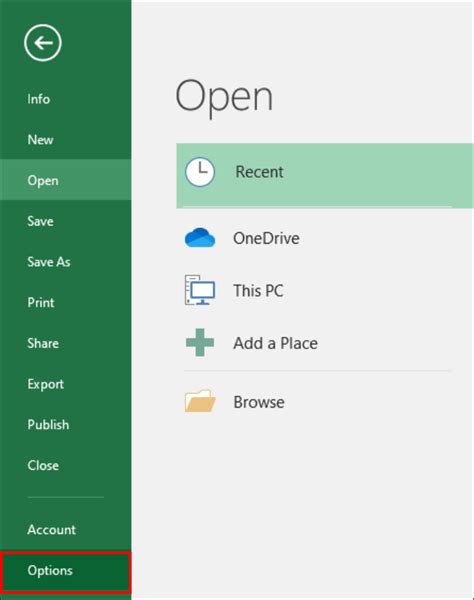
Merging cells and aligning content properly can significantly improve the readability of your spreadsheet: - To merge cells, select the cells, go to the “Home” tab, find the “Alignment” group, and click on “Merge & Center.” - For more control, use “Merge Across” or “Merge Cells” instead of “Merge & Center.” - Adjust the alignment of your text using the alignment options in the “Home” tab. - Use “Text to Columns” to split merged cells back into separate cells if needed.
5. Adjusting Conditional Formatting
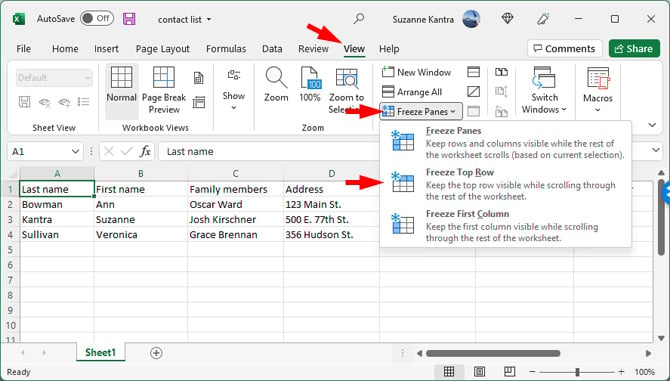
Conditional formatting highlights cells based on specific conditions, making it easier to visualize data: - Select the cells you want to format conditionally. - Go to the “Home” tab and find the “Styles” group. - Click on “Conditional Formatting” and choose your rule type (e.g., “Highlight Cells Rules,” “Top/Bottom Rules”). - Define your rule and format, and then click “OK” to apply it. - Manage your rules by clicking on “Manage Rules” to edit, delete, or adjust the priority of your conditional formatting rules.
💡 Note: Conditional formatting rules can be layered, allowing for complex highlighting based on multiple conditions.
Conclusion and Final Thoughts
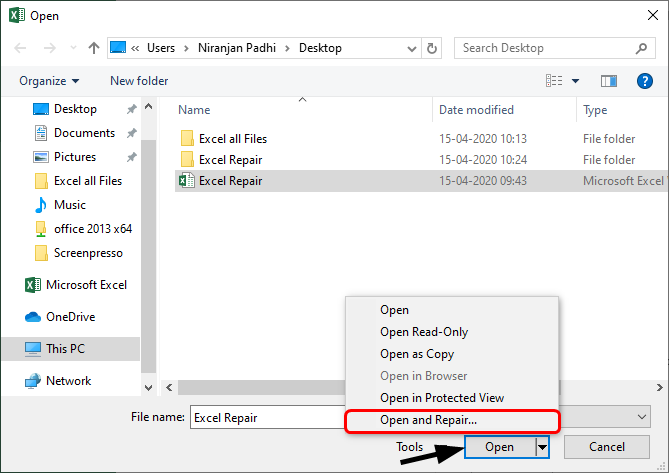
Fixing Excel cell issues is a crucial part of working efficiently with spreadsheets. By understanding the common problems and applying the solutions outlined above, you can overcome most obstacles and ensure your data is presented clearly and accurately. Remember, practice makes perfect, so don’t hesitate to experiment with different formatting options, formulas, and validation rules to become more proficient in Excel.
What are the most common Excel cell issues?
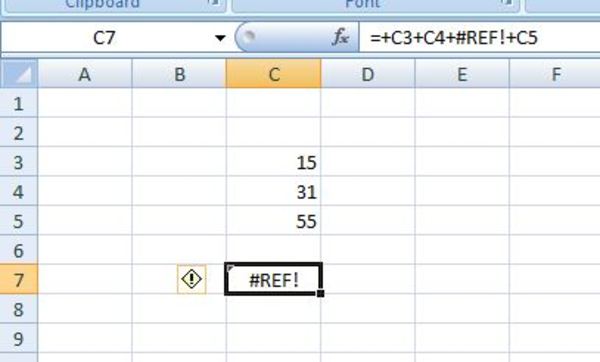
+
The most common issues include formatting problems, formula errors, data validation issues, merging and alignment problems, and conditional formatting mistakes.
How can I troubleshoot formula errors in Excel?
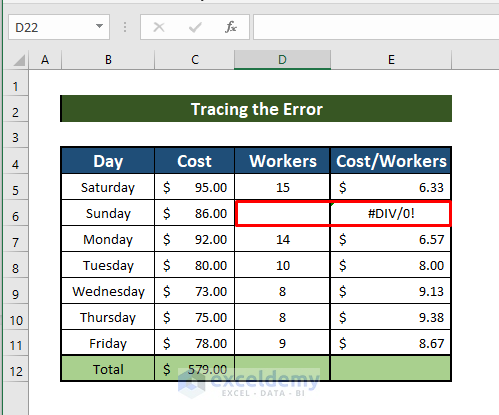
+
Use the Formula Auditing tools in the Formulas tab, such as Error Checking and Evaluate Formula, to identify and step through problematic formulas.
What is the purpose of data validation in Excel?

+
Data validation is used to control user input, ensuring that data entered into cells meets specific criteria, thus maintaining data consistency and preventing errors.
How do I apply conditional formatting in Excel?
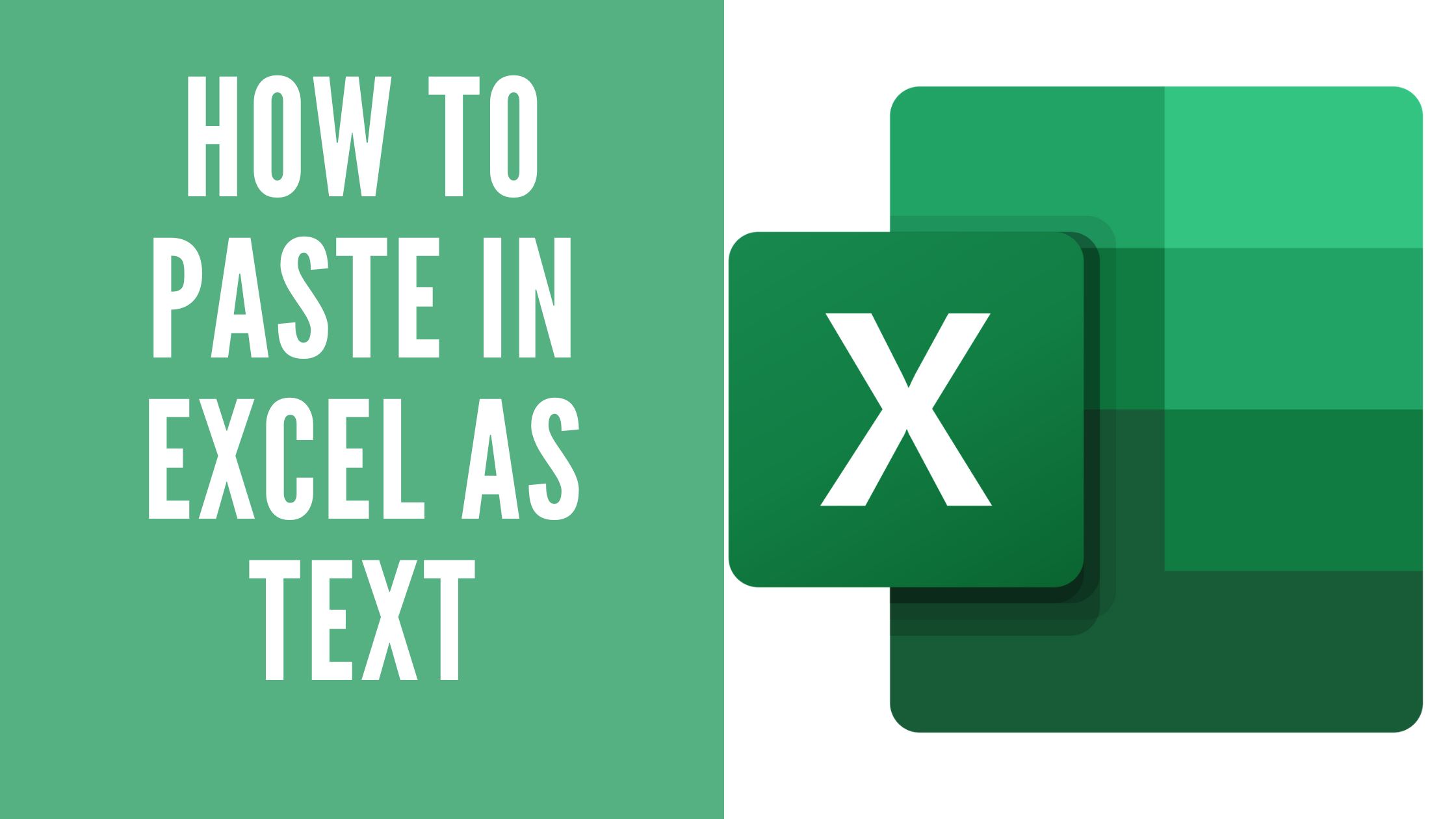
+
Select the cells, go to the Home tab, find the Styles group, click on Conditional Formatting, and choose your rule type to define how cells should be highlighted based on specific conditions.
Can I undo merged cells in Excel?
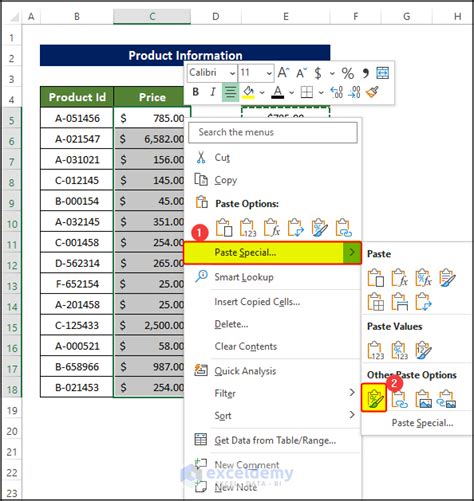
+
Yes, you can undo merged cells by selecting the merged cell, going to the Home tab, finding the Alignment group, and clicking on “Merge & Center” to toggle it off, or by using “Unmerge Cells” if available in your version of Excel.