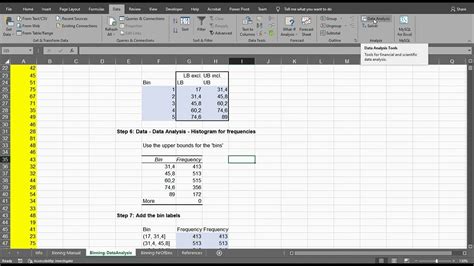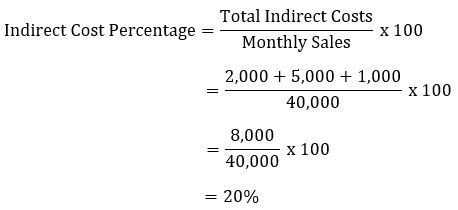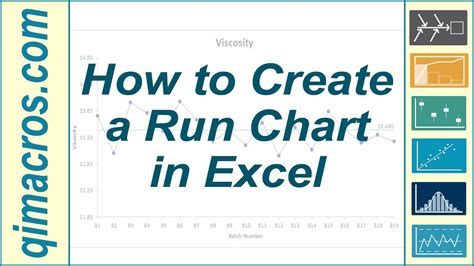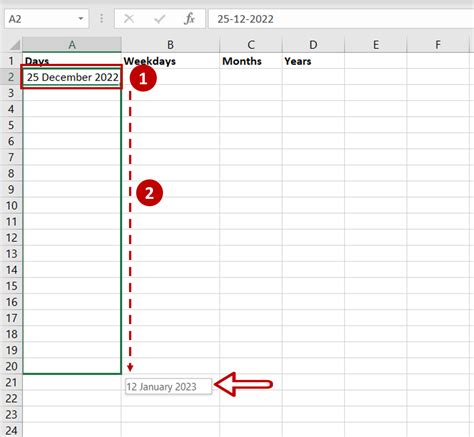Add Prefix in Excel Easily
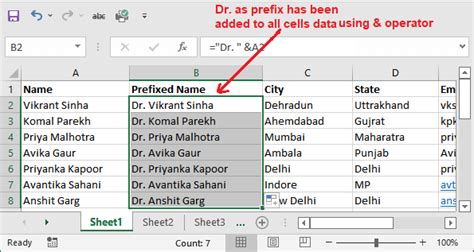
Introduction to Adding Prefix in Excel
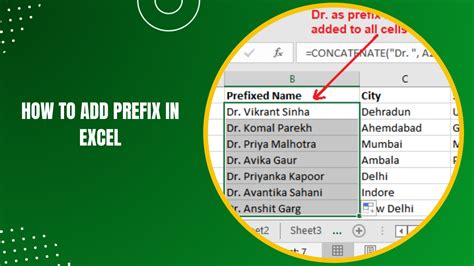
When working with data in Excel, it’s common to need to add a prefix to a series of numbers or text strings. This can be useful for a variety of applications, such as adding a company code to employee IDs, appending a currency symbol to monetary values, or adding a specific label to a set of data points. Fortunately, Excel provides several methods to easily add a prefix to your data, and we’ll explore these methods in detail.
Method 1: Using the Ampersand (&) Operator
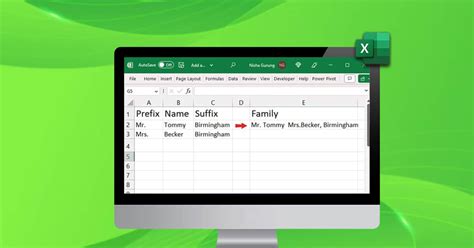
One of the simplest ways to add a prefix in Excel is by using the ampersand (&) operator. This method involves concatenating the prefix with the existing data using the & symbol. Here’s how you can do it: - Select the cell where you want to display the result. - Type in the prefix you want to add, followed by the & symbol. - Then, type in the cell reference that contains the data you want to append the prefix to. - Press Enter to apply the formula.
For example, if you want to add the prefix “ID-” to the numbers in cell A1, you would use the formula: "ID-"&A1.
Method 2: Using the CONCATENATE Function
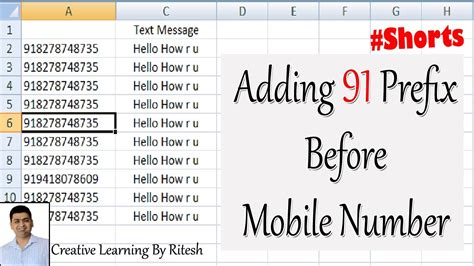
Another method to add a prefix in Excel is by using the CONCATENATE function. Although the ampersand (&) operator is more straightforward for simple concatenations, the CONCATENATE function can be more readable and useful when dealing with multiple strings. The syntax for the CONCATENATE function is:
CONCATENATE(text1, [text2],...).
- You can use it to add a prefix by specifying the prefix as the first argument and the cell reference as the second argument.
- For instance, to add the prefix “Code-” to the values in cell B2, you would use: =CONCATENATE("Code-", B2).
Method 3: Using Flash Fill or AutoFill
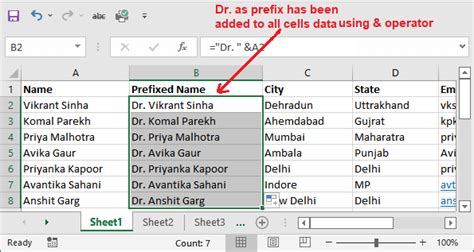
For situations where you need to apply the same prefix to a column of data, Excel’s AutoFill feature can be a time-saving option. Here’s how you can use it: - Enter the prefix and the first data point in the format you desire into a cell. - Select this cell. - Move your cursor to the bottom right corner of the cell until it turns into a cross. - Click and drag this cross down to fill the rest of the cells in the column. - Alternatively, if you have Excel 2013 or later, you can use Flash Fill, which can automatically detect patterns and fill in the rest of the column for you.
Method 4: Using Power Query
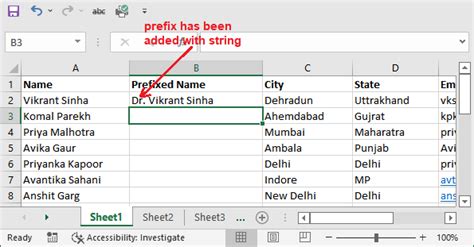
For more complex data manipulation or for adding prefixes to large datasets, Power Query can be a powerful tool. Power Query allows you to add a custom column with a formula that can include prefixes. Here’s a simplified overview of how to do it: - Go to the “Data” tab and click on “From Table/Range” to load your data into Power Query. - Click on “Add Column” and use the formula:
="Prefix-" & [Column Name], replacing “Prefix-” with your desired prefix and “[Column Name]” with the name of the column you’re modifying.
- After applying the changes, click “Close & Load” to load the data back into Excel.
Adding Prefix to Multiple Cells at Once
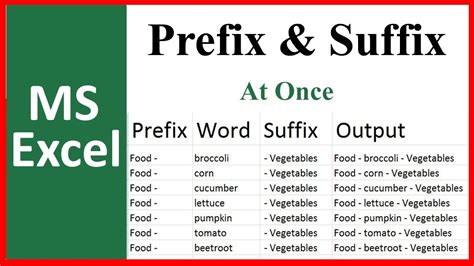
Sometimes, you might need to add a prefix to multiple cells simultaneously. While the methods above can be applied individually to each cell, using the ampersand (&) operator in combination with AutoFill or Flash Fill can streamline this process. Here are the steps: - Enter the formula for adding the prefix to the first cell (e.g.,
"ID-"&A1).
- Press Enter.
- Then, select the cell with the formula and drag the AutoFill handle (the small square at the bottom-right corner of the cell) down through the rest of the cells you want to add the prefix to.
📝 Note: When dealing with large datasets, consider using Power Query for efficiency and scalability.
Common Errors and Troubleshooting
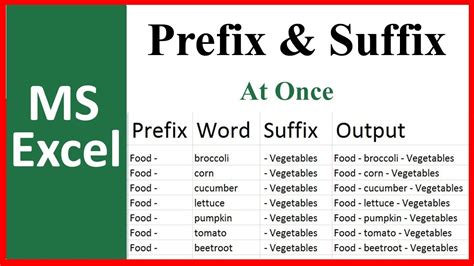
- Error with the Ampersand (&) Operator: Make sure there are no spaces between the prefix and the & symbol. - CONCATENATE Function Errors: Verify that all arguments are enclosed in quotation marks if they are text strings. - AutoFill Issues: Ensure that the formula is correctly applied to the first cell before using AutoFill.
Best Practices for Adding Prefix in Excel
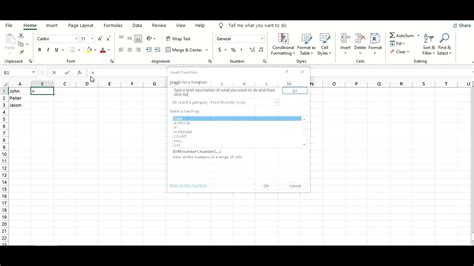
- Keep Formulas Simple: Use the ampersand (&) operator for simple concatenations. - Use Meaningful Prefixes: Ensure prefixes are descriptive and consistent. - Test Your Formulas: Always verify that your formulas work correctly before applying them to large datasets.
To illustrate the application of these methods, consider the following table:
| Original Data | Prefix | Result |
|---|---|---|
| 12345 | ID- | ID-12345 |
| ABC | Code- | Code-ABC |
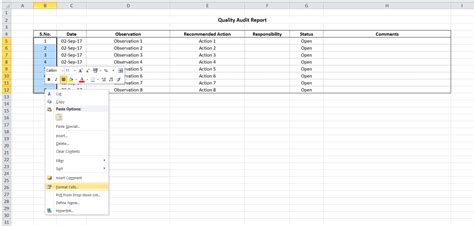
In conclusion, adding a prefix in Excel can be accomplished through various methods, each with its own advantages depending on the situation. By mastering these techniques, you can efficiently manipulate your data to better suit your needs, whether it’s for data analysis, reporting, or any other application.
What is the simplest way to add a prefix to a cell in Excel?
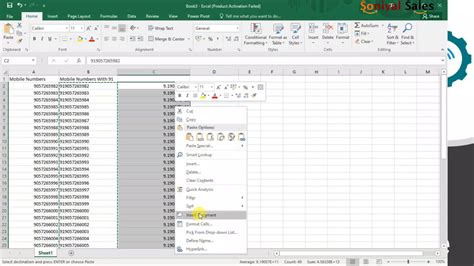
+
The simplest way is by using the ampersand (&) operator. For example, to add “ID-” to the value in cell A1, you would use the formula: "ID-"&A1.
How do I add a prefix to an entire column of data?
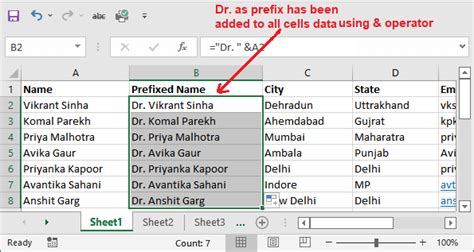
+
You can add a prefix to an entire column by using the AutoFill feature after entering the formula for the first cell, or by using Power Query for more complex manipulations.
What is the difference between using the ampersand (&) operator and the CONCATENATE function?
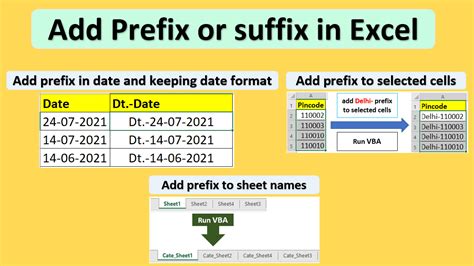
+
Both can be used for concatenation, but the ampersand (&) operator is more straightforward and commonly used for simple cases, while the CONCATENATE function can be more readable and is useful when dealing with multiple strings.