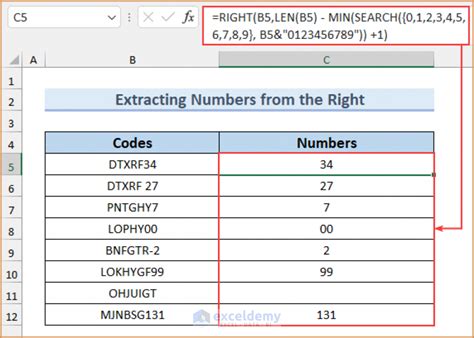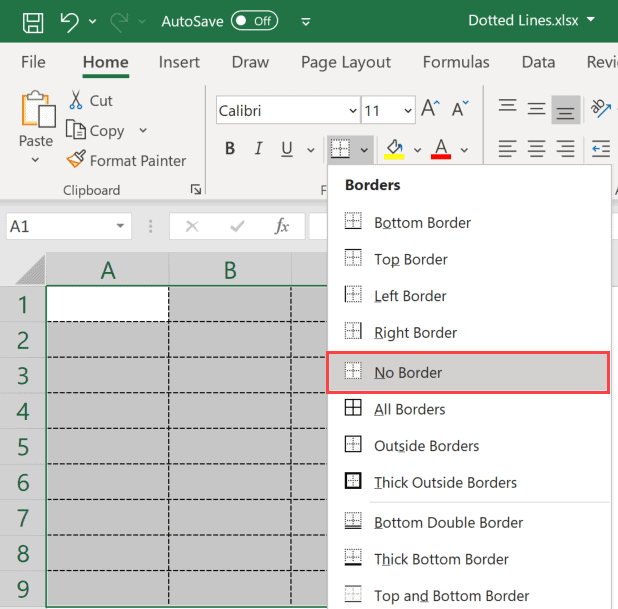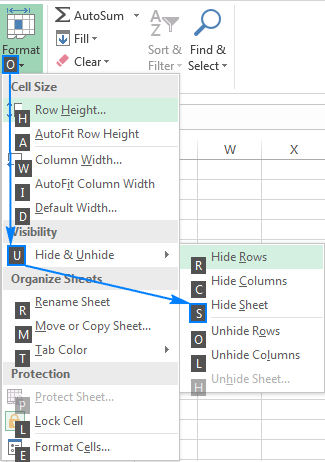5 Ways Subtract Cells
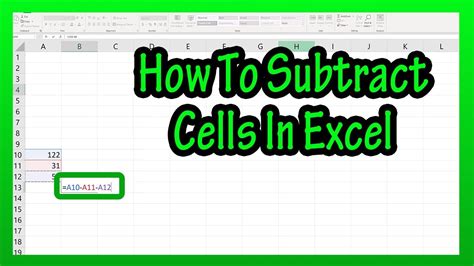
Introduction to Subtracting Cells in Spreadsheets
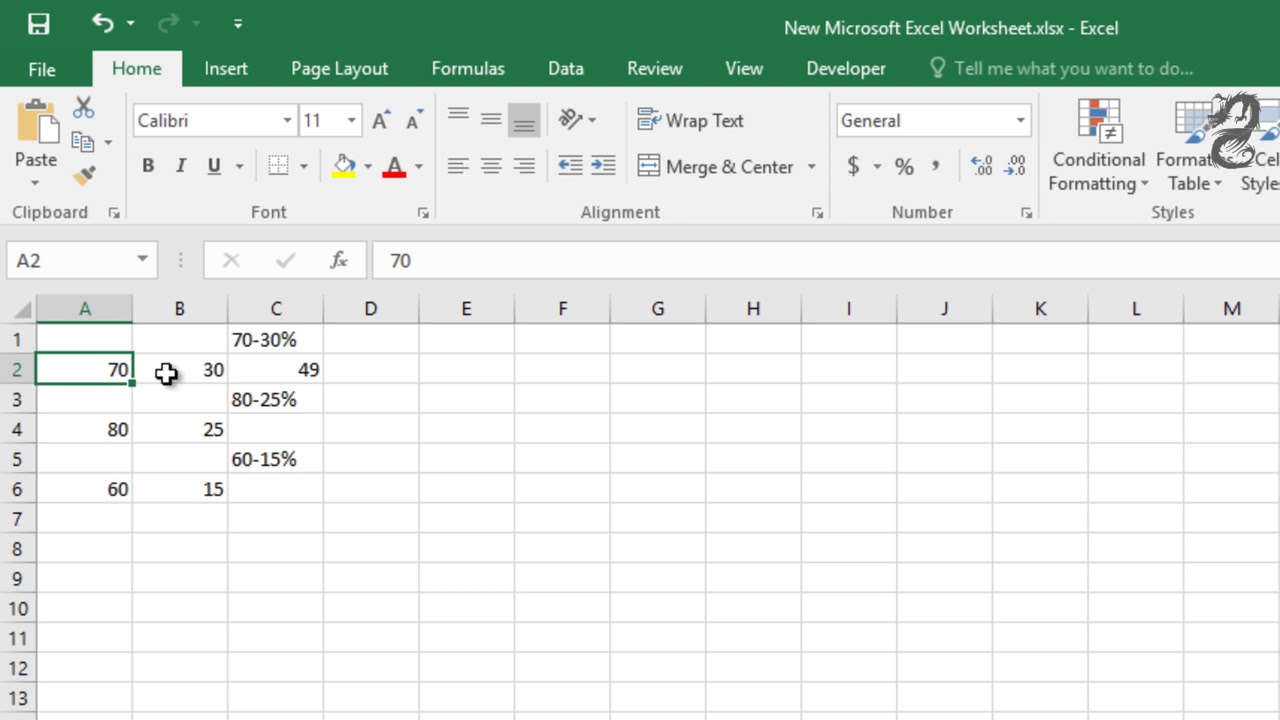
Subtracting cells in spreadsheets is a fundamental operation that allows users to perform calculations and analyze data efficiently. Whether you’re using Google Sheets, Microsoft Excel, or any other spreadsheet software, understanding how to subtract cells is crucial for creating formulas and functions that simplify your work. In this article, we’ll explore five ways to subtract cells, covering the basics of subtraction, using formulas, applying functions, and handling errors.
Method 1: Basic Cell Subtraction
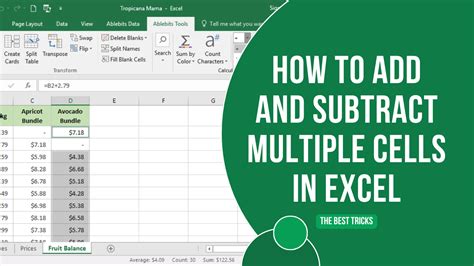
The most straightforward way to subtract cells is by using a basic formula. For instance, if you want to subtract the value in cell B2 from the value in cell A2, you can use the formula =A2-B2. This formula tells the spreadsheet to take the value in cell A2 and subtract the value in cell B2, displaying the result in the cell where you’ve entered the formula. This method is useful for simple calculations and can be extended to subtract multiple cells by adding more subtraction operations to your formula.
Method 2: Using the SUM Function for Subtraction
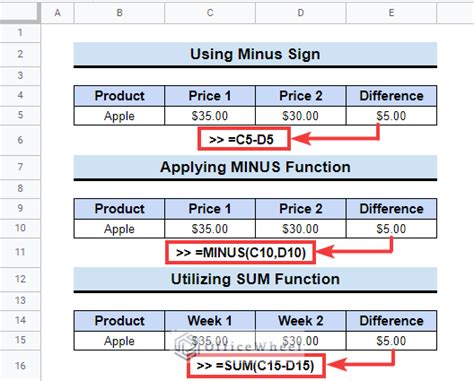
Another approach to subtracting cells involves using the SUM function in combination with negative values. For example, if you want to subtract the sum of values in cells B2 and C2 from the value in cell A2, you can use the formula =A2-SUM(B2:C2). Alternatively, you can achieve the same result by using =A2-B2-C2, but the SUM function is more flexible when dealing with ranges of cells. This method is particularly useful when you need to perform subtraction as part of a larger calculation involving sums.
Method 3: Applying the Subtract Function
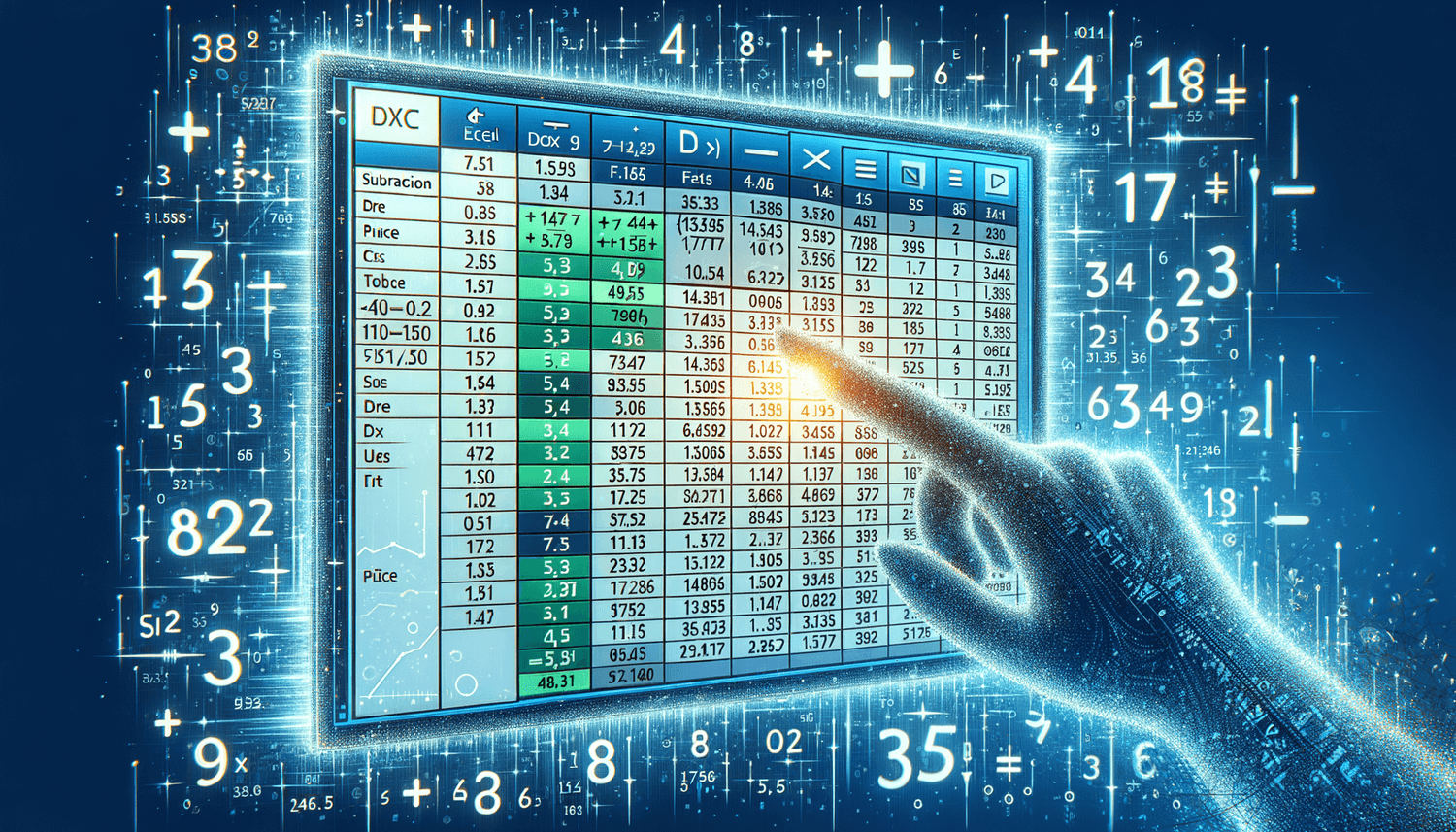
Some spreadsheet applications offer a SUBTRACT function that can be used directly for cell subtraction. The syntax for this function is typically =SUBTRACT(minuend, subtrahend), where the minuend is the cell from which you’re subtracting, and the subtrahend is the cell being subtracted. For example, =SUBTRACT(A2, B2) would give you the result of subtracting the value in cell B2 from the value in cell A2. This method provides a clear and direct way to perform subtraction operations.
Method 4: Using Cell References with Negative Signs
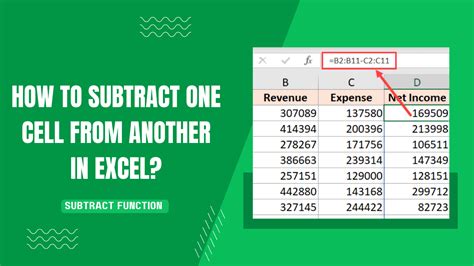
A flexible way to subtract cells is by using cell references with negative signs in your formulas. For instance, to subtract the value in cell B2 from cell A2, you can simply enter =A2+-B2 or more commonly, =A2-B2. This method is intuitive and works well for most subtraction needs. You can also extend this approach to subtract multiple cells by listing them with negative signs, such as =A2-B2-C2.
Method 5: Handling Errors in Cell Subtraction
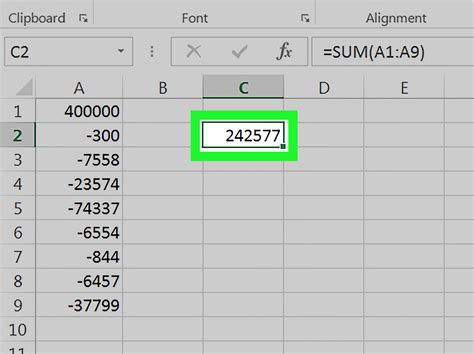
When subtracting cells, you might encounter errors due to missing values, division by zero, or invalid data types. To handle these situations, you can use error-handling functions like IFERROR or IF statements to check for errors before performing the subtraction. For example, the formula =IFERROR(A2-B2, “Error: Check values”) will display an error message if the subtraction operation cannot be performed. This approach helps in maintaining data integrity and avoiding propagation of errors in your calculations.
| Method | Description | Example Formula |
|---|---|---|
| Basic Subtraction | Subtract one cell from another. | =A2-B2 |
| Using SUM Function | Subtract the sum of cells from another cell. | =A2-SUM(B2:C2) |
| Subtract Function | Use a built-in subtract function if available. | =SUBTRACT(A2, B2) |
| Negative Signs | Subtract cells by using negative signs. | =A2-B2-C2 |
| Error Handling | Use IFERROR or IF statements to handle errors. | =IFERROR(A2-B2, "Error") |
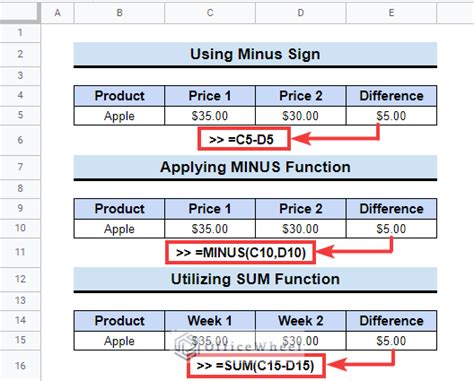
💡 Note: Always ensure that the cells you're subtracting contain numerical values to avoid errors. If a cell contains text or is empty, you might need to use error-handling functions or adjust your formula accordingly.
In conclusion, mastering the different methods for subtracting cells in spreadsheets can significantly enhance your productivity and analytical capabilities. By understanding how to apply basic subtraction, utilize the SUM function, apply the subtract function, use cell references with negative signs, and handle errors, you can perform a wide range of calculations with ease. Whether you’re a beginner or an advanced user, these methods provide a solid foundation for more complex spreadsheet operations, enabling you to make the most out of your data analysis tasks.
What is the basic formula for subtracting cells in a spreadsheet?
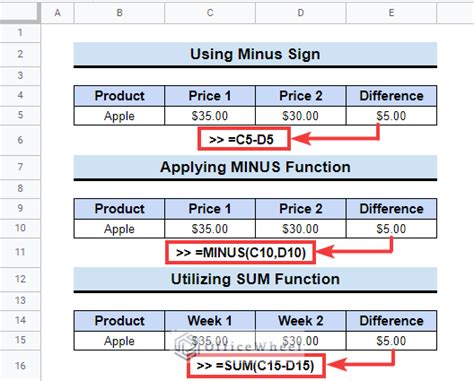
+
The basic formula for subtracting cells is =A2-B2, where A2 is the cell from which you’re subtracting, and B2 is the cell being subtracted.
How can I subtract multiple cells from another cell?
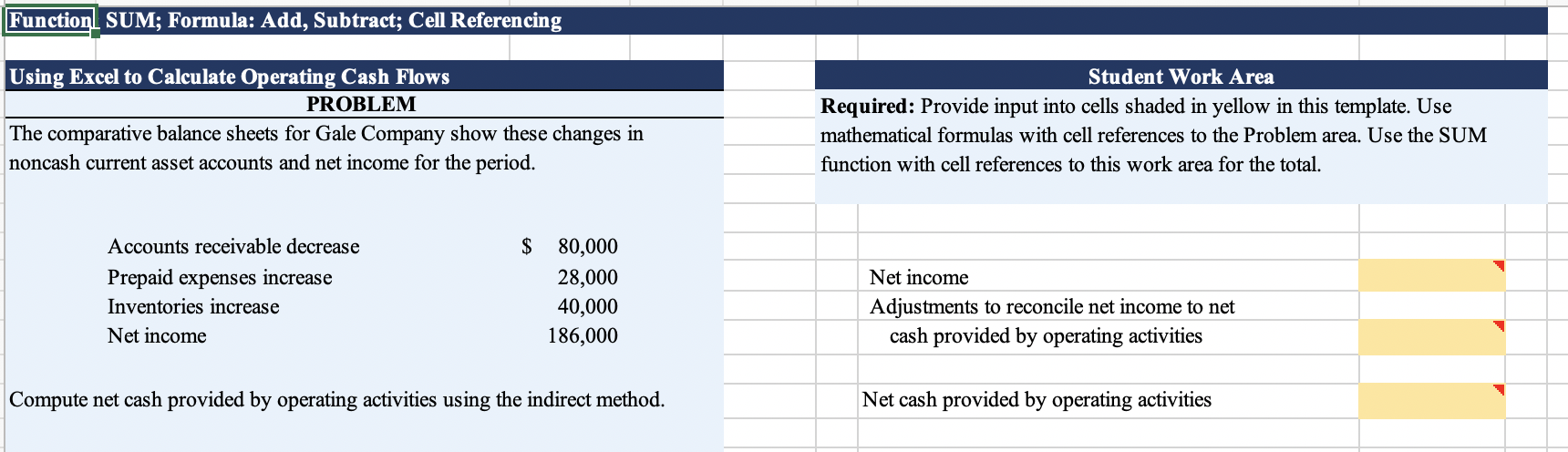
+
You can subtract multiple cells by listing them with negative signs in your formula, such as =A2-B2-C2, or by using the SUM function, like =A2-SUM(B2:C2).
What should I do if I encounter an error while subtracting cells?
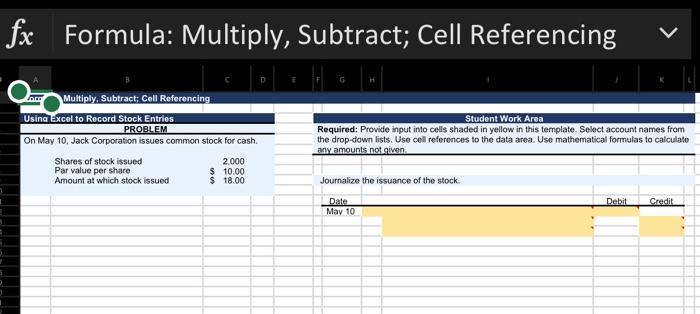
+
If you encounter an error, check that the cells you’re subtracting contain numerical values. You can also use error-handling functions like IFERROR or IF statements to manage errors and provide meaningful feedback instead.