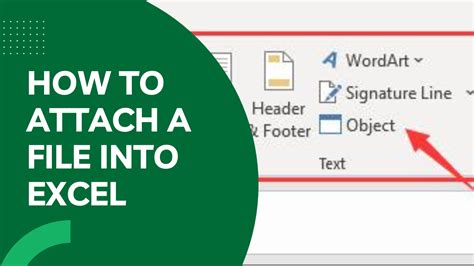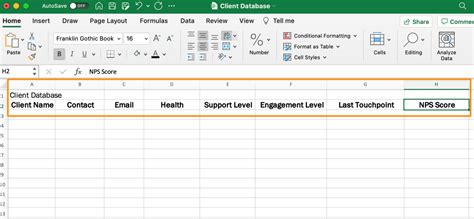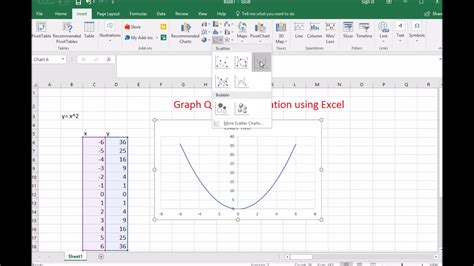Add Page Numbers in Excel
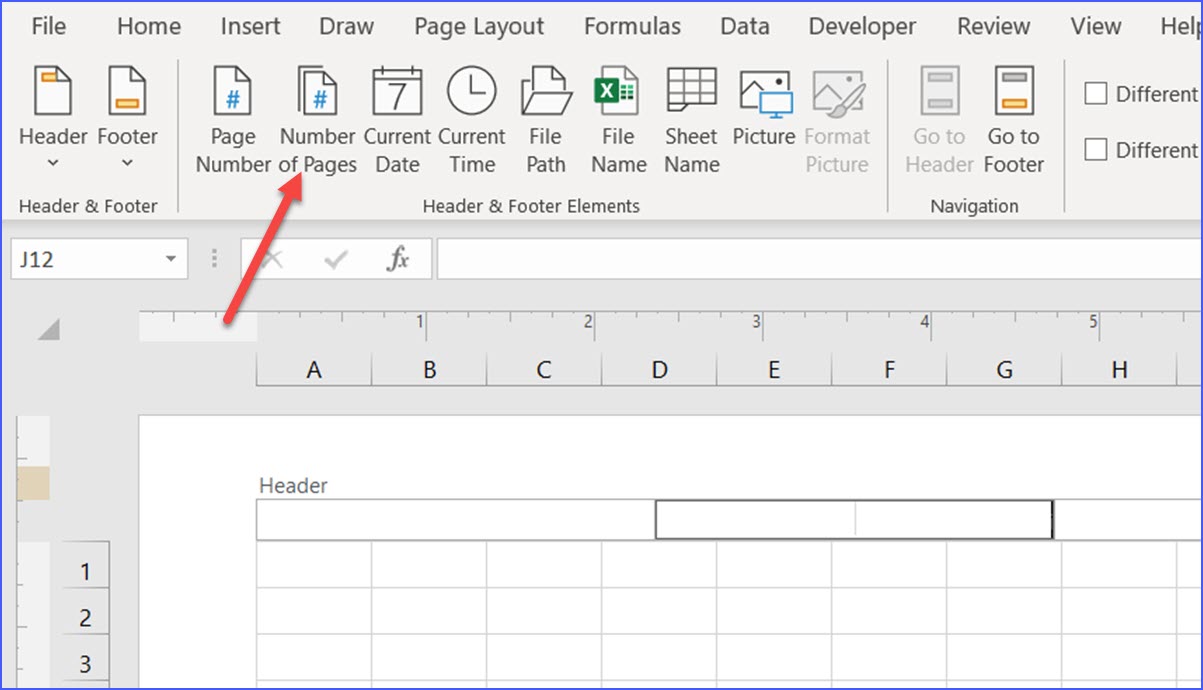
Introduction to Adding Page Numbers in Excel
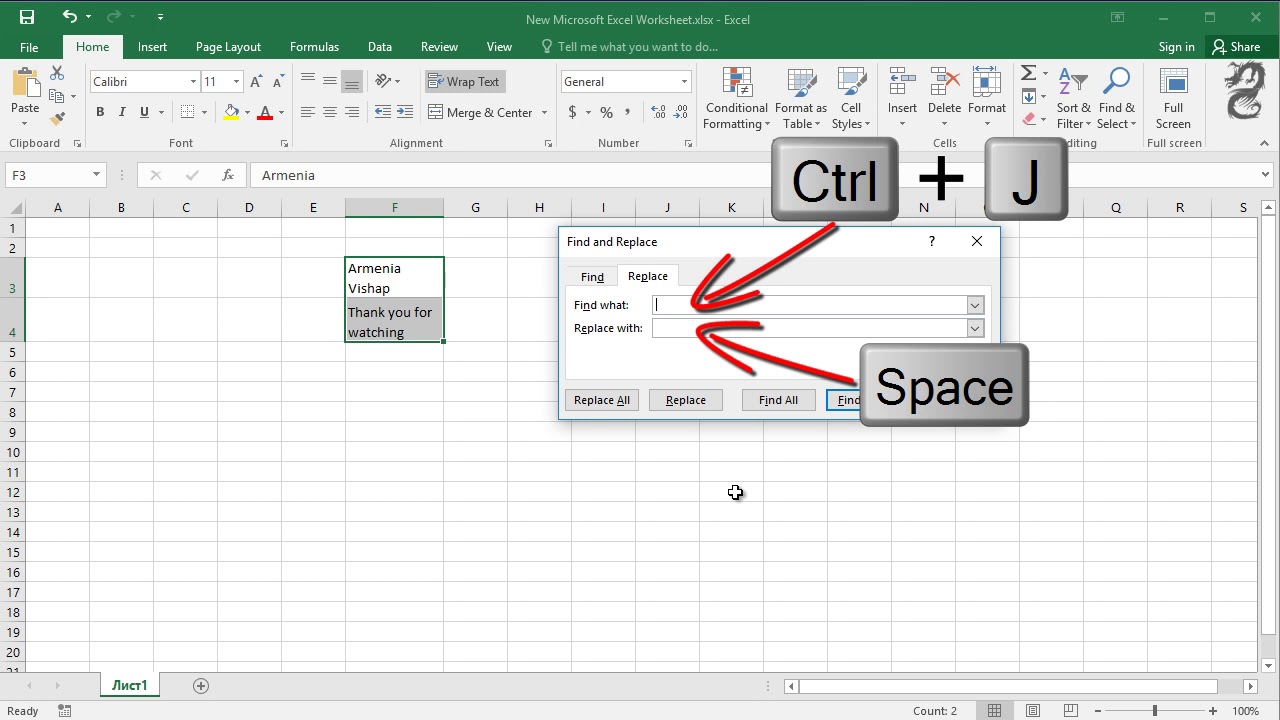
When working with large datasets in Excel, it’s often necessary to print out reports or spreadsheets. Adding page numbers can help with organization and make it easier to reference specific pages. In this tutorial, we’ll cover the steps to add page numbers in Excel.
Understanding Page Setup in Excel
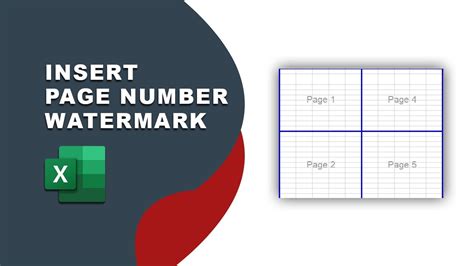
Before adding page numbers, it’s essential to understand the page setup options in Excel. To access the page setup options, go to the Page Layout tab in the ribbon and click on Page Setup in the Page Setup group. This will open the Page Setup dialog box, where you can adjust settings such as Orientation, Paper Size, and Margins.
Adding Page Numbers in Excel
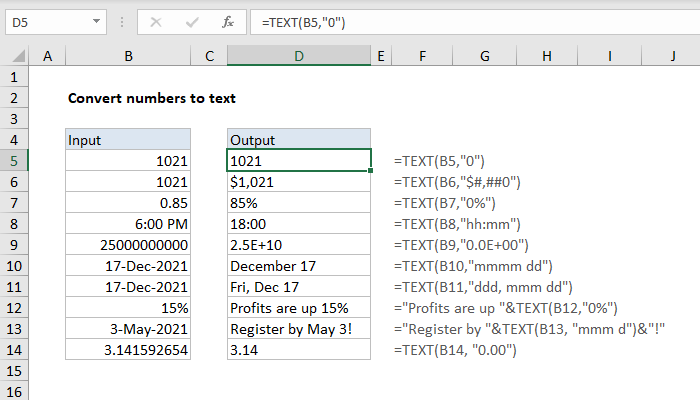
To add page numbers in Excel, follow these steps:
- Go to the Page Layout tab in the ribbon.
- Click on Page Setup in the Page Setup group.
- In the Page Setup dialog box, click on the Header/Footer tab.
- Click on the Custom Header or Custom Footer button.
- In the Header or Footer dialog box, click on the Page Number button.
- Select the location where you want to insert the page number, such as the Left, Center, or Right section.
- Click OK to insert the page number.
Using the &[Page] Code
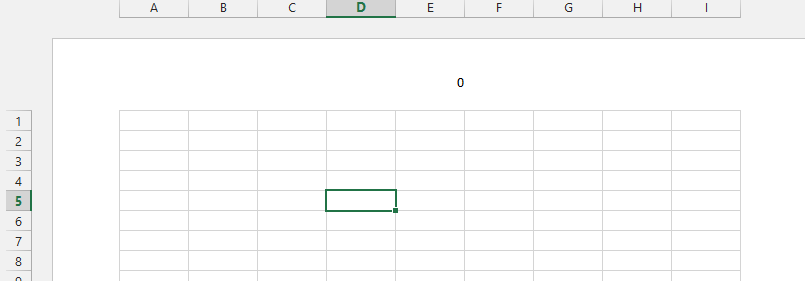
Alternatively, you can use the &[Page] code to insert page numbers in Excel. To do this:
- Go to the Page Layout tab in the ribbon.
- Click on Page Setup in the Page Setup group.
- In the Page Setup dialog box, click on the Header/Footer tab.
- Click on the Custom Header or Custom Footer button.
- In the Header or Footer dialog box, type &[Page] in the desired location.
- Click OK to insert the page number.
Adding Page Numbers to a Specific Worksheet

If you want to add page numbers to a specific worksheet, you can do so by following these steps:
- Go to the worksheet where you want to add page numbers.
- Go to the Page Layout tab in the ribbon.
- Click on Page Setup in the Page Setup group.
- In the Page Setup dialog box, click on the Header/Footer tab.
- Click on the Custom Header or Custom Footer button.
- In the Header or Footer dialog box, select the Sheet option from the Header or Footer dropdown menu.
- Click OK to insert the page number.
📝 Note: When adding page numbers, make sure to adjust the Margins and Orientation settings as needed to ensure that the page numbers fit within the printable area.
Common Issues with Page Numbers in Excel
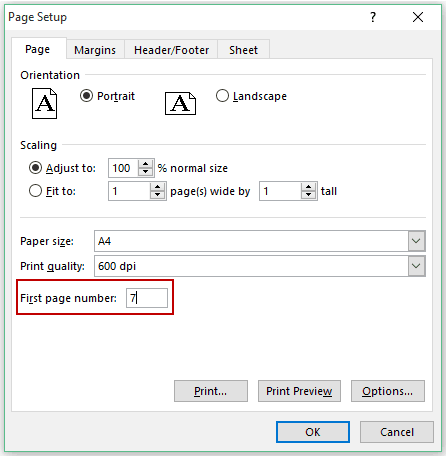
Some common issues with page numbers in Excel include:
| Issue | Solution |
|---|---|
| Page numbers are not printing | Check that the Page Numbers option is enabled in the Page Setup dialog box. |
| Page numbers are printing on every page | Check that the First Page option is not selected in the Page Setup dialog box. |
| Page numbers are not formatting correctly | Check that the Font and Alignment settings are correct in the Header or Footer dialog box. |
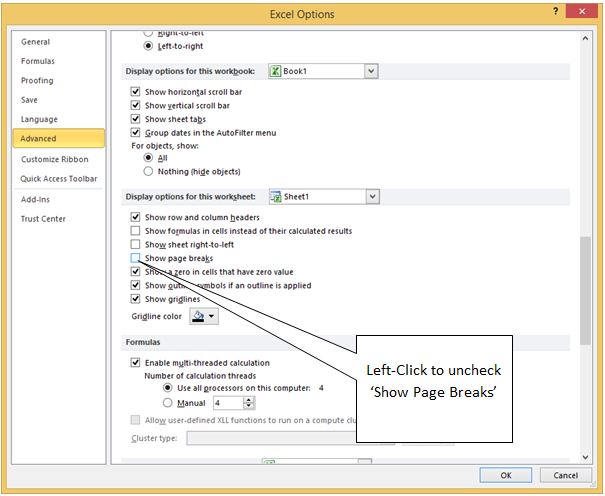
In summary, adding page numbers in Excel is a straightforward process that can be done using the Page Setup dialog box or the &[Page] code. By following the steps outlined in this tutorial, you can easily add page numbers to your Excel worksheets and make them more organized and professional-looking.
How do I add page numbers to a specific worksheet in Excel?
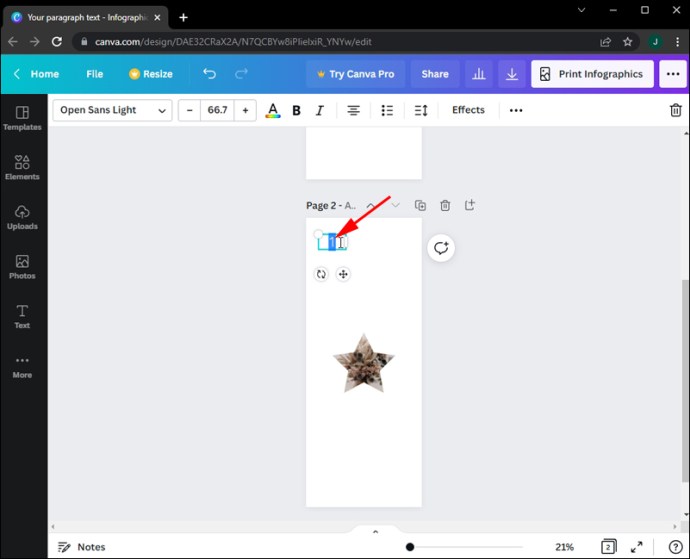
+
To add page numbers to a specific worksheet, go to the worksheet, then go to the Page Layout tab, click on Page Setup, and select the Sheet option from the Header or Footer dropdown menu.
Why are my page numbers not printing in Excel?
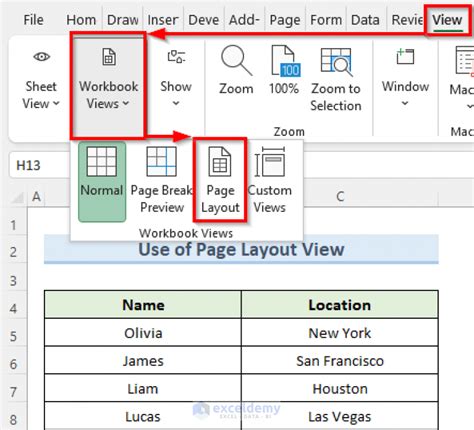
+
Check that the Page Numbers option is enabled in the Page Setup dialog box. Also, make sure that the Margins and Orientation settings are correct.
Can I use the &[Page] code to insert page numbers in Excel?
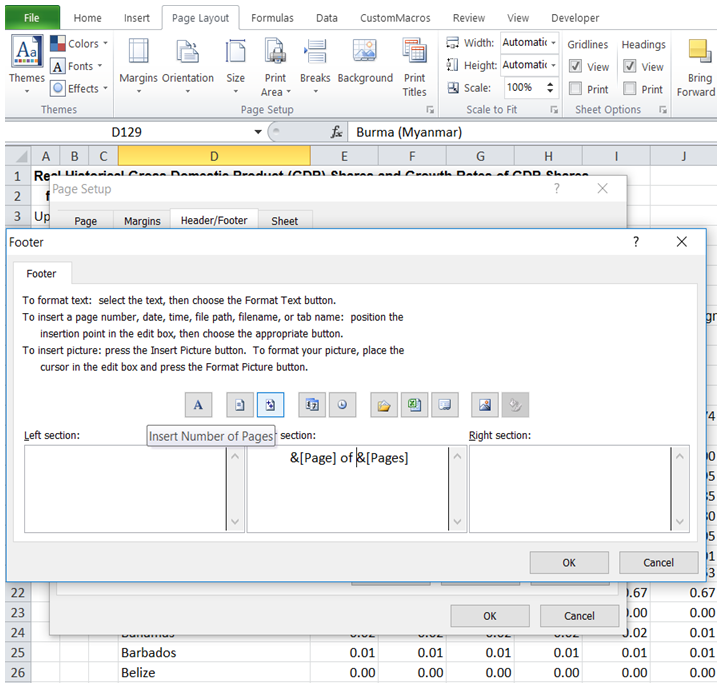
+
Yes, you can use the &[Page] code to insert page numbers in Excel. Simply type &[Page] in the desired location in the Header or Footer dialog box.
Related Terms:
- Excel page number in cell
- Excel page number watermark
- Page number in Excel formula