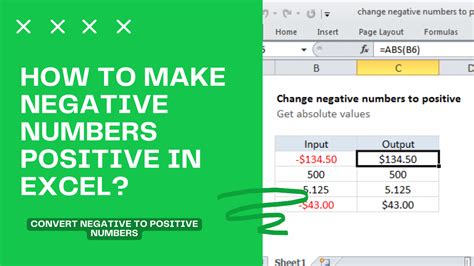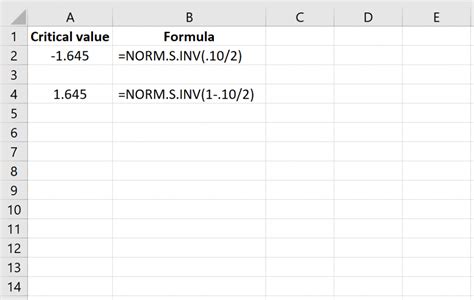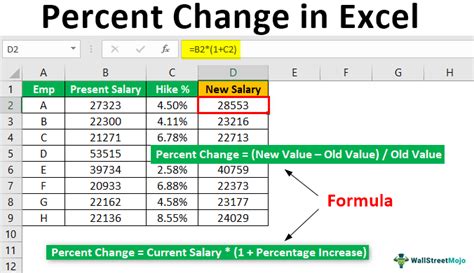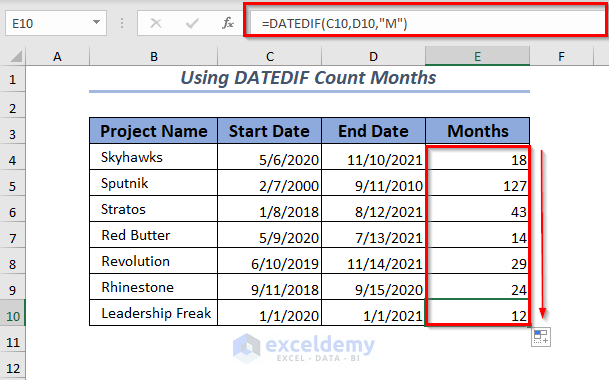Add Page Numbers in Excel
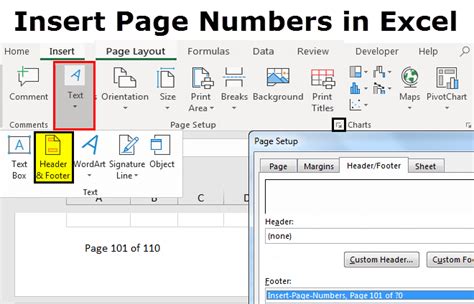
Introduction to Adding Page Numbers in Excel
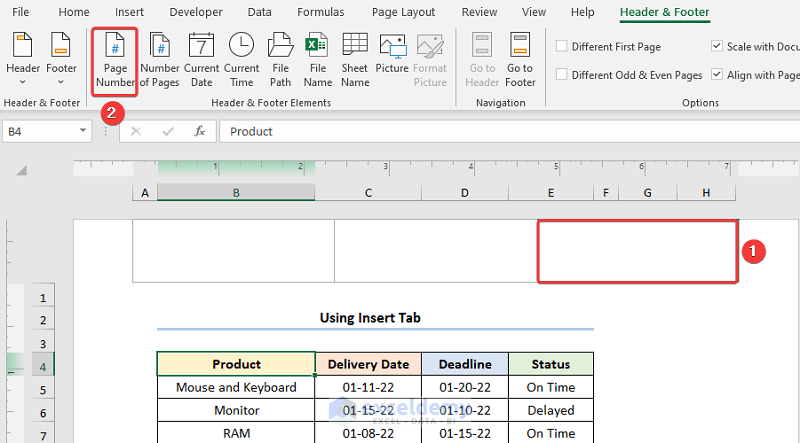
When working with large datasets in Excel, it’s common to need to print out your spreadsheets. Adding page numbers can be incredibly useful for keeping track of your printed pages, especially if you have a multi-page printout. Excel provides a straightforward way to add page numbers to your printouts. In this guide, we’ll walk you through the steps to add page numbers in Excel.
Understanding Page Layout in Excel
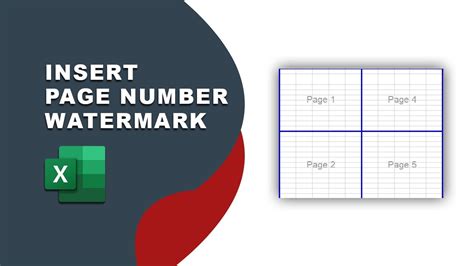
Before adding page numbers, it’s essential to understand how Excel handles page layout. Excel allows you to customize the layout of your spreadsheet for printing, including setting margins, headers, and footers. Page numbers are typically added to the header or footer sections of your spreadsheet.
Steps to Add Page Numbers in Excel
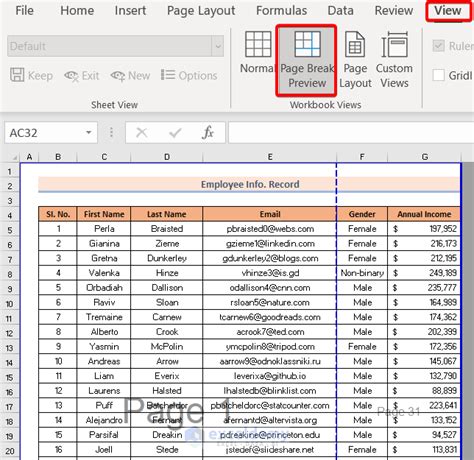
To add page numbers in Excel, follow these steps:
- Open your Excel spreadsheet and go to the Page Layout tab on the ribbon.
- Click on Page Setup in the Page Setup group. This will open the Page Setup dialog box.
- In the Page Setup dialog box, click on the Header/Footer tab.
- Click on the Custom Header or Custom Footer button, depending on where you want your page numbers to appear.
- In the Header or Footer dialog box, click in the section where you want the page number to appear (e.g., left, center, or right).
- Type &P to insert the page number. You can also use &N for the total number of pages, so typing &P of &N will give you “Page 1 of 5”, for example.
- Click OK to close all the dialog boxes.
Using the Excel Worksheet for Page Numbering
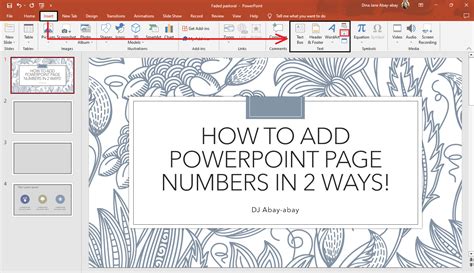
Alternatively, you can use a formula within your Excel worksheet to display page numbers. This method is useful if you want more control over the formatting of your page numbers or if you need to include them within the data area of your spreadsheet.
- Create a new column in your spreadsheet where you want the page numbers to appear.
- Assuming you want to start page numbering from row 2 (since row 1 might have headers), in cell A2 (if A is your column for page numbers), enter the formula:
=CEILING(ROW(A2)/40, 1). This formula assumes 40 rows per page, which is a common setting but can vary based on your margin settings and printer. - Drag the fill handle down to apply the formula to all your rows.
Customizing Your Page Numbers
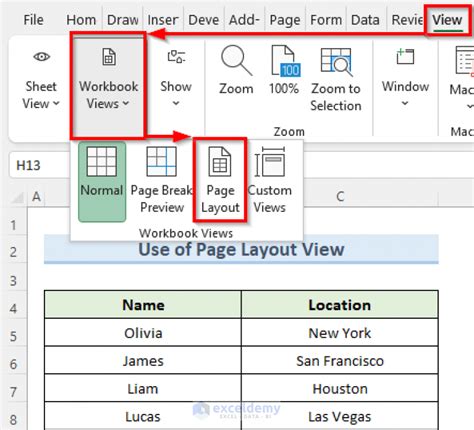
Excel offers several ways to customize your page numbers, including changing the font, size, and color. You can also add text before or after the page number to provide more context. For example, you might want “Page X of Y” to appear in the footer of each page.
| Code | Description |
|---|---|
| &P | Current page number |
| &N | Total number of pages |
| &D | Current date |
| &T | Current time |
| &F | File name |
| &A | Sheet name |
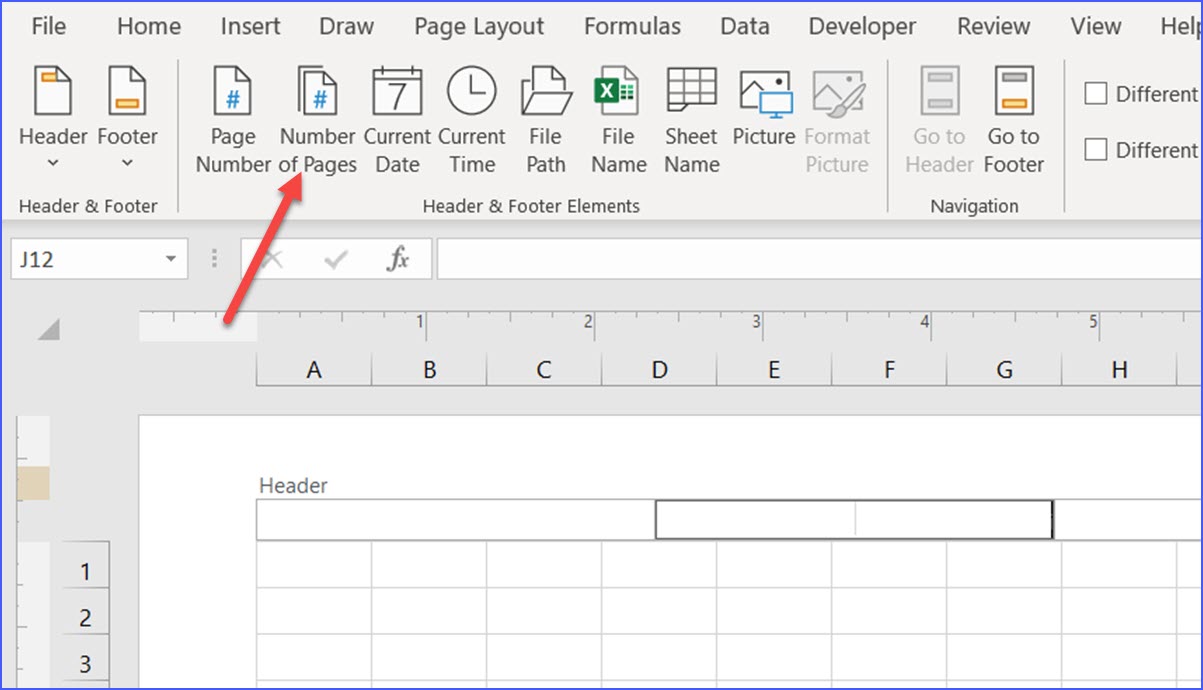
💡 Note: Always preview your printout before actually printing to ensure your page numbers and other customizations are appearing as expected.
In conclusion, adding page numbers in Excel is a simple process that can greatly enhance the readability and usability of your printed spreadsheets. By following the steps outlined above, you can easily add page numbers to your Excel printouts, making it easier to navigate and understand your data.
How do I change the starting page number in Excel?
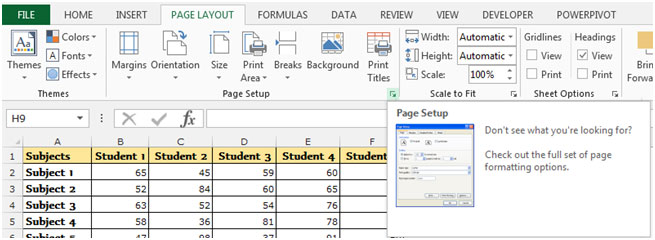
+
To change the starting page number, go to the Page Layout tab, click on Page Setup, and then in the Page Setup dialog box, go to the Layout tab. Here, you can set the “First page number” to the number you prefer.
Can I add page numbers to only certain pages in Excel?
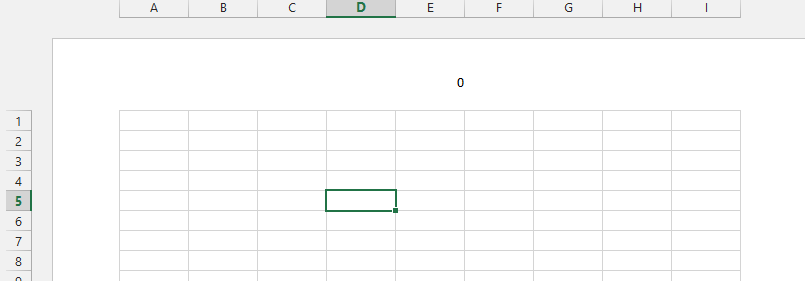
+
While Excel doesn’t directly support adding page numbers to only certain pages, you can use formulas and conditional formatting to achieve similar results. However, this can be complex and may require advanced Excel skills.
How do I remove page numbers from an Excel printout?
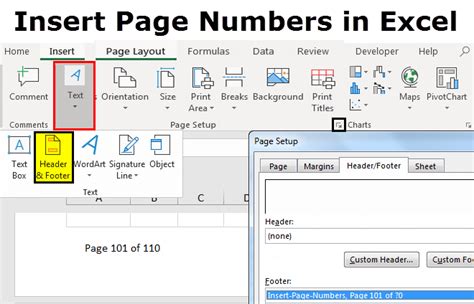
+
To remove page numbers, go to the Page Layout tab, click on Page Setup, and then in the Page Setup dialog box, go to the Header/Footer tab. Click on the Custom Header or Custom Footer button and delete any page number codes (&P, &N, etc.) from the sections.
Related Terms:
- Excel page number formula
- Excel page number watermark