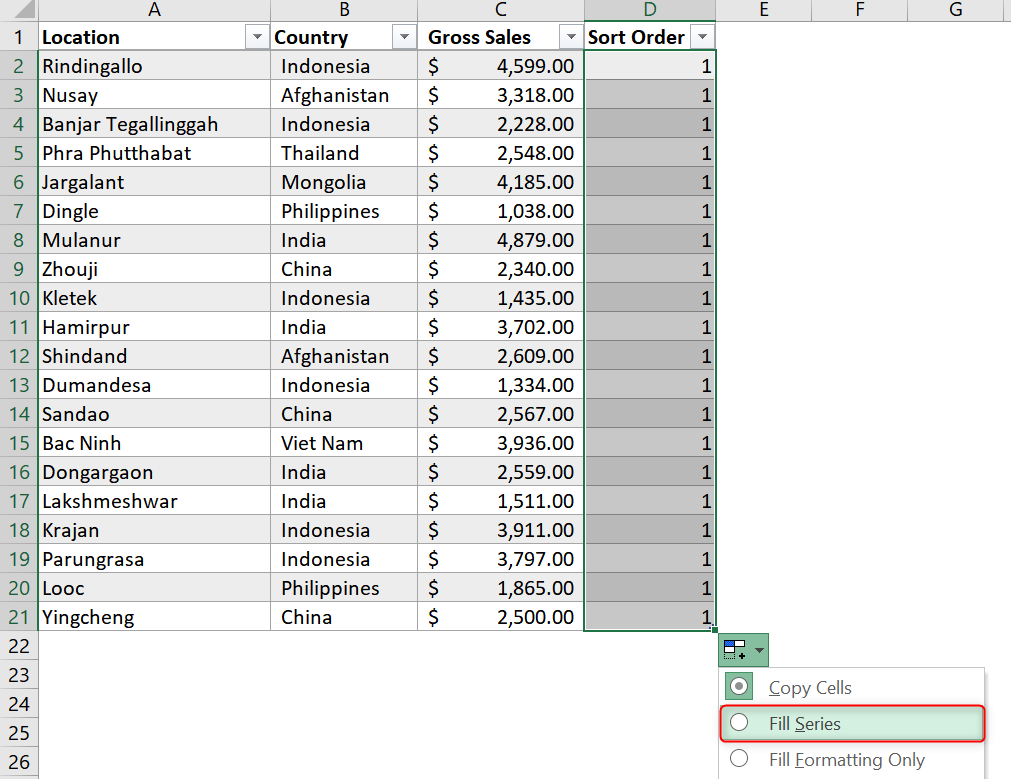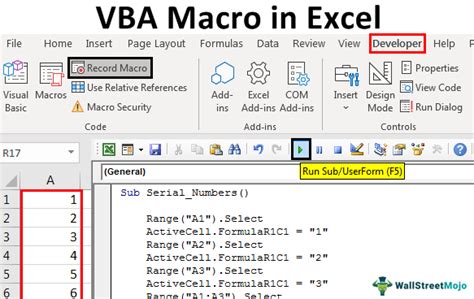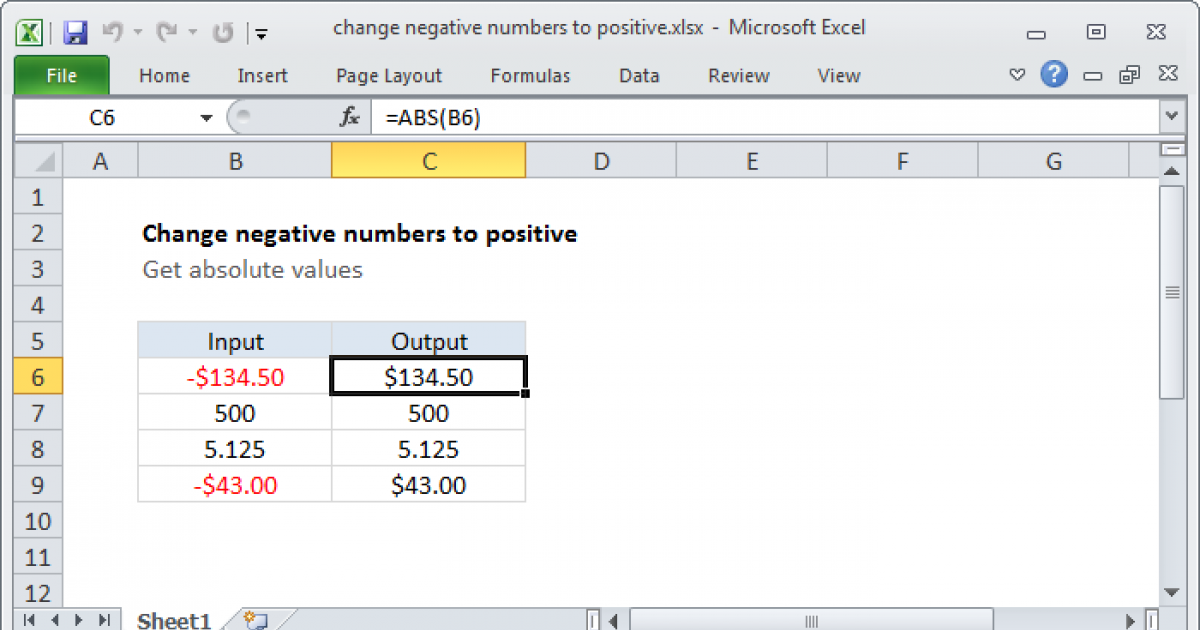Open Numbers File In Excel
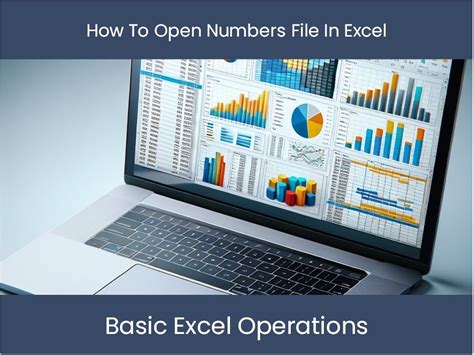
Introduction to Opening Numbers Files in Excel
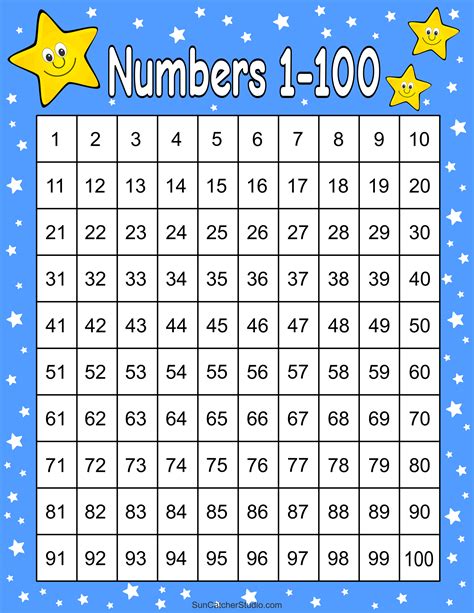
When working with spreadsheet files, it’s common to encounter files from different software, such as Apple’s Numbers. Numbers is a popular spreadsheet application for Mac and iOS devices, but it uses a unique file format that isn’t directly compatible with Microsoft Excel. However, there are ways to open and work with Numbers files in Excel. In this article, we’ll explore the steps and methods for opening Numbers files in Excel, ensuring a smooth transition between these two popular spreadsheet applications.
Understanding Numbers File Format
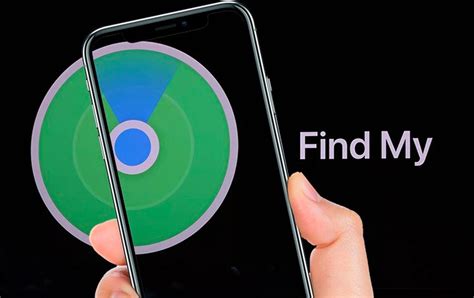
Numbers files are saved with a
.numbers extension, which is specific to the Numbers application. This format is not natively supported by Excel, which primarily works with .xlsx, .xls, and other Microsoft-specific file formats. To open a Numbers file in Excel, you’ll need to convert it into a compatible format or use a workaround.
Methods for Opening Numbers Files in Excel
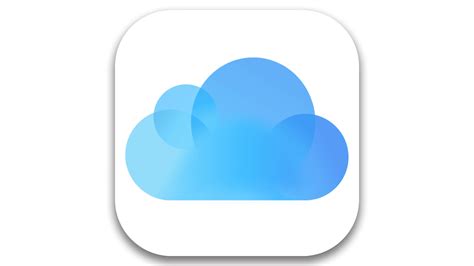
There are several methods to open Numbers files in Excel, each with its own advantages and potential limitations.
Method 1: Exporting from Numbers to Excel Format

The most straightforward method is to export the Numbers file directly into an Excel-compatible format using the Numbers application itself. Here’s how: - Open your Numbers file. - Go to File > Export To. - Choose Excel (.xlsx) as the file type. - Select the location to save the file and choose any additional export options if necessary. - Click Export to save the file.
This method ensures that your file is converted into a format that Excel can easily open and work with.
Method 2: Using Cloud Conversion Services
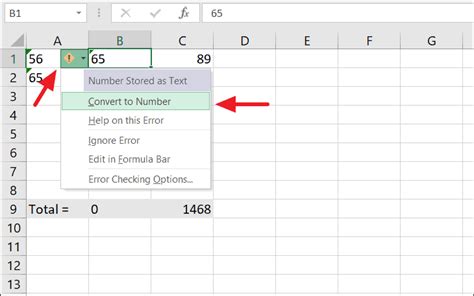
If you don’t have access to the Numbers application or prefer a more universal solution, you can use cloud-based file conversion services. These services allow you to upload your Numbers file and download it in an Excel-compatible format.
- Upload your .numbers file to the conversion service.
- Select the output format as Excel (.xlsx or.xls).
- Follow the service’s instructions to complete the conversion and download the file.
Method 3: Opening Numbers Files Directly in Excel (for Excel 2019 and Later)
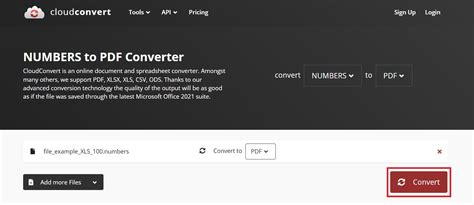
For users with Excel 2019 or later versions, Microsoft has introduced the ability to open certain types of files, including Numbers files, directly within Excel. However, this feature might require additional setup or configuration and may not work with all Numbers files, especially those with complex formatting or features not supported by Excel.
- Open Excel and go to File > Open.
- Navigate to the location of your Numbers file.
- Select the .numbers file and click Open.
If your version of Excel supports it, the file should open, though some formatting or functionality might be lost in translation.
Challenges and Limitations
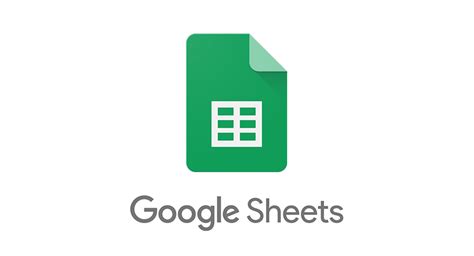
While these methods allow you to open Numbers files in Excel, there are challenges and limitations to consider: - Formatting and Compatibility: Some features or formatting in Numbers might not translate perfectly to Excel, leading to inconsistencies or loss of data. - Version Compatibility: The success of these methods can depend on the versions of Numbers and Excel you are using, as well as the complexity of the Numbers file. - Data Integrity: Always verify that your data has been transferred accurately, especially in files with complex formulas or formatting.
💡 Note: When converting between different file formats, it's crucial to check the file for any errors or data loss after the conversion process.
Best Practices for Working with Numbers Files in Excel
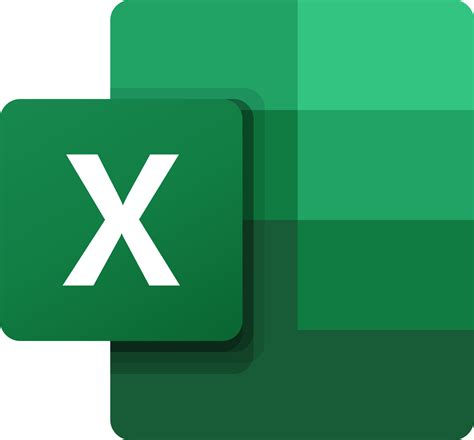
To ensure a smooth workflow when working with Numbers files in Excel, consider the following best practices: - Test Different Methods: Find the method that works best for your specific needs and file types. - Verify Data Integrity: Always check the converted file for any discrepancies or data loss. - Keep Original Files: Maintain the original Numbers files as backups in case you need to refer to them or reconvert them.
Enhancing Readability and Productivity
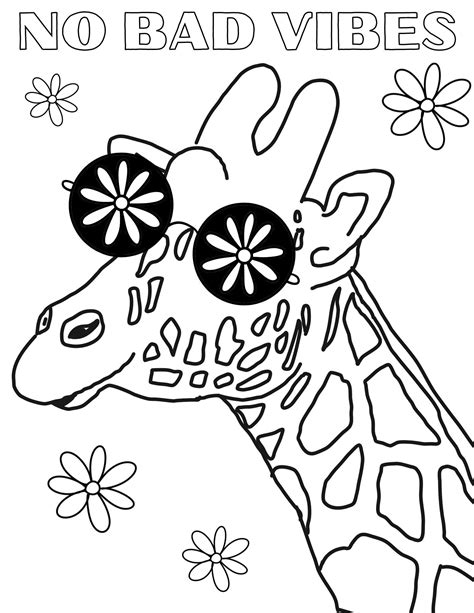
To make the most out of working with Numbers files in Excel, consider enhancing readability and productivity by: - Using clear and concise headings and formatting. - Employing tables and charts to visualize data. - Leveraging Excel’s powerful formula and calculation capabilities.
| Method | Description | Compatibility |
|---|---|---|
| Exporting from Numbers | Direct export to Excel format | High |
| Cloud Conversion Services | Universal conversion solution | Medium to High |
| Opening in Excel 2019+ | Native support in later Excel versions | Variable |
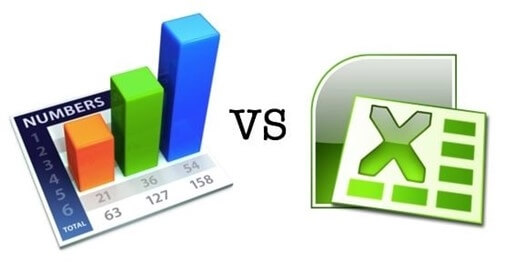
In summary, working with Numbers files in Excel requires some conversion or workaround but can be efficiently managed with the right approach. Whether you choose to export directly from Numbers, use a cloud conversion service, or leverage the capabilities of newer Excel versions, understanding the methods and limitations is key to a successful workflow.
To finalize, the ability to open and work with Numbers files in Excel opens up new possibilities for collaboration and data analysis, making it an essential skill for anyone working across different spreadsheet applications. By mastering these techniques and being mindful of the potential challenges, users can enhance their productivity and effectively manage data from various sources.
What is the easiest way to open a Numbers file in Excel?
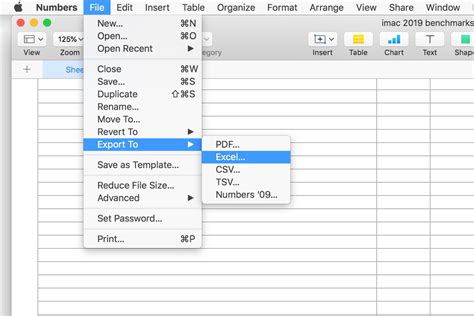
+
The easiest way is to export the file directly from Numbers to an Excel-compatible format (.xlsx) if possible.
Can all Numbers files be opened in Excel?
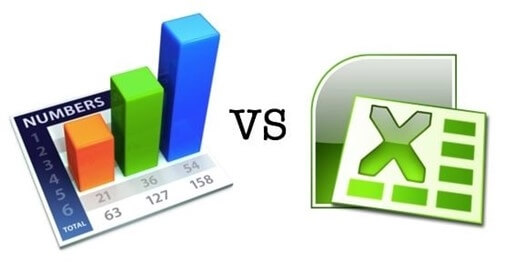
+
Not all Numbers files can be directly opened in Excel, especially those with complex features or formatting. However, most can be converted or opened with the right method or tool.
Do I need the Numbers app to convert a Numbers file to Excel format?
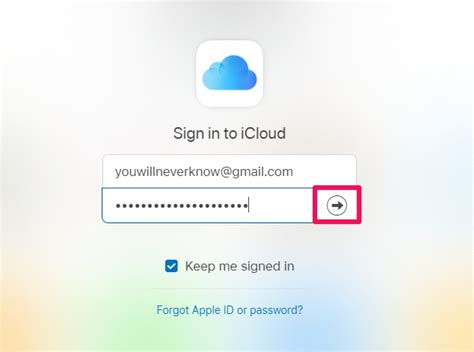
+
No, you don’t necessarily need the Numbers app. You can use cloud conversion services or, if you have Excel 2019 or later, you might be able to open the file directly in Excel.
Related Terms:
- Numbers
- Find My iPhone
- iCloud
- Google Sheets
- Microsoft Excel
- Pages