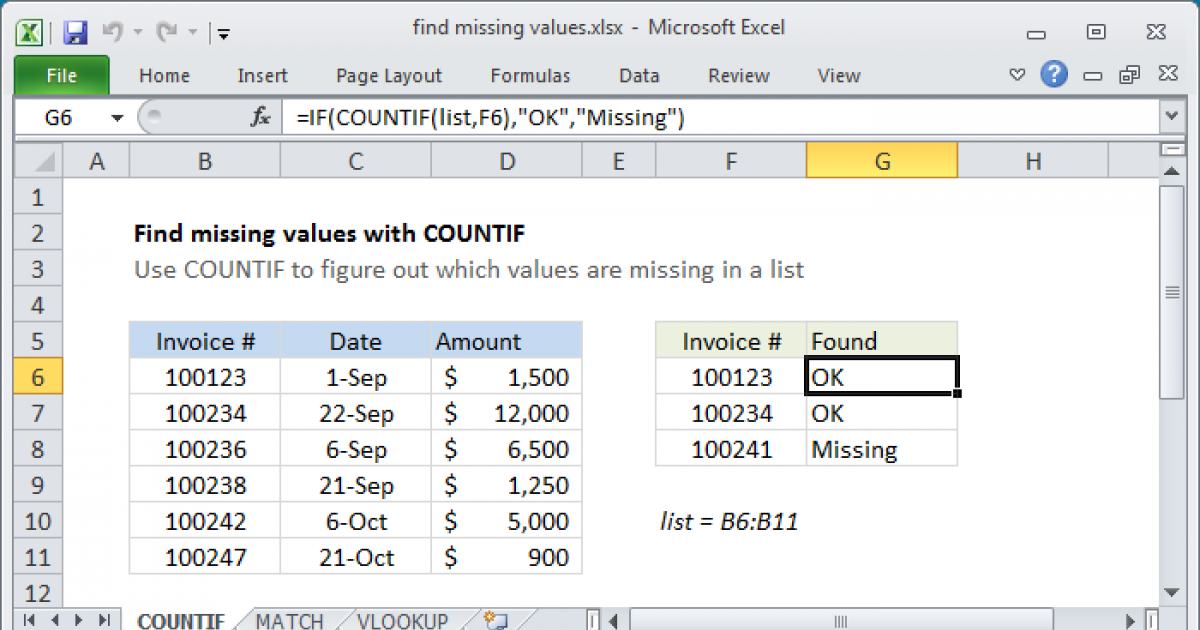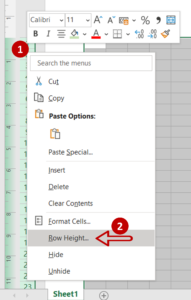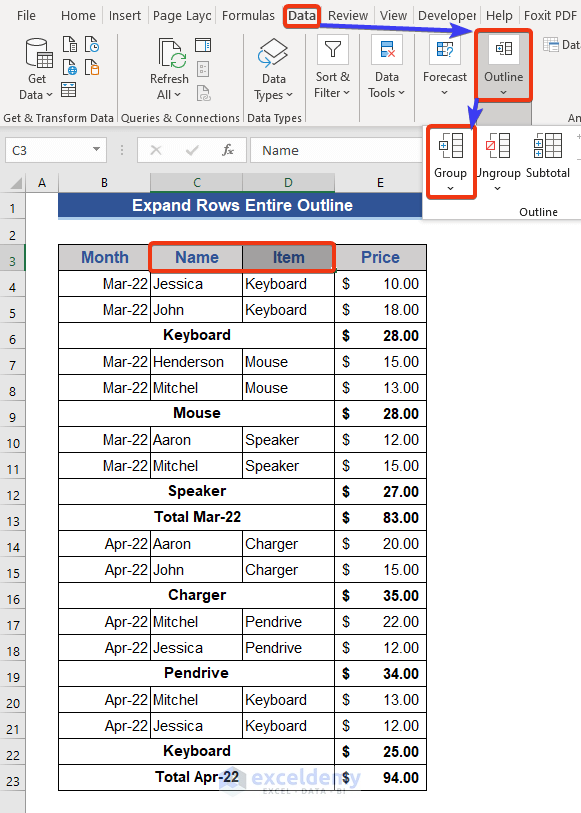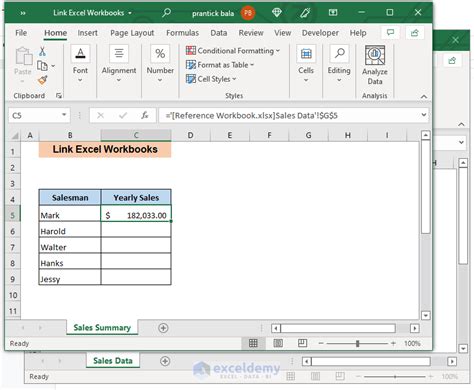Copy File Names Into Excel
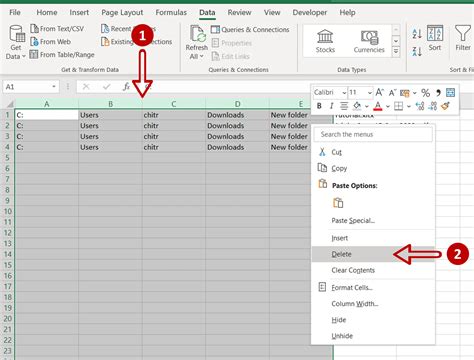
Introduction to Copying File Names into Excel
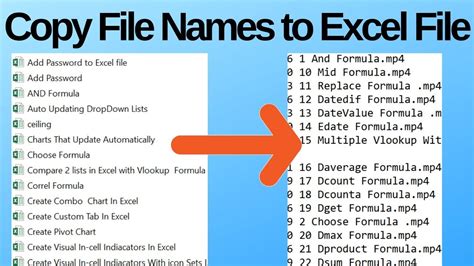
When working with large numbers of files, it can be tedious to manually copy and paste file names into an Excel spreadsheet. However, there are several methods to simplify this process, making it easier to manage and organize your files. In this article, we will explore different techniques to copy file names into Excel, including using Windows Explorer, Command Prompt, and VBA macros.
Method 1: Using Windows Explorer
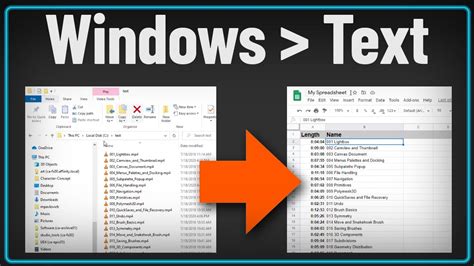
One of the simplest ways to copy file names into Excel is by using Windows Explorer. Here’s how:
- Open Windows Explorer and navigate to the folder containing the files you want to copy.
- Select all the files by pressing Ctrl + A or by using the Select all option from the Home tab.
- Right-click on the selected files and choose Copy file names or press Ctrl + C to copy the file names.
- Open your Excel spreadsheet and select the cell where you want to paste the file names.
- Right-click on the selected cell and choose Paste or press Ctrl + V to paste the file names.
Method 2: Using Command Prompt
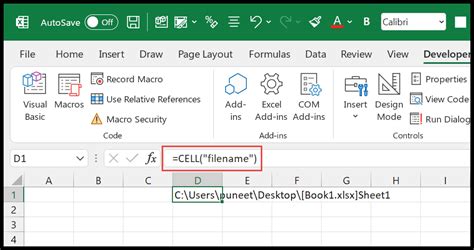
You can also use the Command Prompt to copy file names into Excel. Here’s how:
- Open the Command Prompt and navigate to the folder containing the files you want to copy.
- Type the command dir /b > file_names.txt and press Enter. This will create a text file named file_names.txt containing the file names.
- Open the file_names.txt file and copy the contents.
- Open your Excel spreadsheet and select the cell where you want to paste the file names.
- Right-click on the selected cell and choose Paste or press Ctrl + V to paste the file names.
Method 3: Using VBA Macros

If you need to copy file names into Excel on a regular basis, you can use VBA macros to automate the process. Here’s an example code:
| Code |
|---|
Sub CopyFileNames()
Dim fs As Object
Set fs = CreateObject(“Scripting.FileSystemObject”)
Dim folder As Object
Set folder = fs.GetFolder(“C:\Path\To\Folder”)
Dim file As Object
For Each file In folder.Files
Range(“A1”).Offset(Row, 0) = file.Name
Row = Row + 1
Next file
End Sub
|
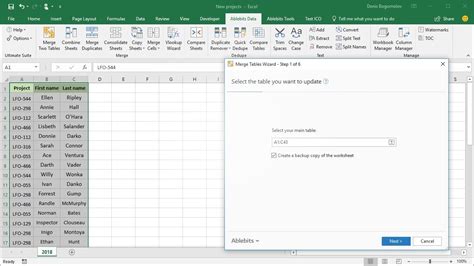
To use this code, follow these steps:
- Open the Visual Basic Editor in Excel by pressing Alt + F11 or by navigating to Developer > Visual Basic in the ribbon.
- In the Visual Basic Editor, click Insert > Module to insert a new module.
- Paste the code into the module and modify the folder path to match the location of your files.
- Click Run > Run Sub/UserForm to run the macro.
📝 Note: Make sure to update the folder path in the VBA code to match the location of your files.
Organizing File Names in Excel
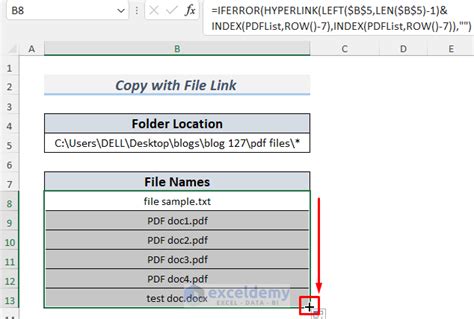
Once you have copied the file names into Excel, you can organize them using various techniques such as sorting, filtering, and grouping. Here are some tips:
- Use the Sort & Filter group in the Data tab to sort the file names alphabetically or by date.
- Use the Filter button to filter the file names based on specific criteria such as file type or size.
- Use the Group button to group the file names by category or folder.
In summary, copying file names into Excel can be done using various methods, including Windows Explorer, Command Prompt, and VBA macros. By choosing the right method for your needs, you can efficiently manage and organize your files in Excel. The key is to select the approach that best fits your workflow and to utilize Excel’s built-in functions to further organize and analyze your file names. With practice, you can become proficient in using these methods to streamline your file management tasks.
What is the easiest way to copy file names into Excel?
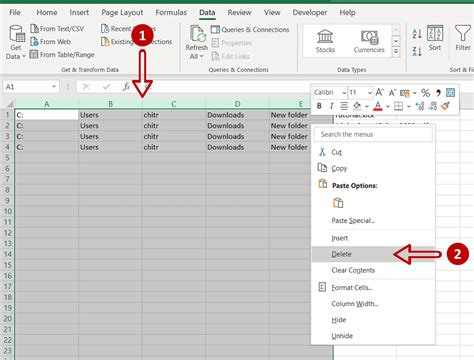
+
The easiest way to copy file names into Excel is by using Windows Explorer. Simply select all the files, right-click, and choose Copy file names, then paste the names into your Excel spreadsheet.
How can I use VBA macros to copy file names into Excel?
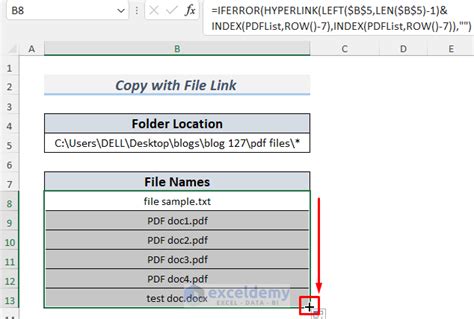
+
To use VBA macros, open the Visual Basic Editor in Excel, insert a new module, and paste the macro code. Modify the folder path to match the location of your files, then run the macro to copy the file names into Excel.
Can I organize file names in Excel after copying them?
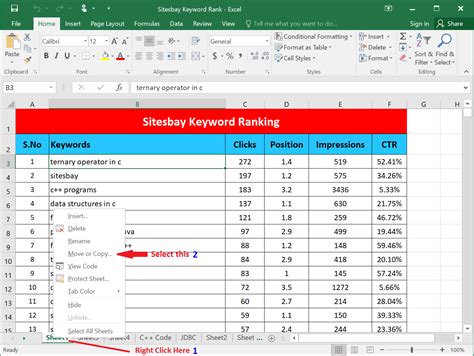
+
Yes, you can organize file names in Excel using various techniques such as sorting, filtering, and grouping. Use the Sort & Filter group in the Data tab to sort the file names, or use the Filter button to filter them based on specific criteria.
Related Terms:
- Copy file name to Excel
- Copy file name to text
- Insert file name in Excel