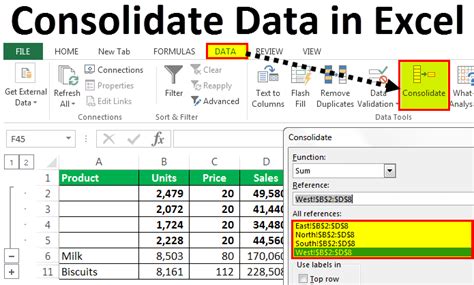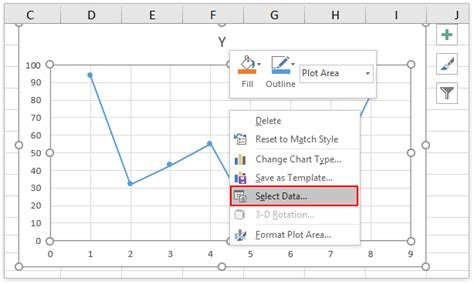Excel
Link Excel Workbooks Easily
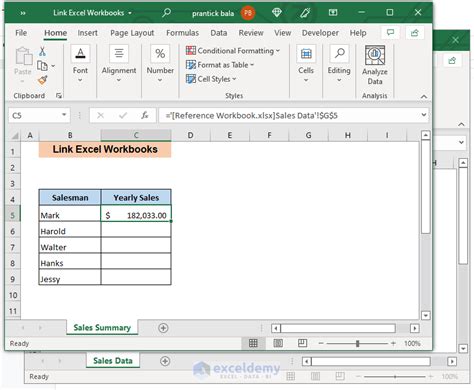
Introduction to Linking Excel Workbooks
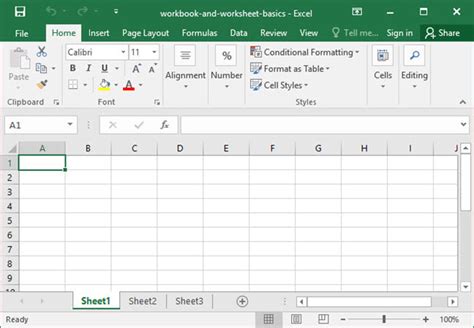
Linking Excel workbooks is a powerful feature that allows users to create a connection between two or more workbooks, enabling the sharing of data and creating a dynamic relationship between them. This feature is particularly useful when working on projects that require collaboration, data consolidation, or automated reporting. In this article, we will explore the process of linking Excel workbooks, the benefits, and the best practices to follow.
Benefits of Linking Excel Workbooks
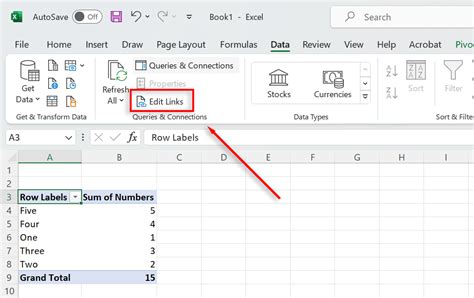
There are several benefits to linking Excel workbooks, including: * Improved collaboration: By linking workbooks, teams can work together more efficiently, sharing data and updates in real-time. * Automated reporting: Linked workbooks can be used to create automated reports, saving time and reducing the risk of errors. * Data consolidation: Linking workbooks allows users to consolidate data from multiple sources, making it easier to analyze and make informed decisions. * Dynamic updates: When data is updated in one workbook, the linked workbooks will automatically reflect the changes, ensuring that all users have access to the latest information.
How to Link Excel Workbooks
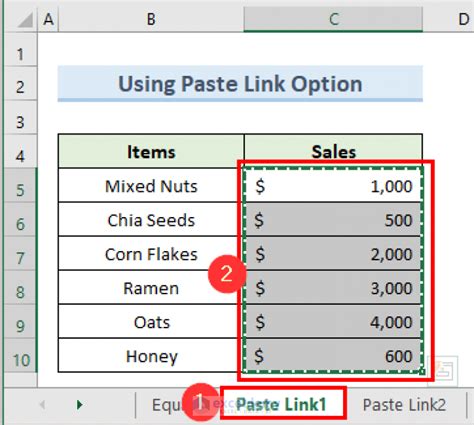
To link Excel workbooks, follow these steps: * Open the workbook that you want to link to another workbook. * Select the cell where you want to create the link. * Go to the “Data” tab in the ribbon and click on “From Other Sources.” * Select “From Microsoft Query” and then click on “Connect to an External Data Source.” * Browse to the location of the workbook you want to link to and select it. * Click “OK” to create the link. * The linked data will be displayed in the selected cell.
Types of Links in Excel
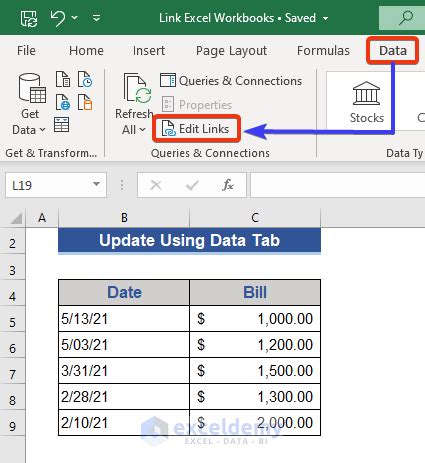
There are two types of links in Excel: * External links: These links connect to data in another workbook or external data source. * Internal links: These links connect to data within the same workbook.
Best Practices for Linking Excel Workbooks
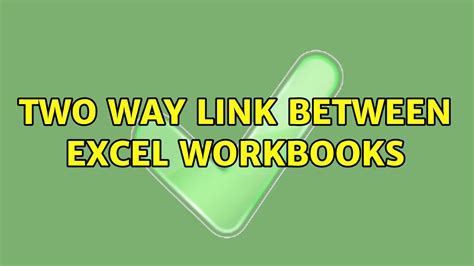
To ensure that your linked workbooks are reliable and efficient, follow these best practices: * Use absolute references: When creating links, use absolute references to ensure that the links are not broken when the workbook is moved or renamed. * Test the links: After creating the links, test them to ensure that they are working correctly. * Keep the workbooks organized: Keep the linked workbooks organized and up-to-date to avoid errors and inconsistencies. * Use version control: Use version control to track changes to the workbooks and ensure that all users are working with the latest version.
Common Issues with Linked Workbooks
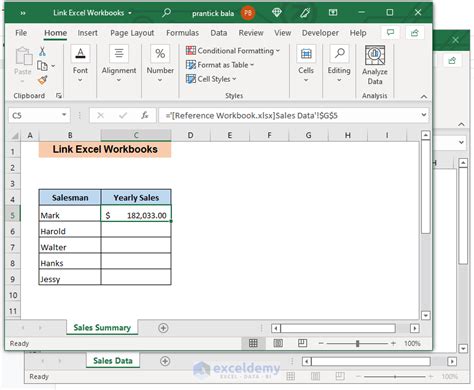
Some common issues with linked workbooks include: * Broken links: Links can become broken if the workbook is moved or renamed. * Data inconsistencies: Data inconsistencies can occur if the linked workbooks are not updated regularly. * Performance issues: Linked workbooks can cause performance issues if the workbooks are large or complex.
💡 Note: To avoid broken links, use absolute references and keep the workbooks organized.
Security Considerations
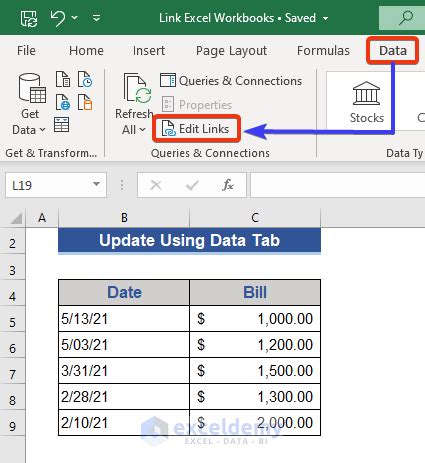
When linking Excel workbooks, there are several security considerations to keep in mind: * File permissions: Ensure that the users have the necessary permissions to access the linked workbooks. * Data encryption: Consider encrypting the data in the linked workbooks to protect sensitive information. * Macro security: Ensure that the macros in the linked workbooks are secure and do not pose a risk to the users.
Conclusion
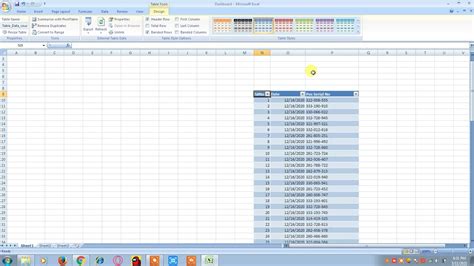
In summary, linking Excel workbooks is a powerful feature that can improve collaboration, automate reporting, and consolidate data. By following the best practices and being aware of the common issues and security considerations, users can create reliable and efficient linked workbooks. Whether you are working on a project that requires collaboration or automated reporting, linking Excel workbooks can help you achieve your goals.
What is the benefit of linking Excel workbooks?
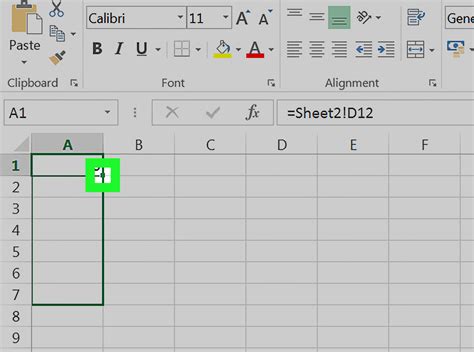
+
The benefit of linking Excel workbooks is improved collaboration, automated reporting, and data consolidation.
How do I create a link between two Excel workbooks?
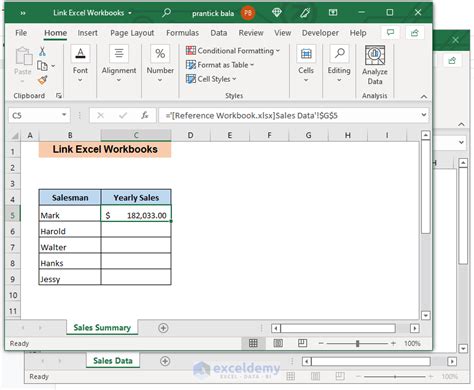
+
To create a link between two Excel workbooks, go to the “Data” tab, select “From Other Sources,” and then select “From Microsoft Query” and connect to the external data source.
What are the common issues with linked workbooks?
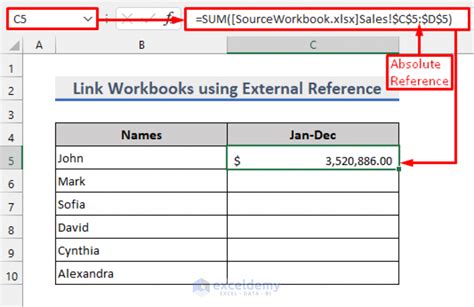
+
The common issues with linked workbooks include broken links, data inconsistencies, and performance issues.