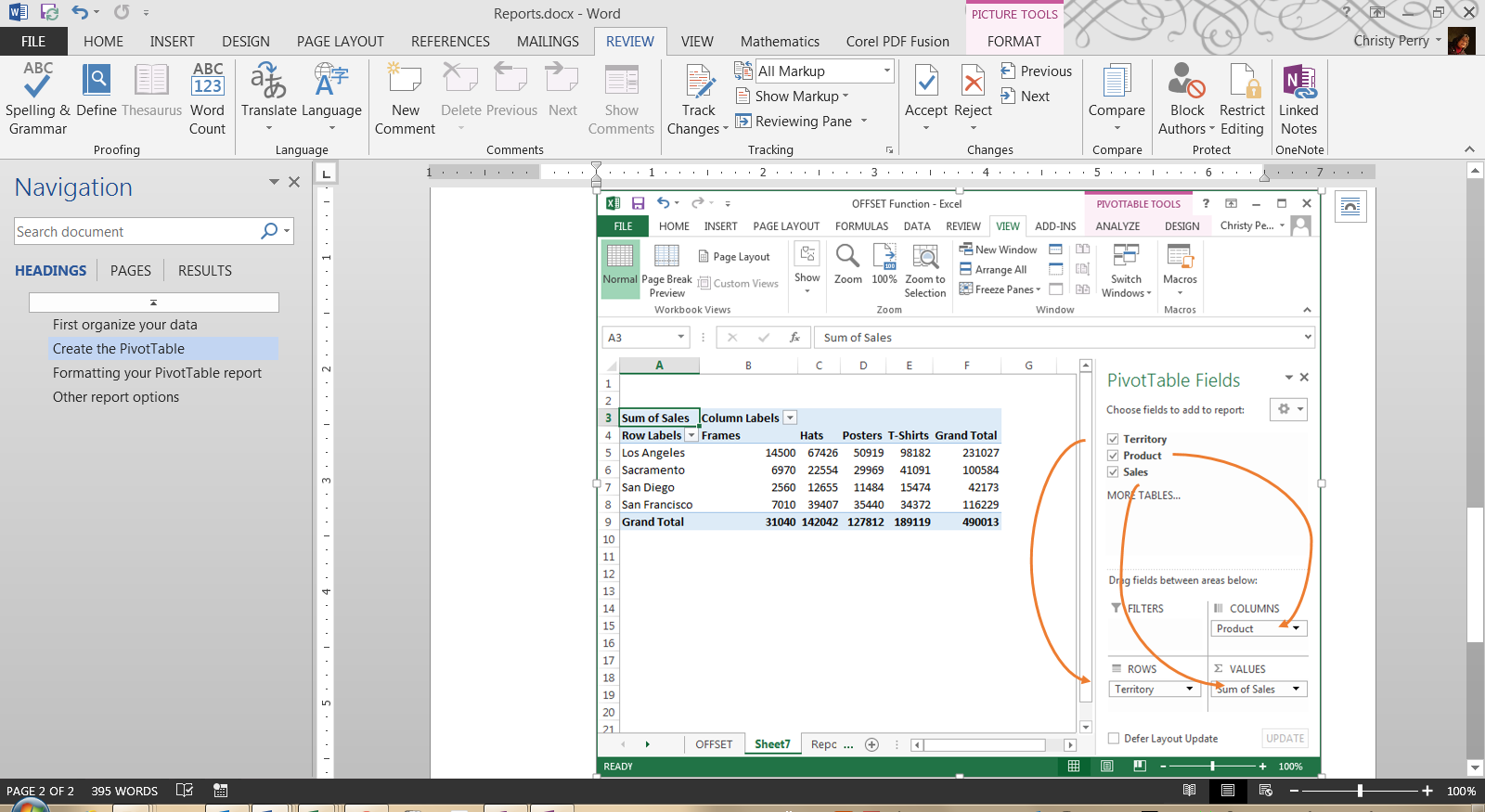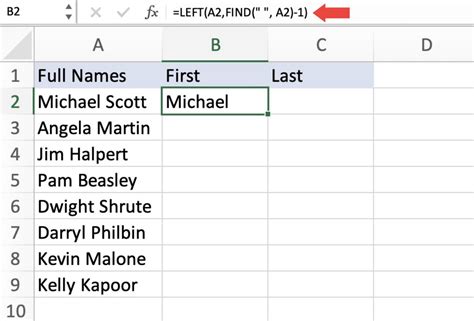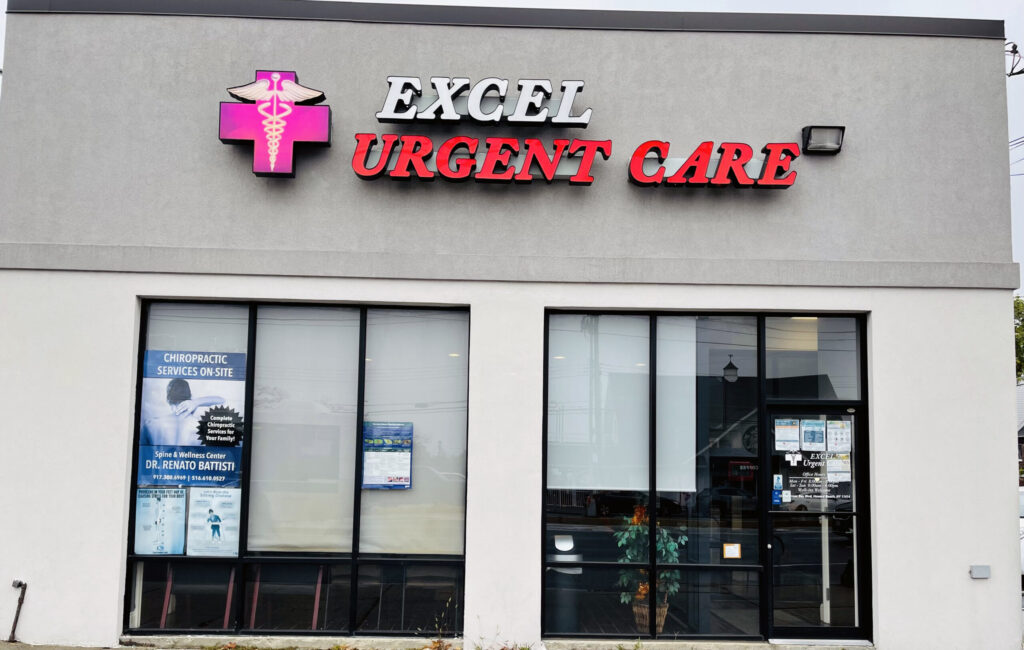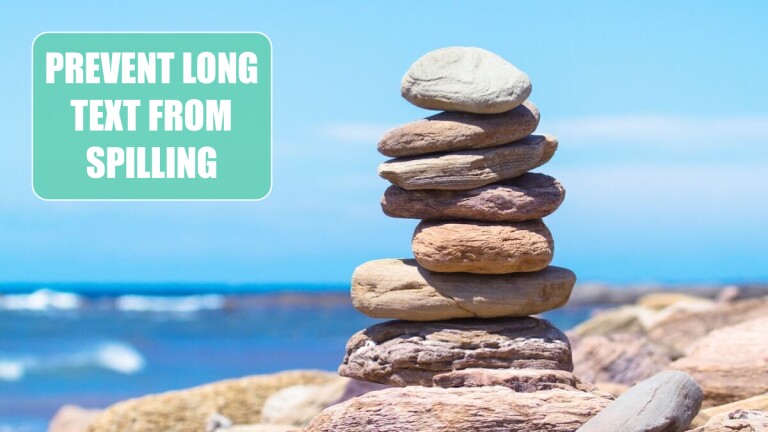Convert Text to Excel
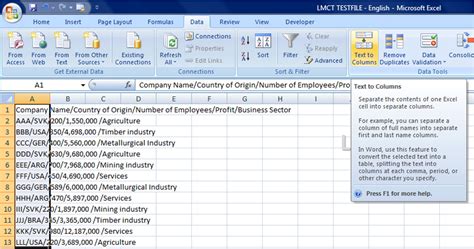
Introduction to Converting Text to Excel
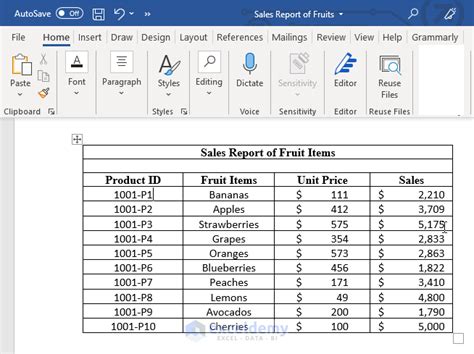
Converting text to Excel is a common task that involves transferring data from a text file or a string of text into a spreadsheet format, such as Microsoft Excel. This process can be useful for organizing and analyzing large amounts of data. There are several ways to convert text to Excel, including manual entry, using formulas, and utilizing external tools or software.
Methods for Converting Text to Excel
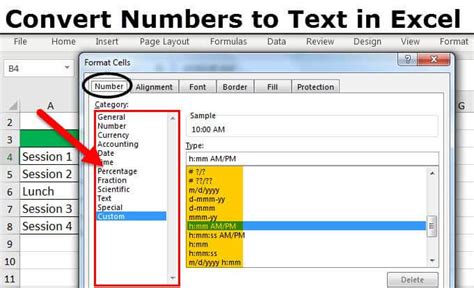
There are several methods for converting text to Excel, each with its own advantages and disadvantages. Some of the most common methods include: * Manual Entry: This involves manually typing the data from the text file into an Excel spreadsheet. This method can be time-consuming and prone to errors, but it is simple and does not require any special software or tools. * Using Formulas: Excel provides several formulas that can be used to convert text to numbers or dates, such as the VALUE function or the DATEVALUE function. These formulas can be used to convert text to Excel quickly and accurately. * Using External Tools or Software: There are several external tools and software programs available that can be used to convert text to Excel, such as text editors or data conversion software. These tools can be used to convert large amounts of data quickly and accurately.
Step-by-Step Guide to Converting Text to Excel
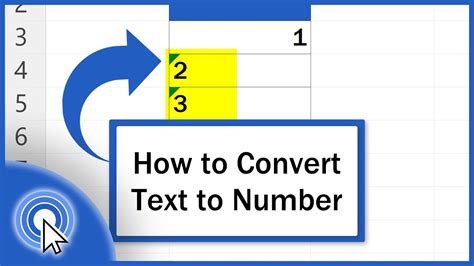
Converting text to Excel can be a simple process if you follow the right steps. Here is a step-by-step guide to converting text to Excel: * Open the text file or string of text that you want to convert to Excel. * Open a new Excel spreadsheet and select the cell where you want to start entering the data. * Use the TEXT TO COLUMNS feature in Excel to split the text into separate columns. To do this, select the cell that contains the text, go to the Data tab, and click on Text to Columns. * Use the DELIMITED TEXT feature to specify the delimiter that is used to separate the values in the text file. Common delimiters include commas, tabs, and semicolons. * Use the FIXED WIDTH feature to specify the width of each column if the text file uses a fixed-width format. * Once you have specified the delimiter and column width, click Finish to complete the conversion.
Tips and Tricks for Converting Text to Excel
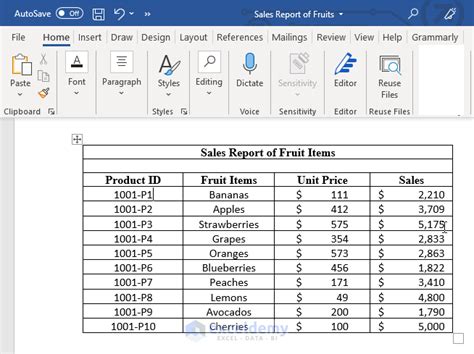
Here are some tips and tricks for converting text to Excel: * Use the correct delimiter: Make sure to use the correct delimiter when converting text to Excel. If you use the wrong delimiter, the data may not be converted correctly. * Check for errors: Always check the data for errors after converting text to Excel. This can help you catch any mistakes or inconsistencies in the data. * Use data validation: Use data validation to ensure that the data is in the correct format and range. This can help prevent errors and inconsistencies in the data.
📝 Note: When converting text to Excel, it is essential to check the data for errors and inconsistencies to ensure that it is accurate and reliable.
Common Errors When Converting Text to Excel

Here are some common errors that can occur when converting text to Excel: * Incorrect delimiter: Using the wrong delimiter can cause the data to be converted incorrectly. * Missing or extra characters: Missing or extra characters in the text file can cause errors when converting the data to Excel. * Inconsistent formatting: Inconsistent formatting in the text file can cause errors when converting the data to Excel.
| Error | Cause | Solution |
|---|---|---|
| Incorrect delimiter | Using the wrong delimiter | Check the delimiter and use the correct one |
| Missing or extra characters | Missing or extra characters in the text file | Check the text file for missing or extra characters and remove them |
| Inconsistent formatting | Inconsistent formatting in the text file | Check the text file for inconsistent formatting and correct it |
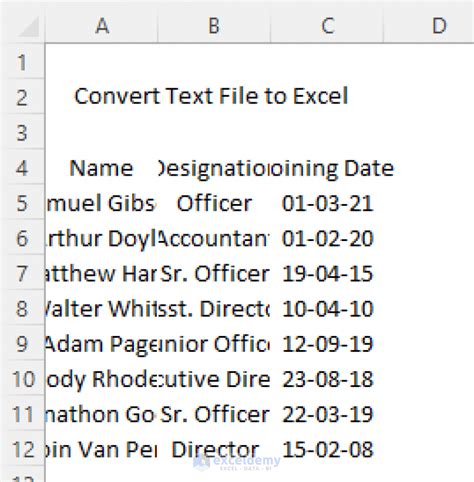
In summary, converting text to Excel is a common task that involves transferring data from a text file or a string of text into a spreadsheet format. There are several methods for converting text to Excel, including manual entry, using formulas, and utilizing external tools or software. By following the right steps and using the correct delimiter, you can convert text to Excel quickly and accurately. It is also essential to check the data for errors and inconsistencies to ensure that it is accurate and reliable.
To wrap things up, converting text to Excel is a straightforward process that can be accomplished with a little practice and patience. With the right tools and techniques, you can convert text to Excel quickly and easily, and start analyzing and organizing your data in no time.
What is the best way to convert text to Excel?

+
The best way to convert text to Excel depends on the size and complexity of the data. For small amounts of data, manual entry may be the simplest and most straightforward method. For larger amounts of data, using formulas or external tools or software may be more efficient.
How do I handle errors when converting text to Excel?
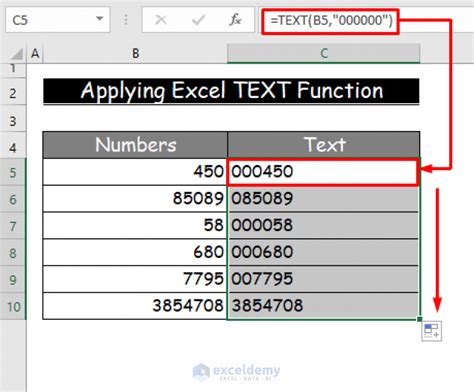
+
When converting text to Excel, it is essential to check the data for errors and inconsistencies. You can use data validation to ensure that the data is in the correct format and range. You can also use formulas to check for errors and correct them.
Can I convert text to Excel automatically?
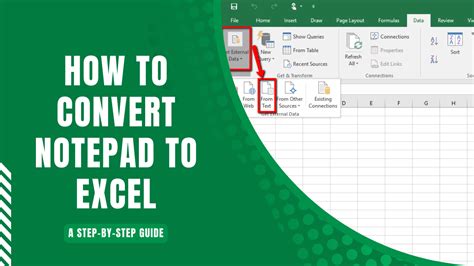
+
Yes, you can convert text to Excel automatically using external tools or software. There are several software programs available that can convert text to Excel quickly and accurately. You can also use macros or scripts to automate the conversion process.