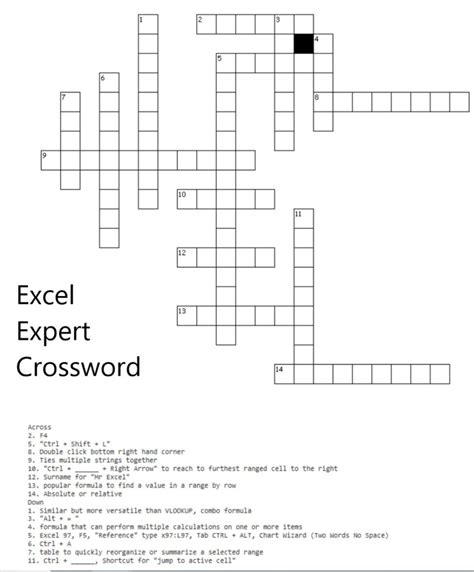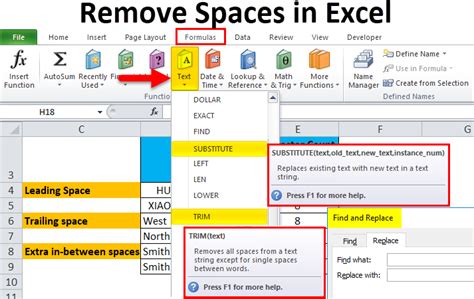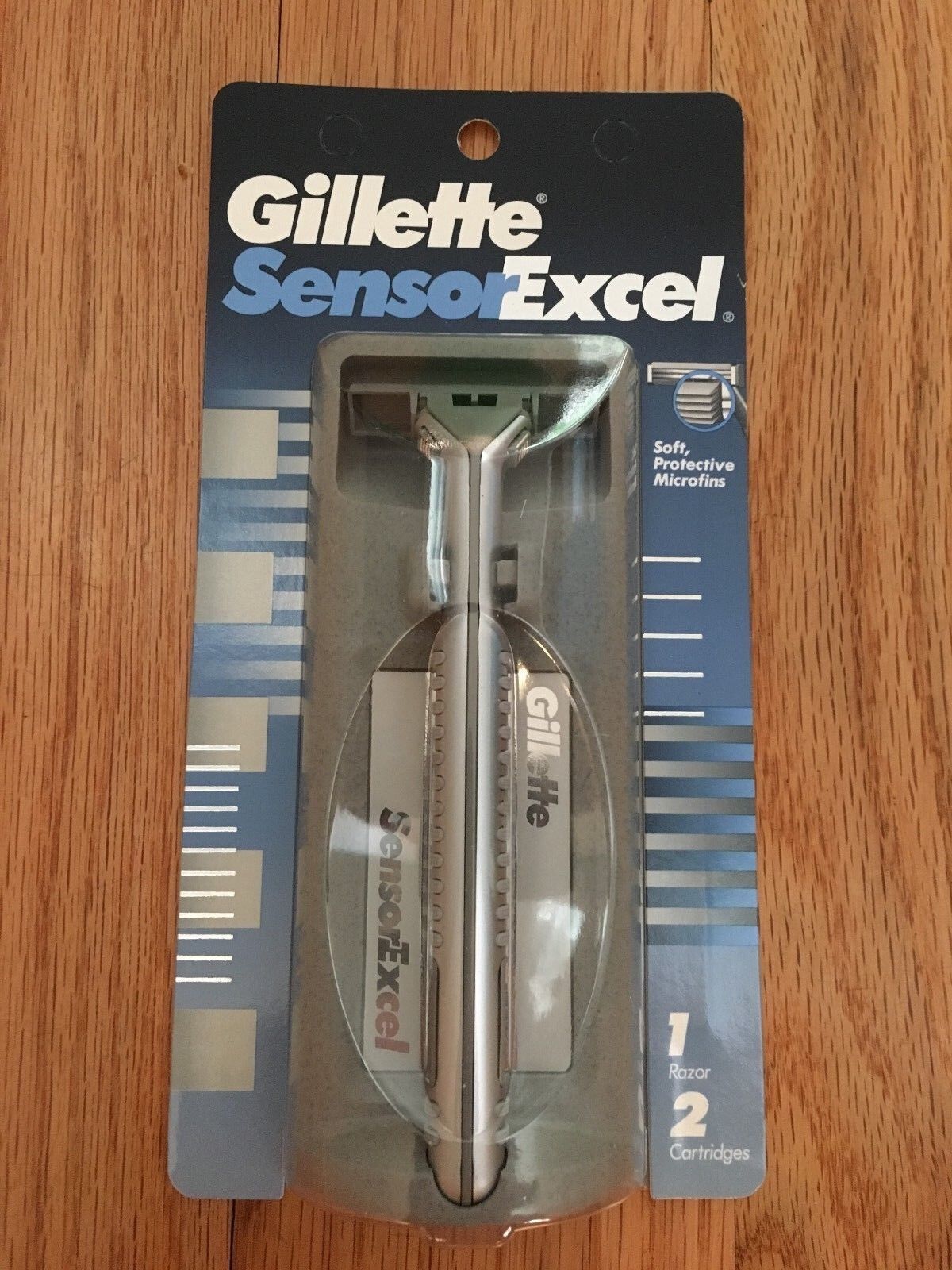Edit ICS Files in Excel Easily
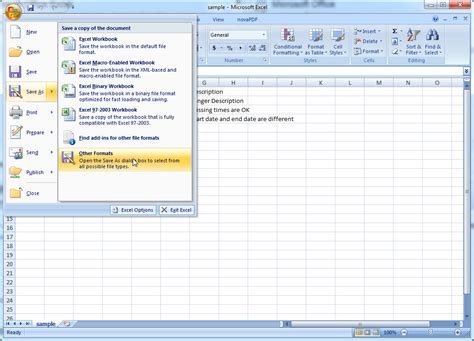
Introduction to ICS Files
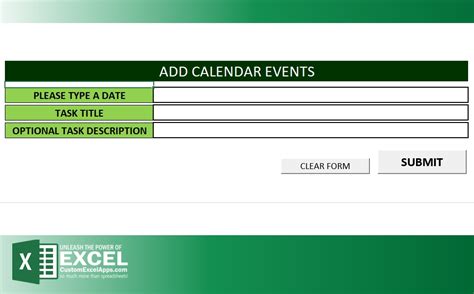
ICS (iCalendar) files are used to exchange calendar data between different applications and systems. They contain information about events, including the date, time, location, and description. Editing ICS files can be a bit challenging, especially for those who are not familiar with the format. However, with the help of Microsoft Excel, you can easily edit and manage your ICS files.
Why Use Excel to Edit ICS Files?
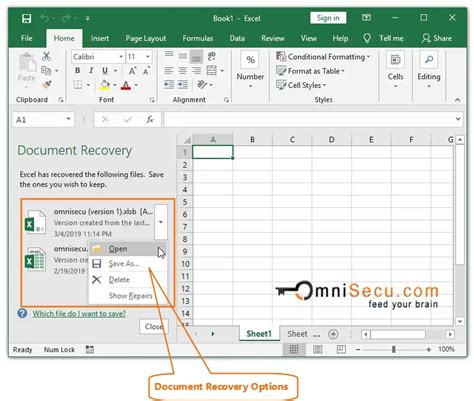
Excel is a powerful tool that allows you to edit and manipulate data in a tabular format. By converting your ICS file to a CSV (Comma Separated Values) file, you can easily import it into Excel and make changes to the data. This approach is particularly useful when you need to make bulk changes or update multiple events at once.
Converting ICS to CSV
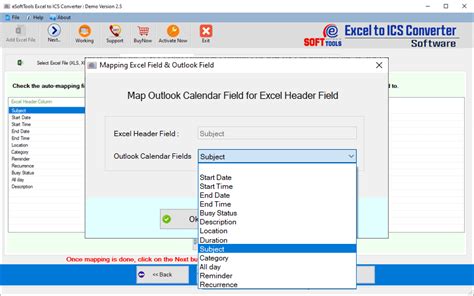
To convert an ICS file to a CSV file, you can use a variety of tools and software. One of the simplest methods is to use a text editor like Notepad++ or Sublime Text. Here’s how you can do it: * Open your ICS file in a text editor * Save the file with a CSV extension (e.g., events.csv) * Use the “Find and Replace” feature to replace the ICS formatting with CSV formatting
Alternatively, you can use online tools or software specifically designed for converting ICS files to CSV.
Importing CSV into Excel
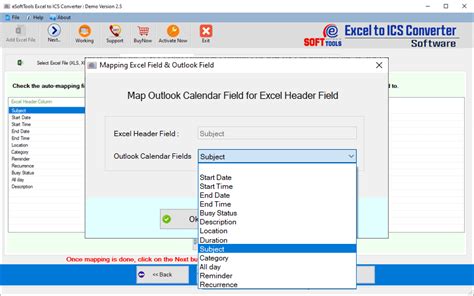
Once you have converted your ICS file to a CSV file, you can import it into Excel. Here’s how: * Open Excel and create a new spreadsheet * Go to the “Data” tab and click on “From Text/CSV” * Select your CSV file and click “Import” * Follow the prompts to select the delimiter and formatting options
Editing ICS Data in Excel
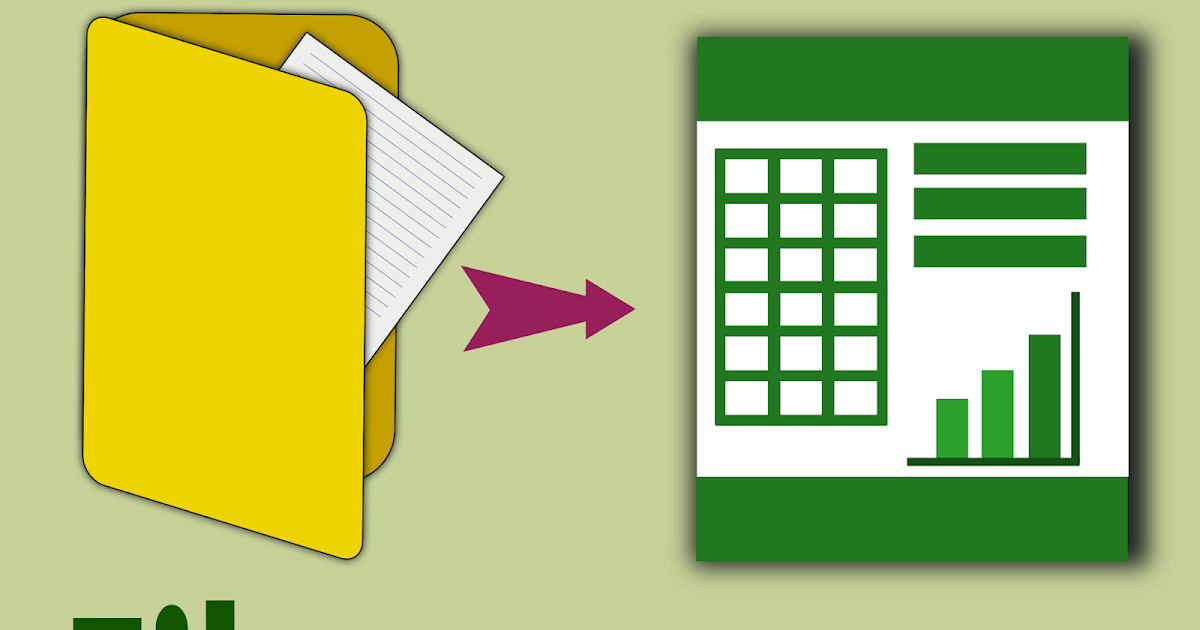
After importing your CSV file into Excel, you can start editing the data. Here are some tips to keep in mind: * Use the filter feature to sort and filter the data by date, time, location, or other criteria * Use conditional formatting to highlight important events or deadlines * Use formulas and functions to calculate dates, times, or other values
Here is an example of what the data might look like in Excel:
| Date | Time | Location | Description |
|---|---|---|---|
| 2023-02-15 | 10:00 AM | New York | Meeting with client |
| 2023-02-16 | 2:00 PM | Los Angeles | Conference call |
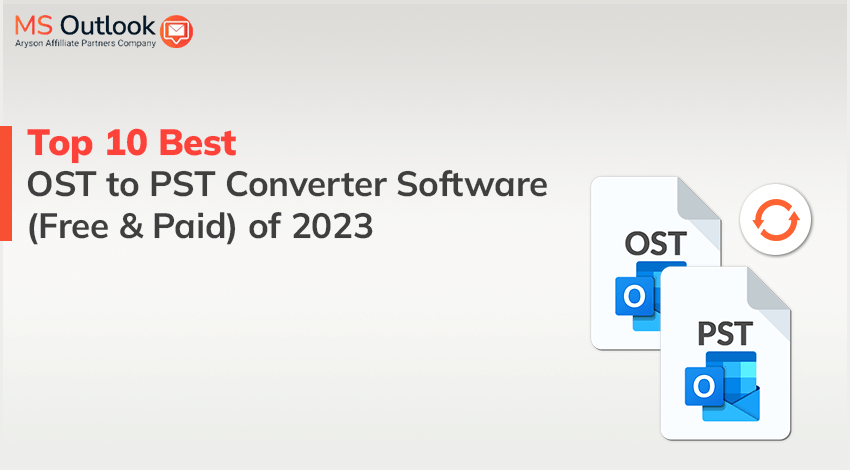
💡 Note: Make sure to save your changes in a CSV file format, so you can easily convert it back to an ICS file later.
Converting CSV Back to ICS
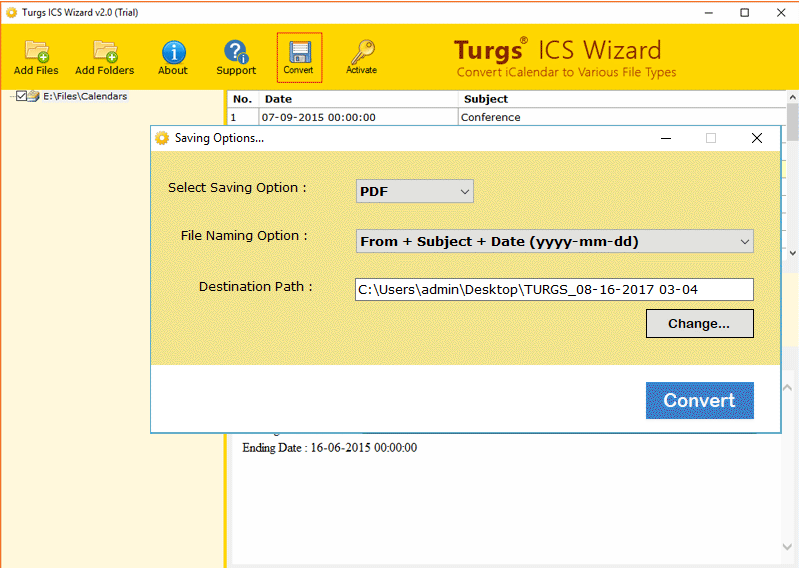
After editing your data in Excel, you’ll need to convert it back to an ICS file. You can use the same tools and software you used to convert the ICS file to a CSV file. Alternatively, you can use online tools or software specifically designed for converting CSV files to ICS.
In summary, editing ICS files in Excel is a straightforward process that involves converting the ICS file to a CSV file, importing it into Excel, making changes to the data, and then converting it back to an ICS file. By following these steps, you can easily manage and update your calendar data.
As we finalize our discussion on editing ICS files in Excel, it’s essential to recap the key points and takeaways from this tutorial. Editing ICS files can be a complex task, but with the right tools and techniques, it can be made much simpler. By leveraging the power of Excel, you can efficiently manage and update your calendar data, making it easier to stay organized and focused.
What is an ICS file?
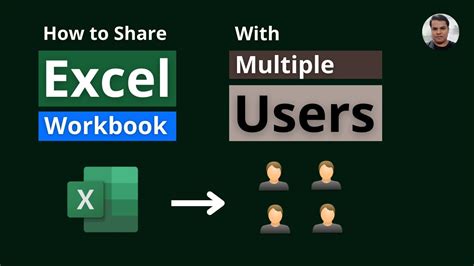
+
An ICS file is a calendar file used to exchange calendar data between different applications and systems.
How do I convert an ICS file to a CSV file?
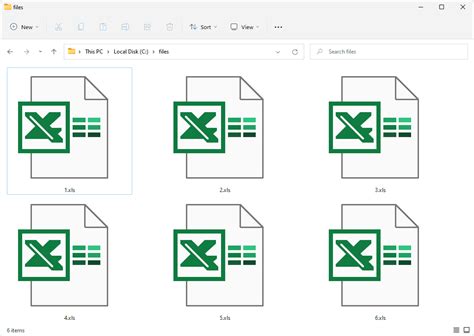
+
You can use a text editor or online tools to convert an ICS file to a CSV file.
Can I edit ICS files directly in Excel?
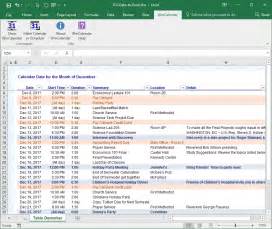
+
No, you need to convert the ICS file to a CSV file first, then import it into Excel.