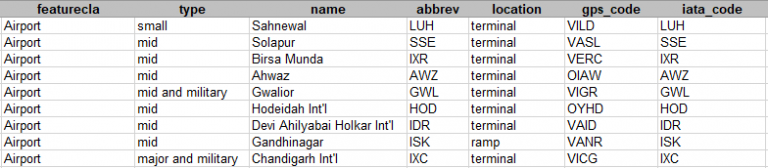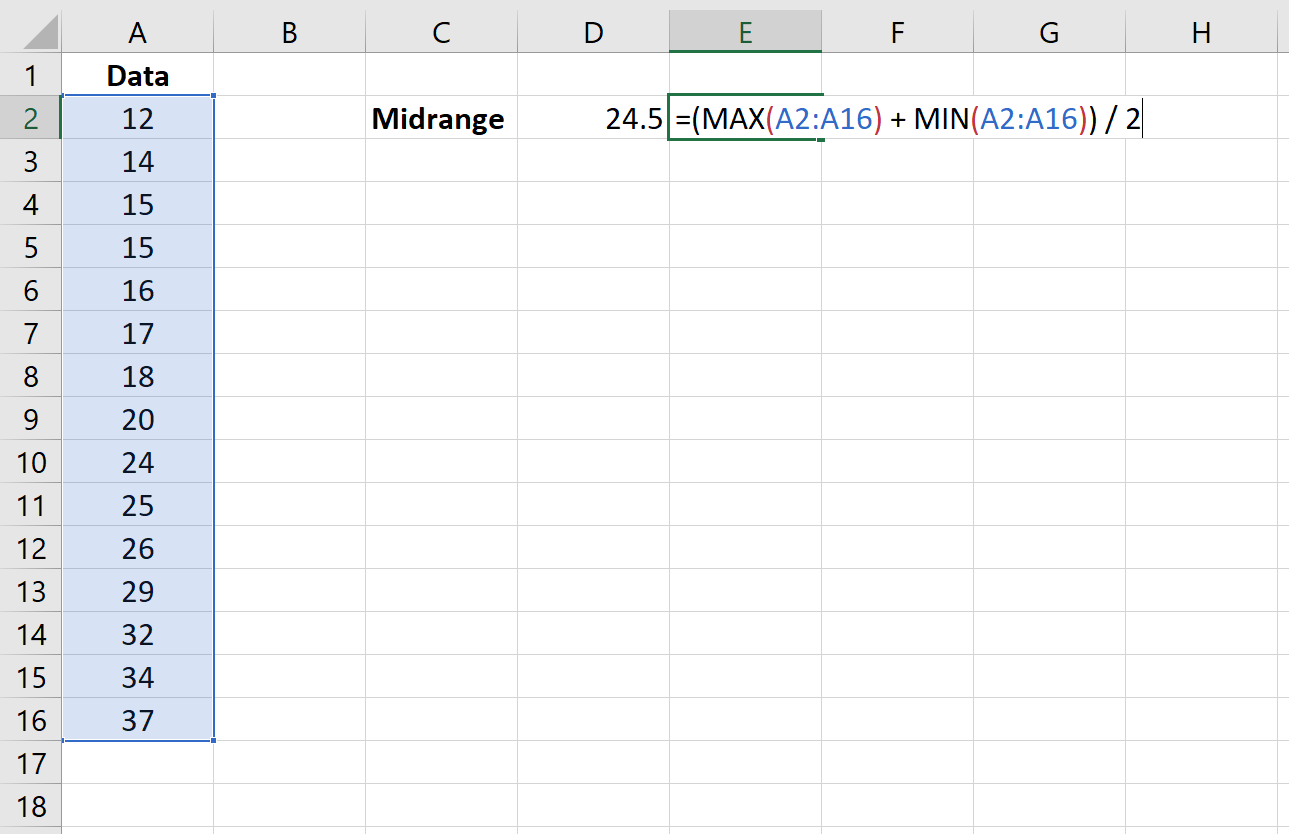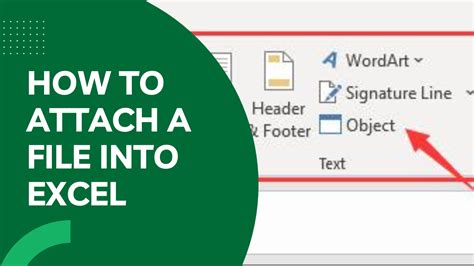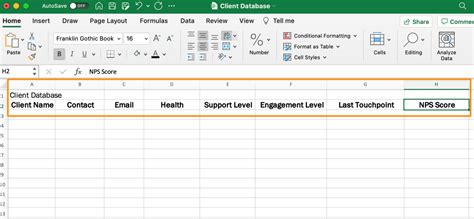Excel
Delete Hidden Rows In Excel
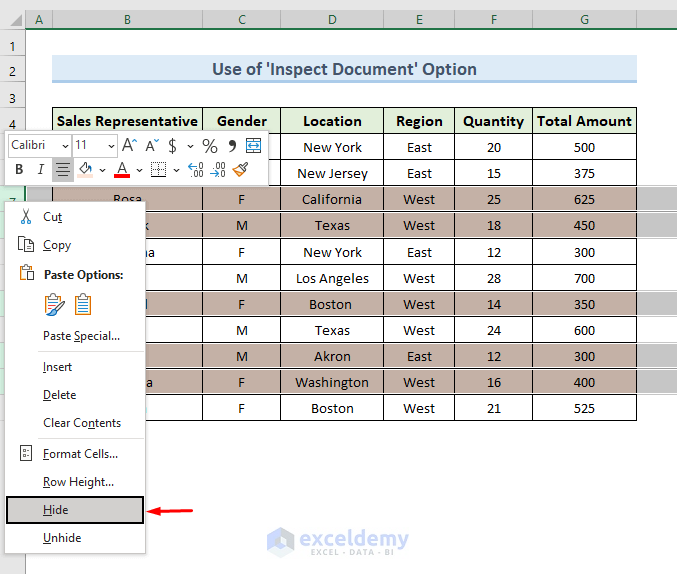
Introduction to Deleting Hidden Rows in Excel
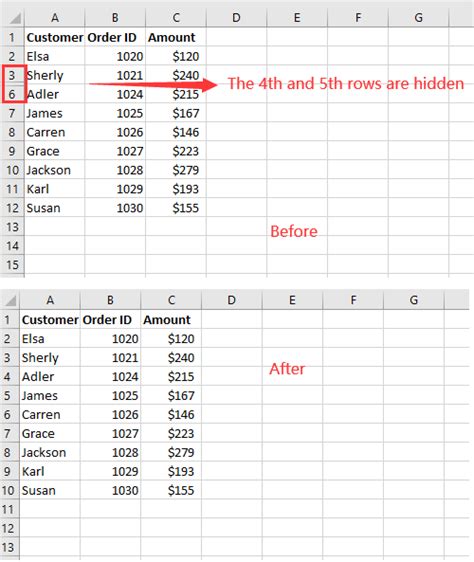
When working with Excel spreadsheets, it’s common to encounter hidden rows that may be unnecessary or are no longer needed. These hidden rows can make your spreadsheet look cluttered and may affect its performance. In this article, we will discuss the various methods to delete hidden rows in Excel, including using the “Go To Special” feature, filtering, and VBA macros.
Method 1: Using the “Go To Special” Feature
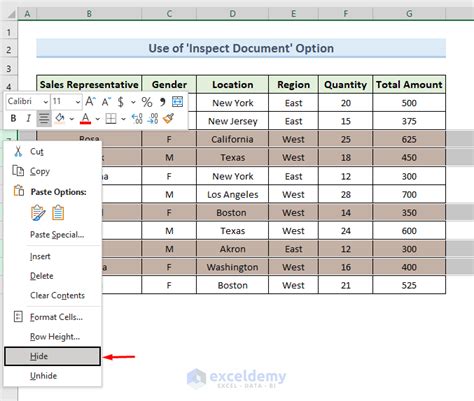
The “Go To Special” feature in Excel allows you to select specific types of cells, including hidden rows. To delete hidden rows using this feature, follow these steps:
- Press Ctrl + G to open the “Go To” dialog box.
- Click on Special to open the “Go To Special” dialog box.
- Check the box next to Visible cells only to select only the visible cells.
- Click OK to select the visible cells.
- Press Ctrl + - (minus sign) to delete the selected cells.
Method 2: Using Filtering
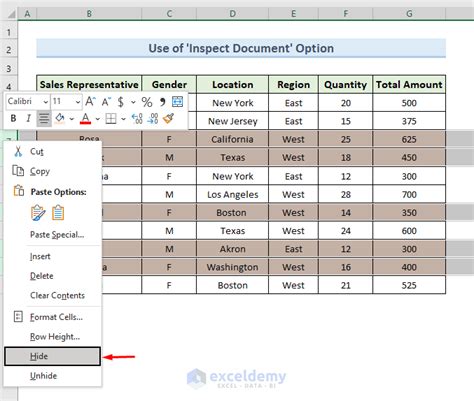
Another way to delete hidden rows in Excel is by using filtering. To do this, follow these steps:
- Select the entire worksheet by pressing Ctrl + A.
- Go to the Data tab in the ribbon and click on Filter.
- Click on the filter arrow in the header of the column that contains the hidden rows.
- Uncheck the box next to (Blanks) to hide the blank rows.
- Press Ctrl + - (minus sign) to delete the selected rows.
Method 3: Using VBA Macros
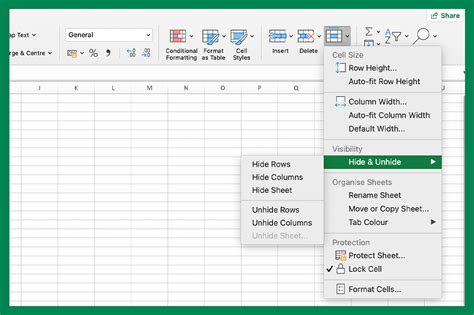
If you need to delete hidden rows on a regular basis, you can create a VBA macro to automate the process. To do this, follow these steps:
- Press Alt + F11 to open the Visual Basic Editor.
- In the Editor, click on Insert > Module to insert a new module.
- Paste the following code into the module:
Sub DeleteHiddenRows() Dim ws As Worksheet Set ws = ActiveSheet ws.Cells.EntireRow.Hidden = False ws.Rows(“1:” & ws.Rows.Count).EntireRow.Delete End Sub - Click on Run > Run Sub/UserForm to run the macro.
Method 4: Using the “Select All” Feature
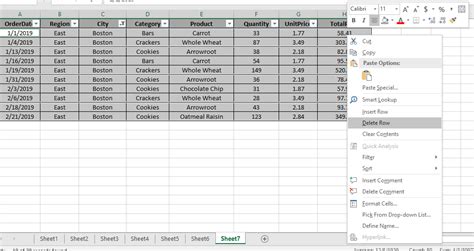
You can also use the “Select All” feature to delete hidden rows in Excel. To do this, follow these steps:
- Press Ctrl + A to select the entire worksheet.
- Press Ctrl + Shift + * (asterisk) to select all cells, including hidden cells.
- Press Ctrl + - (minus sign) to delete the selected cells.
📝 Note: Before deleting hidden rows, make sure to save your workbook to avoid losing any important data.
Conclusion and Summary
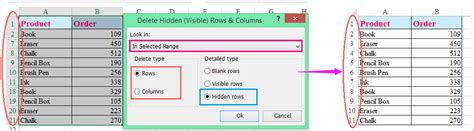
In this article, we discussed various methods to delete hidden rows in Excel, including using the “Go To Special” feature, filtering, VBA macros, and the “Select All” feature. We also provided tips and notes to help you work more efficiently with hidden rows in Excel. By following these methods, you can easily delete hidden rows and keep your spreadsheet organized and clutter-free.
What is the easiest way to delete hidden rows in Excel?
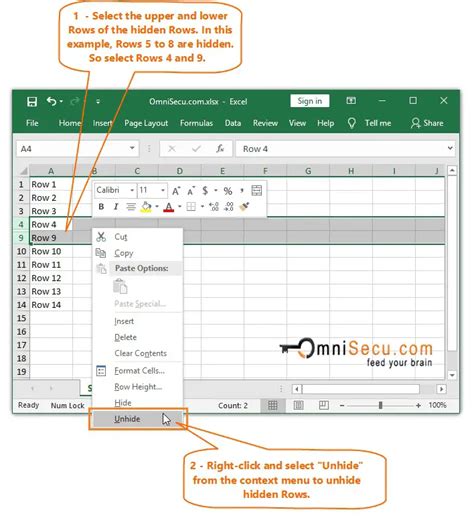
+
The easiest way to delete hidden rows in Excel is by using the “Go To Special” feature, which allows you to select and delete only the visible cells.
Can I delete hidden rows using a VBA macro?
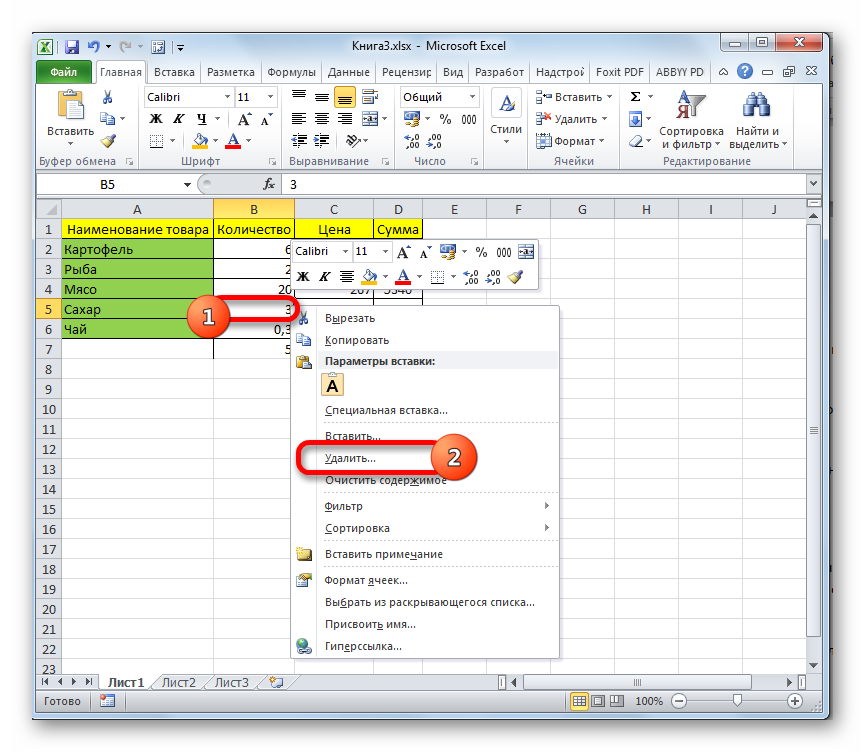
+
Yes, you can delete hidden rows using a VBA macro. This method is useful if you need to delete hidden rows on a regular basis.
Will deleting hidden rows affect the performance of my Excel spreadsheet?

+
Deleting hidden rows can improve the performance of your Excel spreadsheet by reducing the amount of data that needs to be processed.