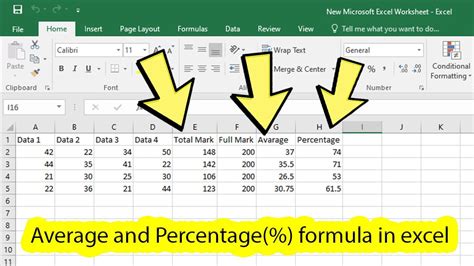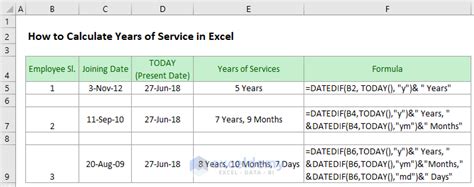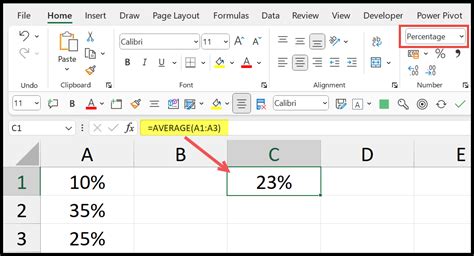5 Ways Excel Yes No Drop Down
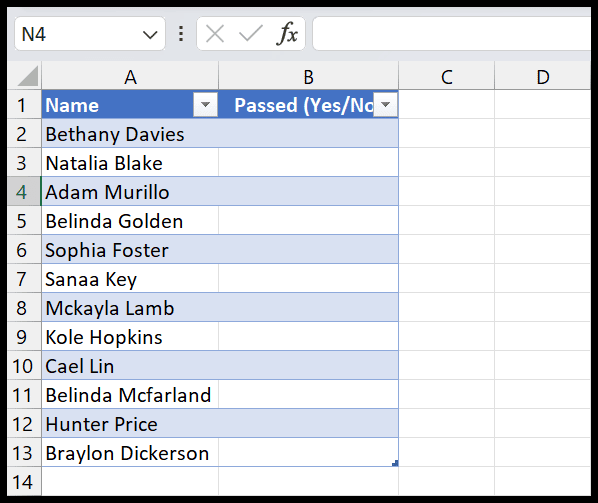
Introduction to Excel Yes No Drop Down
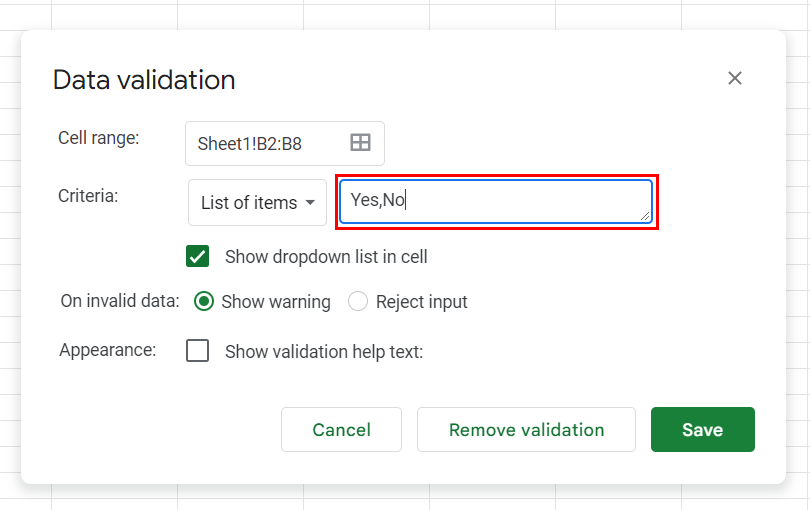
When working with Excel, it’s often necessary to create a dropdown list that allows users to select either “Yes” or “No” as an answer. This can be particularly useful for surveys, data collection, and other applications where a simple binary choice is required. In this article, we’ll explore five different ways to create a Yes No drop down in Excel, each with its own advantages and use cases.
Method 1: Using Data Validation
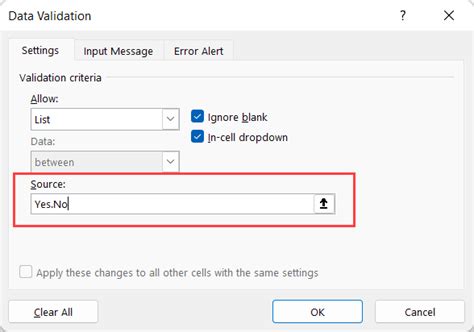
One of the most straightforward ways to create a Yes No drop down in Excel is by using the Data Validation feature. Here’s how to do it: * Select the cell where you want to create the dropdown list. * Go to the “Data” tab in the ribbon and click on “Data Validation”. * In the Data Validation dialog box, select “List” from the “Allow” dropdown menu. * In the “Source” field, enter the following formula:
="Yes","No".
* Click “OK” to apply the changes.
This method is quick and easy, but it has some limitations. For example, you can’t easily add or remove items from the list, and the list is not dynamic.
Method 2: Using a Table
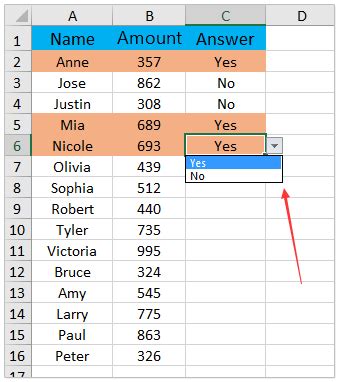
Another way to create a Yes No drop down in Excel is by using a table. Here’s how to do it: * Create a table with two columns: one for the question and one for the answer. * In the answer column, select the cells where you want to create the dropdown list. * Go to the “Data” tab in the ribbon and click on “Data Validation”. * In the Data Validation dialog box, select “List” from the “Allow” dropdown menu. * In the “Source” field, select the range of cells that contains the “Yes” and “No” values. * Click “OK” to apply the changes. This method is more flexible than the first method, as you can easily add or remove items from the list by modifying the table.
Method 3: Using a Named Range
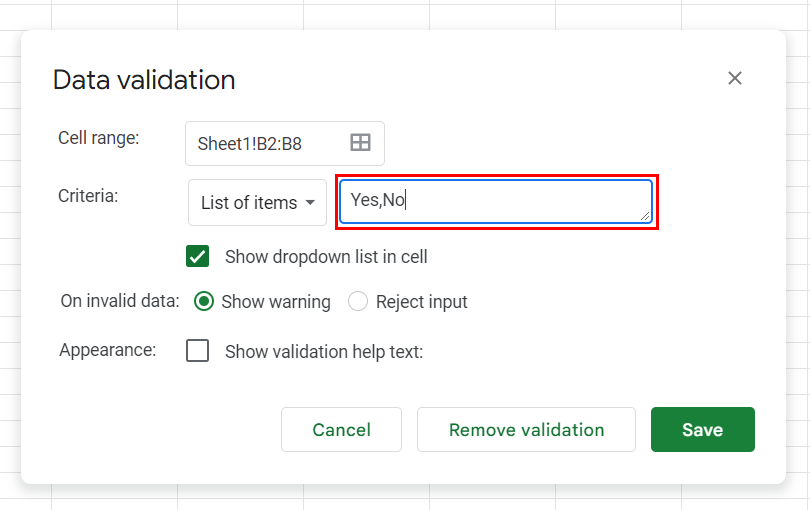
You can also create a Yes No drop down in Excel by using a named range. Here’s how to do it: * Go to the “Formulas” tab in the ribbon and click on “Define Name”. * In the New Name dialog box, enter a name for the range (e.g. “YesNo”). * In the “Refers to” field, enter the following formula:
="Yes","No".
* Click “OK” to apply the changes.
* Select the cell where you want to create the dropdown list.
* Go to the “Data” tab in the ribbon and click on “Data Validation”.
* In the Data Validation dialog box, select “List” from the “Allow” dropdown menu.
* In the “Source” field, select the named range (e.g. “YesNo”).
* Click “OK” to apply the changes.
This method is useful when you need to use the same dropdown list in multiple locations.
Method 4: Using VBA
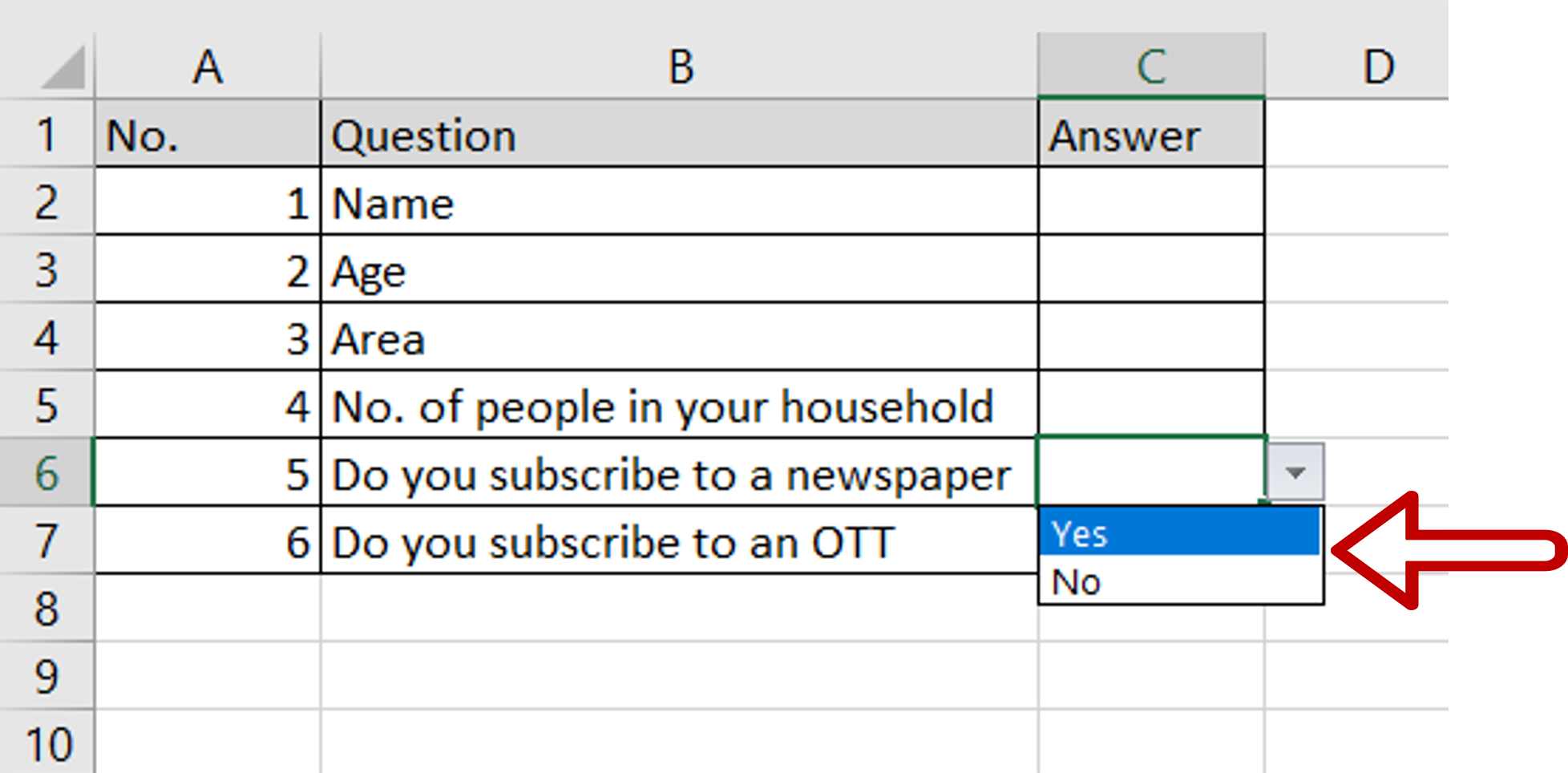
If you’re comfortable with programming, you can create a Yes No drop down in Excel using VBA (Visual Basic for Applications). Here’s an example code:
Sub CreateYesNoDropdown()
Dim cell As Range
Set cell = ActiveCell
With cell.Validation
.Delete
.Add Type:=xlValidateList, AlertStyle:=xlValidAlertStop, Operator:=xlBetween, Formula1:="Yes,No"
.IgnoreBlank = True
.InCellDropdown = True
.InputTitle = ""
.ErrorTitle = ""
.InputMessage = ""
.ErrorMessage = ""
.ShowInput = True
.ShowError = True
End With
End Sub
To use this code, simply open the Visual Basic Editor (VBE) in Excel, create a new module, and paste the code into it. Then, select the cell where you want to create the dropdown list and run the macro.
Method 5: Using Power Query
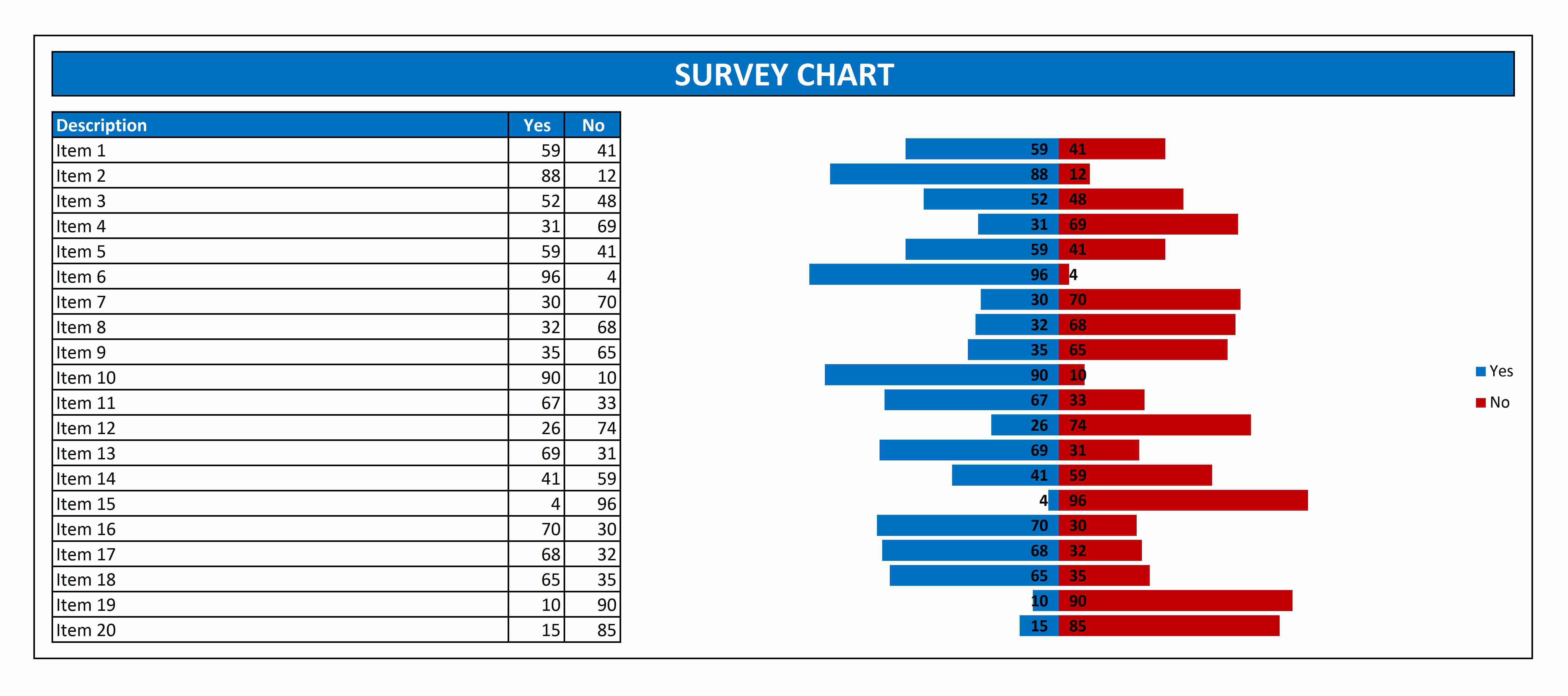
Finally, you can also create a Yes No drop down in Excel using Power Query. Here’s how to do it: * Go to the “Data” tab in the ribbon and click on “From Table/Range”. * Select the range of cells that contains the data you want to work with. * Click “OK” to create a new query. * In the Power Query Editor, click on “Add Column” and select “Custom Column”. * In the Custom Column dialog box, enter the following formula:
= Table.ColumnTable({"Yes", "No"}).
* Click “OK” to apply the changes.
* Load the query into a new worksheet.
* Select the cell where you want to create the dropdown list.
* Go to the “Data” tab in the ribbon and click on “Data Validation”.
* In the Data Validation dialog box, select “List” from the “Allow” dropdown menu.
* In the “Source” field, select the range of cells that contains the “Yes” and “No” values.
* Click “OK” to apply the changes.
This method is useful when you need to work with large datasets and want to create a dropdown list based on a specific column.
📝 Note: When using any of these methods, make sure to test the dropdown list to ensure it's working as expected.
| Method | Description |
|---|---|
| 1. Using Data Validation | Create a dropdown list using the Data Validation feature. |
| 2. Using a Table | Create a dropdown list using a table and the Data Validation feature. |
| 3. Using a Named Range | Create a dropdown list using a named range and the Data Validation feature. |
| 4. Using VBA | Create a dropdown list using VBA and the Data Validation feature. |
| 5. Using Power Query | Create a dropdown list using Power Query and the Data Validation feature. |
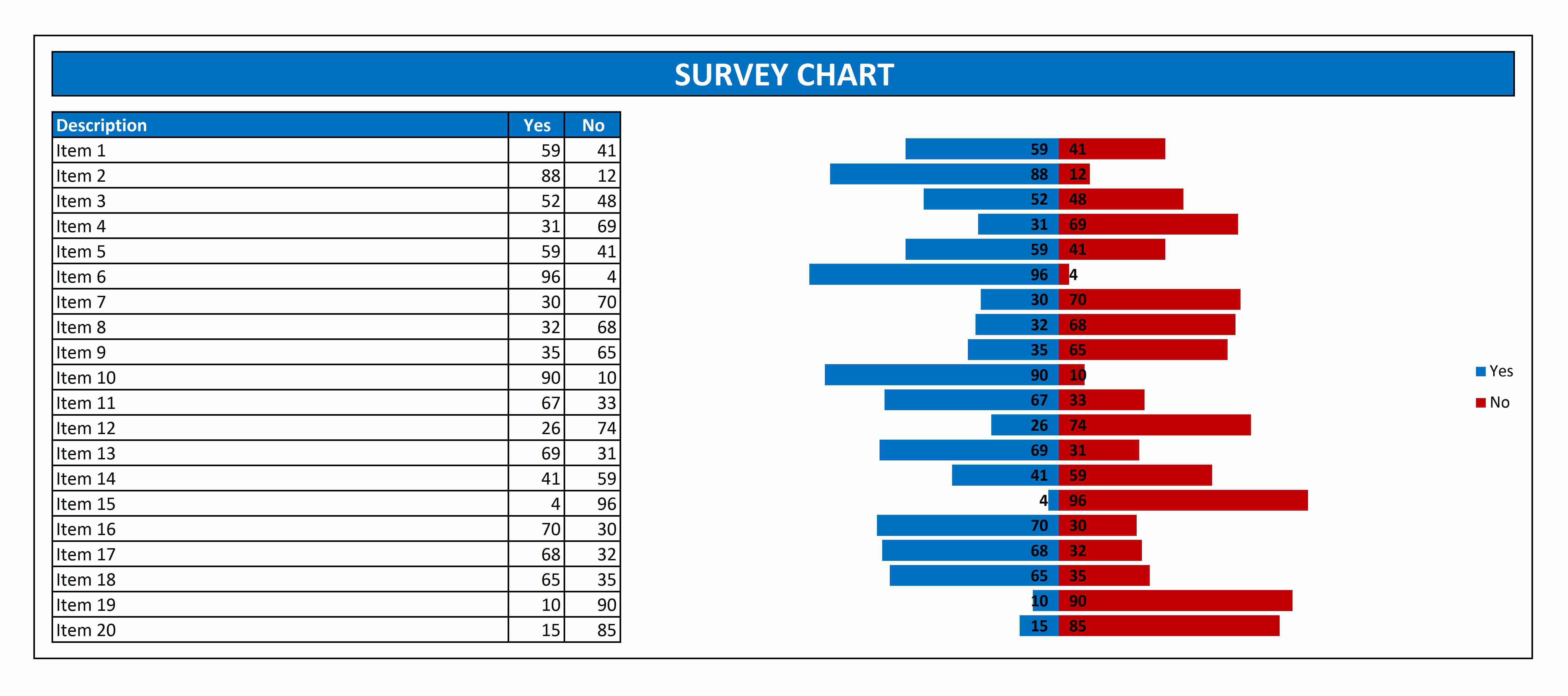
In summary, there are several ways to create a Yes No drop down in Excel, each with its own advantages and use cases. By following these methods, you can create a dropdown list that meets your specific needs and enhances your workflow.
To recap, the key points to consider when creating a Yes No drop down in Excel are: * The method you choose will depend on your specific needs and requirements. * Each method has its own advantages and limitations. * Testing the dropdown list is crucial to ensure it’s working as expected. * Using a named range or VBA can provide more flexibility and customization options. * Power Query can be a powerful tool for working with large datasets and creating dropdown lists.
What is the easiest way to create a Yes No drop down in Excel?
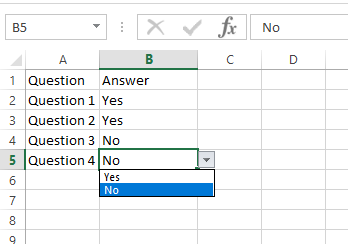
+
The easiest way to create a Yes No drop down in Excel is by using the Data Validation feature. This method is quick and easy, and requires minimal setup.
Can I use a named range to create a Yes No drop down in Excel?
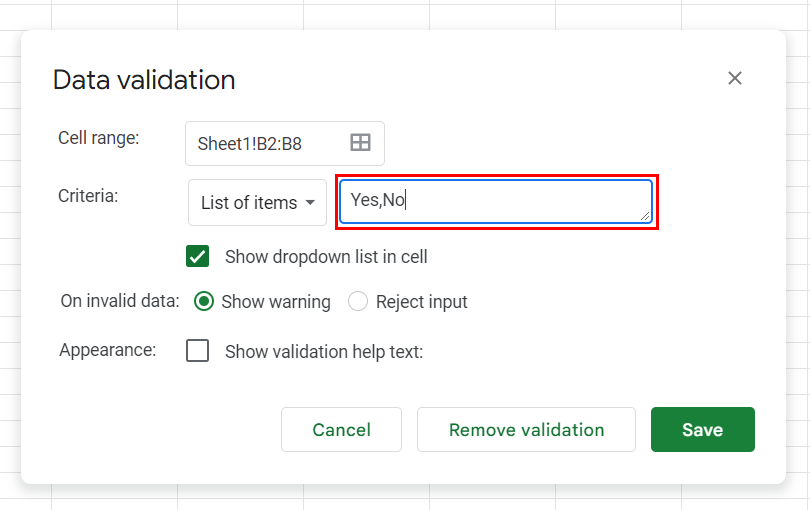
+
Yes, you can use a named range to create a Yes No drop down in Excel. This method is useful when you need to use the same dropdown list in multiple locations.
What is the advantage of using VBA to create a Yes No drop down in Excel?
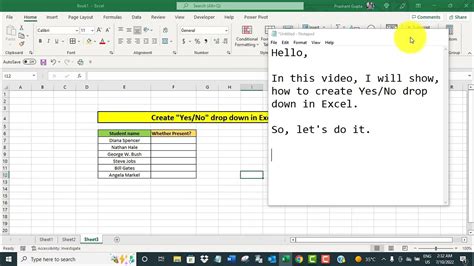
+
The advantage of using VBA to create a Yes No drop down in Excel is that it provides more flexibility and customization options. You can use VBA to create a dropdown list that is tailored to your specific needs.