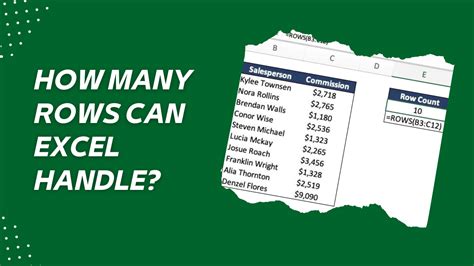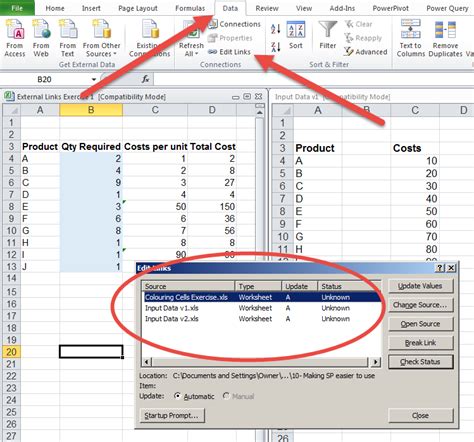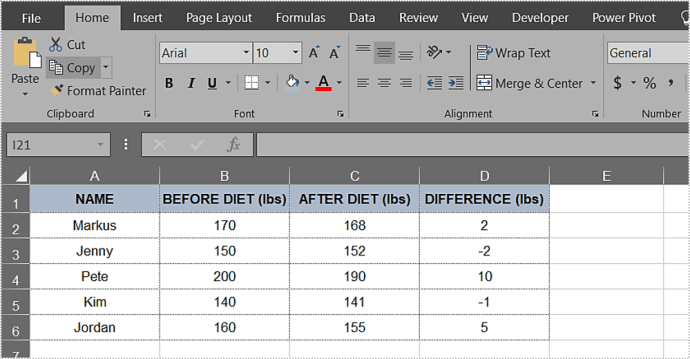Transfer Word To Excel Easily
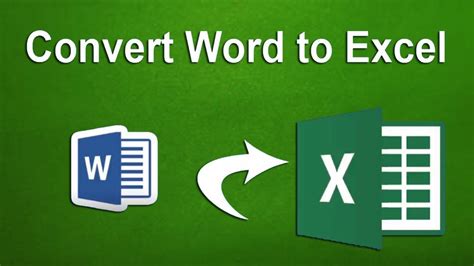
Introduction to Transferring Word to Excel
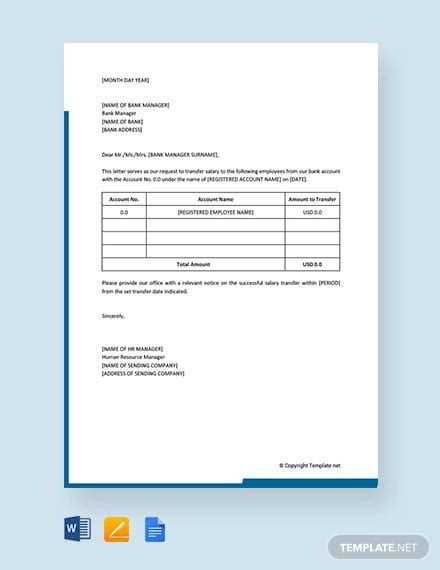
Transferring data from Microsoft Word to Excel can be a daunting task, especially when dealing with large amounts of information. However, with the right techniques and tools, this process can be made easier and more efficient. In this article, we will explore the different methods of transferring Word to Excel, including manual transfer, using Excel’s built-in features, and utilizing third-party tools.
Manual Transfer Method

The manual transfer method involves copying and pasting data from Word to Excel. This method is simple and straightforward but can be time-consuming, especially when dealing with large amounts of data. To use this method, follow these steps: * Open your Word document and select the data you want to transfer. * Copy the selected data by pressing Ctrl+C or right-clicking and selecting Copy. * Open a new Excel spreadsheet or an existing one where you want to paste the data. * Right-click on the cell where you want to paste the data and select Paste or press Ctrl+V.
Using Excel’s Built-in Features
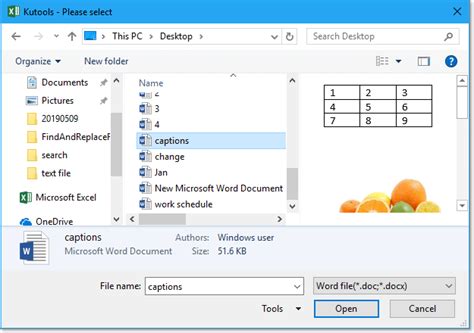
Excel has several built-in features that make it easy to transfer data from Word. One of these features is the “Text to Columns” feature. This feature allows you to import data from a Word document and automatically separate it into columns. To use this feature, follow these steps: * Open your Excel spreadsheet and go to the Data tab. * Click on the “From Text” button in the Get External Data group. * Select the Word document that contains the data you want to transfer. * Follow the prompts in the Text Import Wizard to import the data.
Using Third-Party Tools
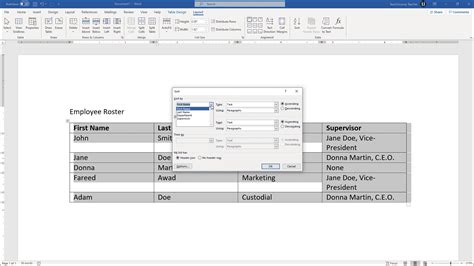
There are several third-party tools available that can help you transfer data from Word to Excel. These tools can automate the process, saving you time and effort. Some popular third-party tools include: * Able2Extract: This tool allows you to convert Word documents to Excel spreadsheets with ease. * Word to Excel Converter: This tool is designed specifically for converting Word documents to Excel spreadsheets. * DocuFreezer: This tool allows you to convert Word documents to Excel spreadsheets, as well as other file formats.
Benefits of Transferring Word to Excel
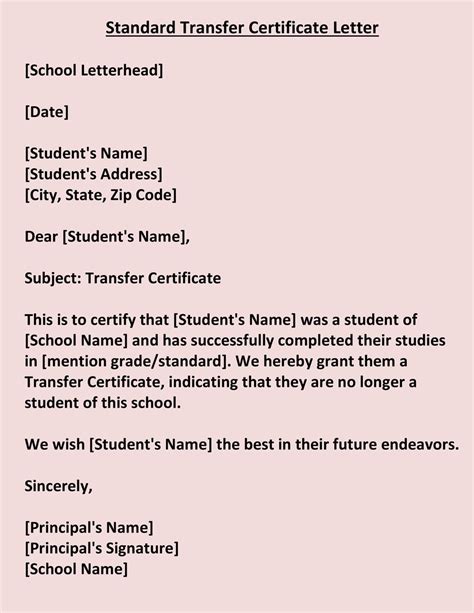
Transferring data from Word to Excel has several benefits, including: * Easier data analysis: Excel is designed for data analysis, making it easier to analyze and manipulate data. * Improved data organization: Excel allows you to organize data in a more structured and efficient way. * Increased productivity: Transferring data from Word to Excel can save you time and effort, allowing you to focus on other tasks.
Common Challenges
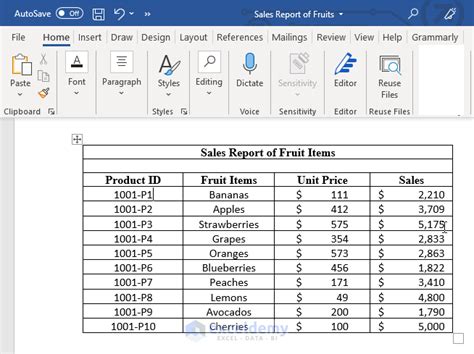
When transferring data from Word to Excel, you may encounter several challenges, including: * Formatting issues: Data may not transfer with the correct formatting, requiring manual adjustments. * Data loss: Some data may be lost during the transfer process, requiring manual re-entry. * Compatibility issues: Different versions of Word and Excel may have compatibility issues, requiring additional steps to resolve.
Best Practices

To ensure a smooth transfer process, follow these best practices: * Use a consistent format: Use a consistent format for your data in Word to make it easier to transfer to Excel. * Check for errors: Check your data for errors before transferring it to Excel. * Use the correct tool: Use the correct tool for the job, whether it’s Excel’s built-in features or a third-party tool.
📝 Note: Always backup your data before transferring it from Word to Excel to prevent data loss.
Conclusion and Final Thoughts
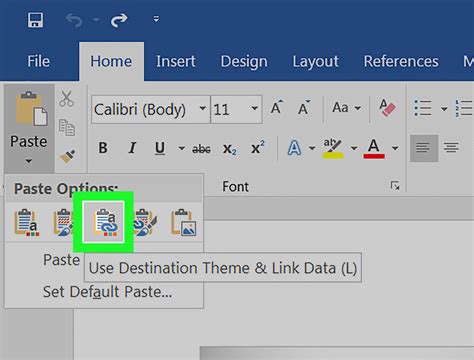
In conclusion, transferring data from Word to Excel can be a straightforward process with the right techniques and tools. By following the methods outlined in this article, you can easily transfer your data and take advantage of Excel’s powerful data analysis and organization features. Remember to always follow best practices and use the correct tool for the job to ensure a smooth transfer process.
What is the best way to transfer data from Word to Excel?
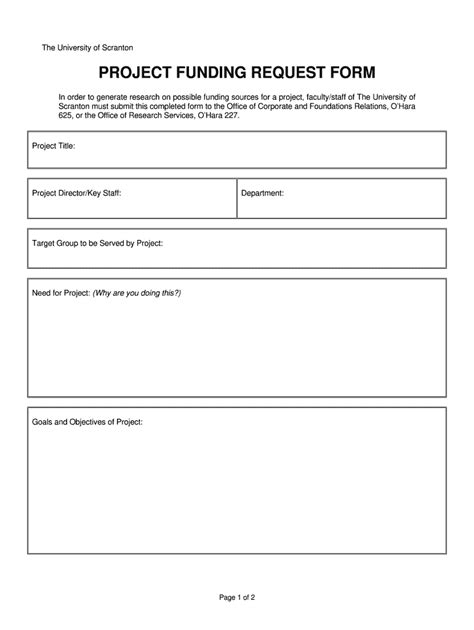
+
The best way to transfer data from Word to Excel depends on the complexity of the data and the tools you have available. You can use Excel’s built-in features, such as the “Text to Columns” feature, or third-party tools, such as Able2Extract or Word to Excel Converter.
How do I avoid formatting issues when transferring data from Word to Excel?
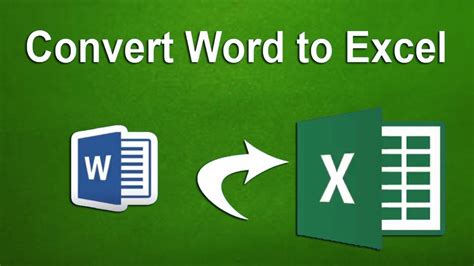
+
To avoid formatting issues, use a consistent format for your data in Word and check for errors before transferring it to Excel. You can also use Excel’s built-in features, such as the “Text to Columns” feature, to help maintain formatting.
Can I transfer data from Word to Excel using a macro?
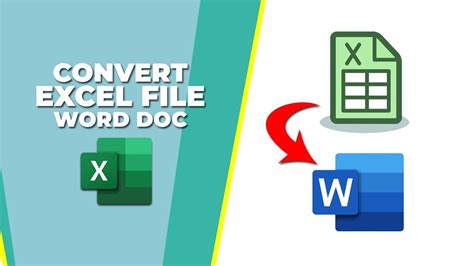
+
Yes, you can transfer data from Word to Excel using a macro. However, this method requires advanced knowledge of Visual Basic for Applications (VBA) and may not be suitable for all users.