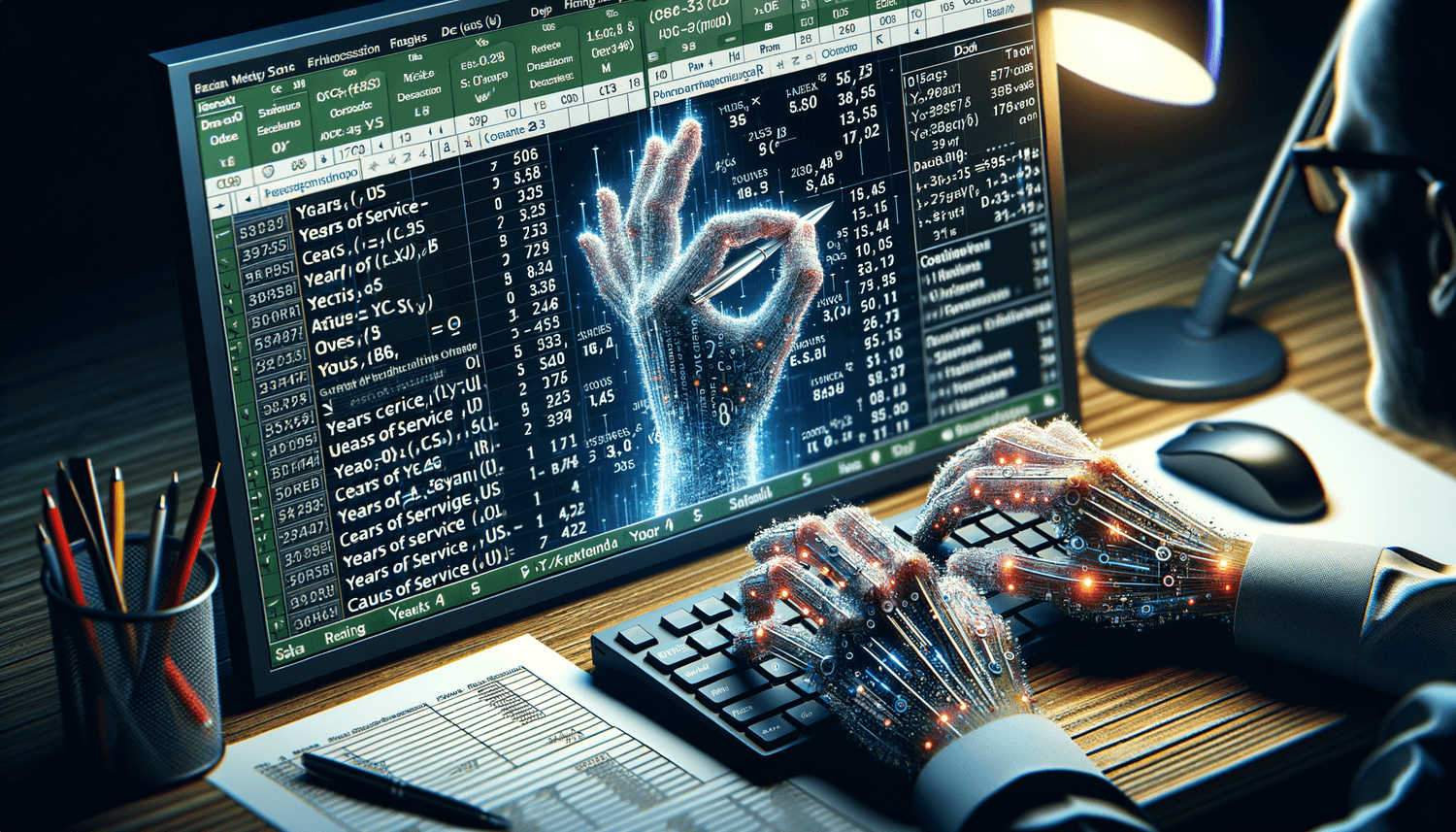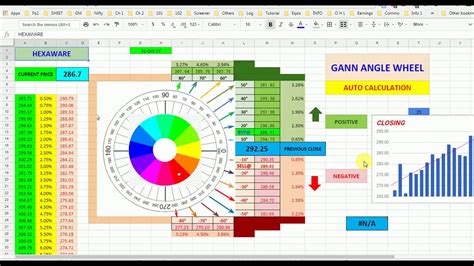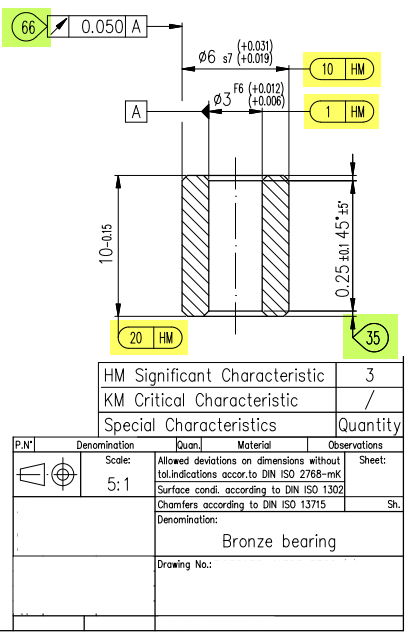Excel
Take Screenshot In Excel
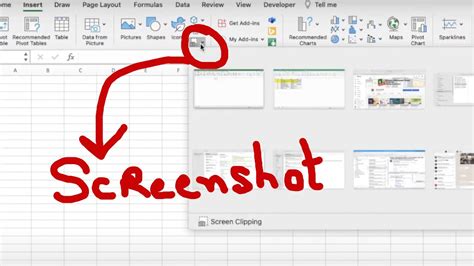
Introduction to Taking Screenshots in Excel
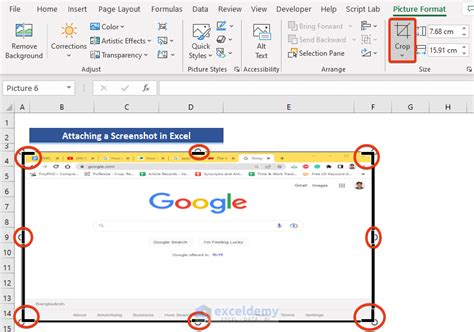
When working with Excel, it’s often necessary to capture and share screenshots of your worksheets, charts, or specific data ranges. This can be useful for documentation, presentations, or simply to communicate complex data insights more effectively. Excel itself doesn’t have a built-in screenshot tool, but there are several methods you can use to take screenshots directly within Excel or using other Windows or macOS features.
Using the Snipping Tool in Windows
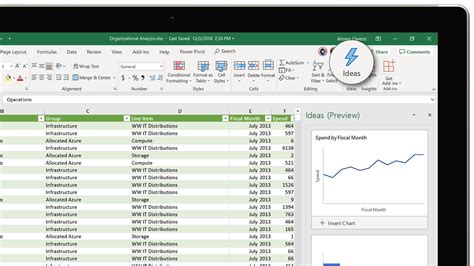
For Windows users, the Snipping Tool is a handy application that allows you to capture screenshots of specific areas of your screen. Here’s how you can use it to take a screenshot in Excel:
- Open your Excel worksheet.
- Go to the Start menu and type “Snipping Tool” in the search bar, then open the application.
- In the Snipping Tool window, click on “Mode” and select the type of snip you want (e.g., Full-screen, Window, Rectangular Snip, etc.).
- Click on “New” to start the screenshot process.
- Select the area of the Excel worksheet you want to capture by dragging the crosshair over it.
- Release the mouse button to capture the screenshot.
- The screenshot will open in the Snipping Tool window, where you can annotate it, save it, or copy it to the clipboard.
Using the Print Screen Function in Windows
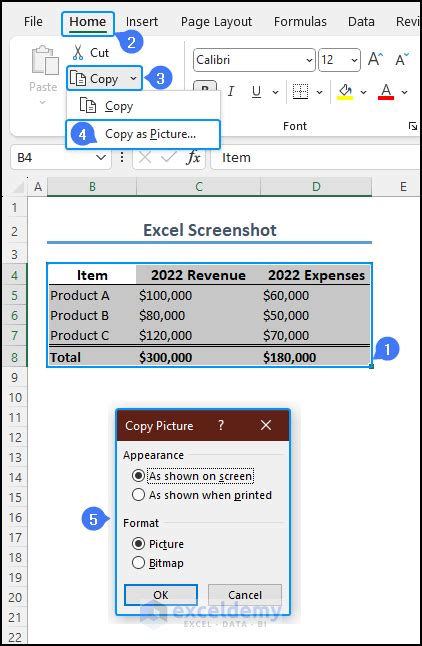
Another method for taking screenshots in Windows involves using the Print Screen (PrtScn) button:
- Open your Excel worksheet and select the area you want to capture.
- Press the Print Screen (PrtScn) button on your keyboard. This will capture the entire screen.
- Open an image editing program like Microsoft Paint.
- Press Ctrl + V to paste the screenshot into Paint.
- Crop the screenshot to the desired size and save it.
Using macOS Screenshot Tools
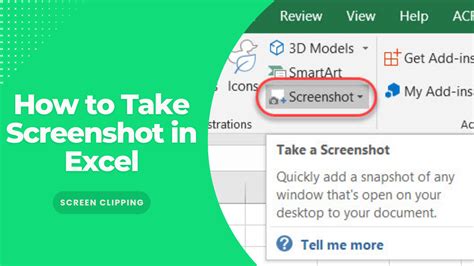
If you’re using a Mac, you can utilize the built-in screenshot tools:
- Command (⌘) + Shift + 3: This combination captures the entire screen.
- Command (⌘) + Shift + 4: This allows you to select a portion of the screen to capture. After pressing these keys, you can drag the crosshair to select the area of the Excel worksheet you want to capture.
- Command (⌘) + Shift + 4, then Space: Pressing the Spacebar after Command + Shift + 4 turns the cursor into a camera. You can then click on a window (like your Excel worksheet) to capture it.
Inserting Screenshots into Excel
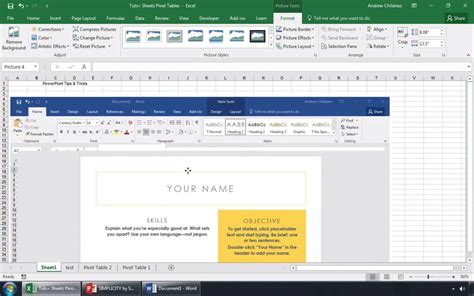
Sometimes, you might want to insert a screenshot directly into your Excel worksheet for reference or presentation purposes. Here’s how:
- Capture your screenshot using one of the methods above and save it as an image file.
- Open your Excel worksheet.
- Go to the “Insert” tab on the ribbon.
- Click on “Pictures” and then select the screenshot you saved.
- Click “Insert” to add the screenshot to your worksheet.
📝 Note: When inserting screenshots into Excel, keep in mind the file size and how it might affect the performance of your worksheet, especially if you're working with large or complex spreadsheets.
Best Practices for Taking and Using Screenshots in Excel
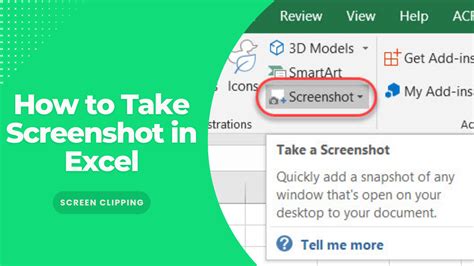
- Clarity is Key: Ensure that the screenshot is clear and easy to understand. Zoom in on the relevant data if necessary. - Annotation: Use annotation tools to highlight important areas or data points in your screenshot. - Privacy and Security: Be cautious when sharing screenshots, especially if they contain sensitive or confidential information. - File Management: Keep your screenshots organized, especially if you’re working on a project that involves multiple screenshots.
| Method | Description |
|---|---|
| Snipping Tool | A Windows application for capturing screenshots of specific screen areas. |
| Print Screen | A keyboard button for capturing the entire screen or an active window. |
| macOS Screenshot Tools | Keyboard shortcuts for capturing screenshots on macOS. |
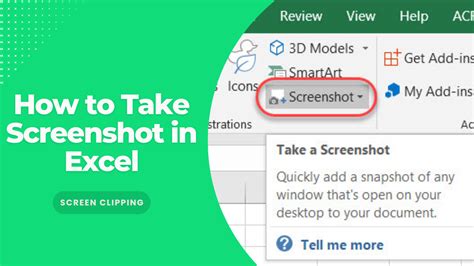
To summarize, taking screenshots in Excel can be accomplished through various methods, depending on your operating system and specific needs. Whether you’re using the Snipping Tool in Windows, the Print Screen function, or macOS screenshot tools, capturing and sharing screenshots can enhance your workflow, documentation, and communication. By following the steps and tips outlined, you can effectively incorporate screenshots into your Excel work and improve your productivity and collaboration.