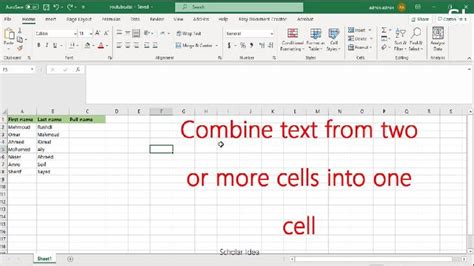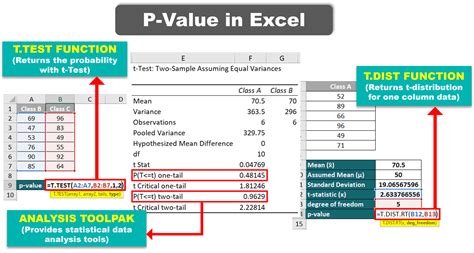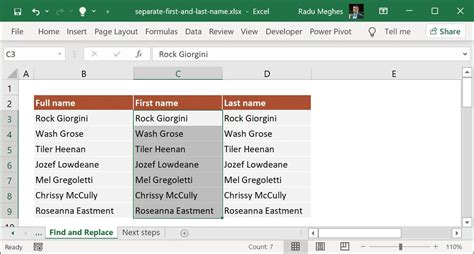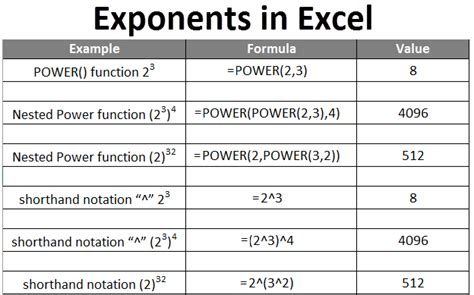Create Yes No Dropdown Excel
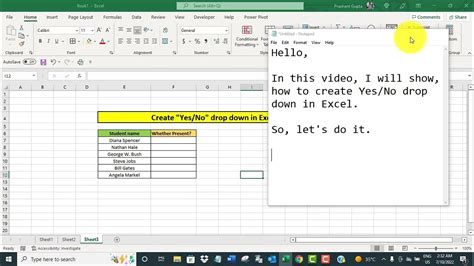
Creating a Yes/No Dropdown in Excel
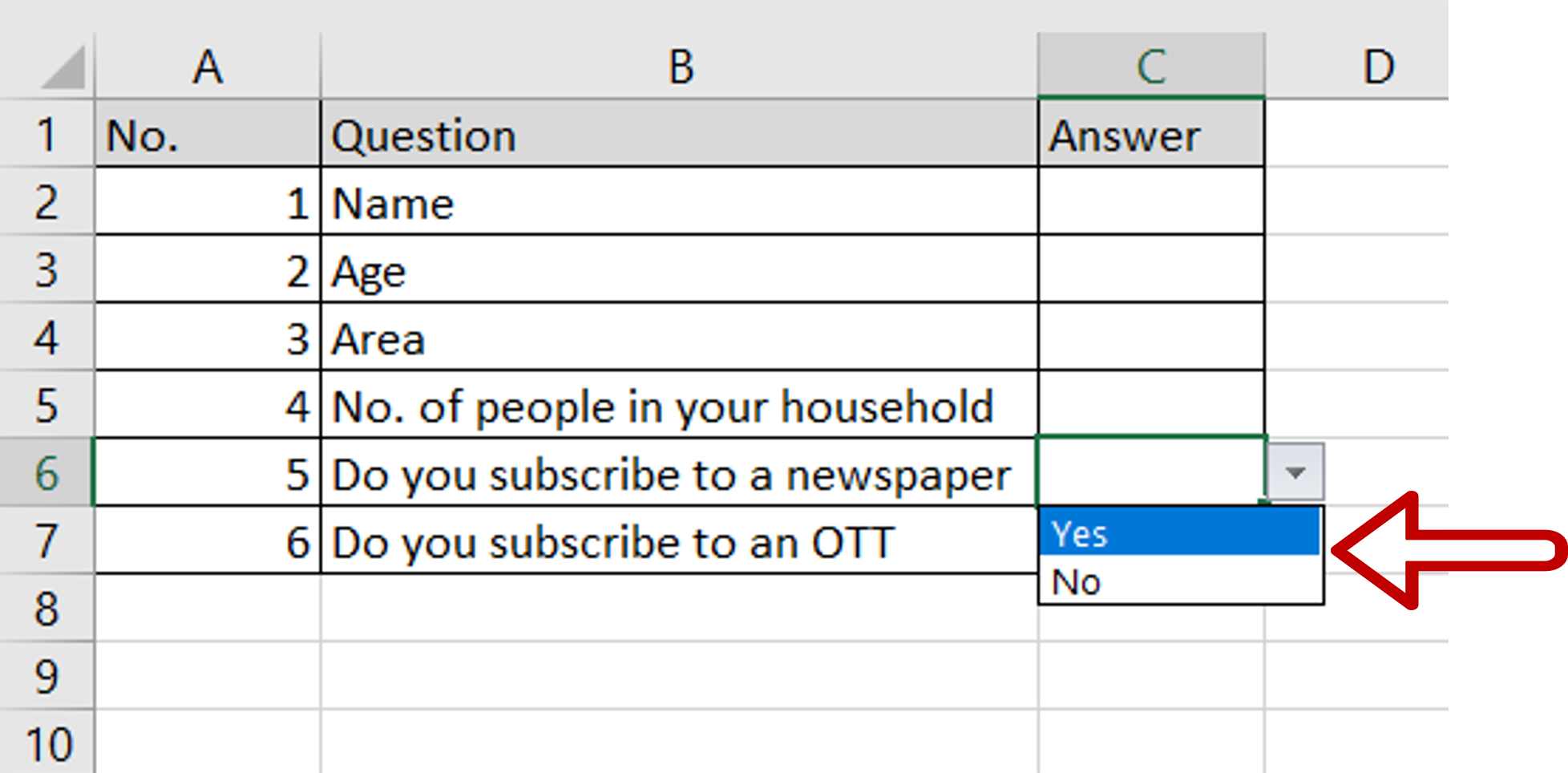
To create a yes/no dropdown in Excel, you can use the Data Validation feature. This feature allows you to control the type of data that can be entered into a cell. Here’s a step-by-step guide on how to create a yes/no dropdown in Excel:
To start, select the cell where you want to create the dropdown. Then, go to the Data tab in the ribbon and click on Data Validation. This will open the Data Validation dialog box.
Step 1: Select the Cell and Go to Data Validation
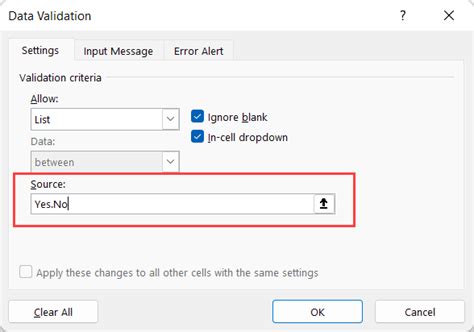
In the Data Validation dialog box, select the Settings tab. Then, click on the Allow dropdown menu and select List. This will allow you to create a list of values that can be selected from the dropdown.
In the Source field, enter the following formula: ={"Yes","No"}. This will create a list with two values: "Yes" and "No". You can also use a range of cells instead of a formula, but for this example, we'll use a formula.
Step 2: Create the List of Values
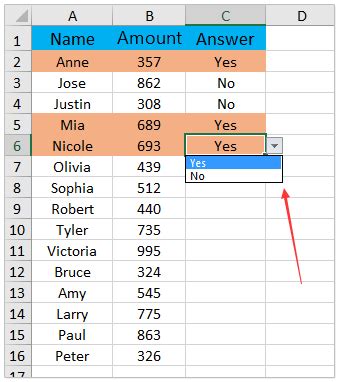
Here’s what the Data Validation dialog box should look like:
| Allow | Settings |
|---|---|
| List | ={“Yes”,“No”} |
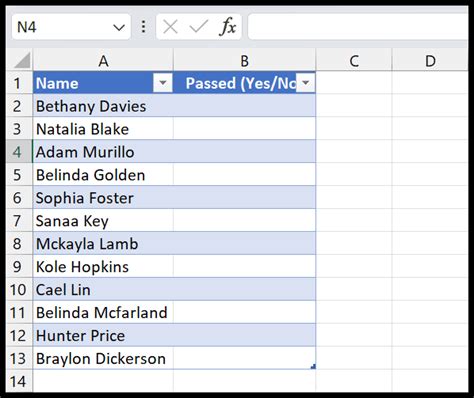
Click OK to apply the changes. Now, when you select the cell, you should see a dropdown menu with "Yes" and "No" as options.
Step 3: Test the Dropdown
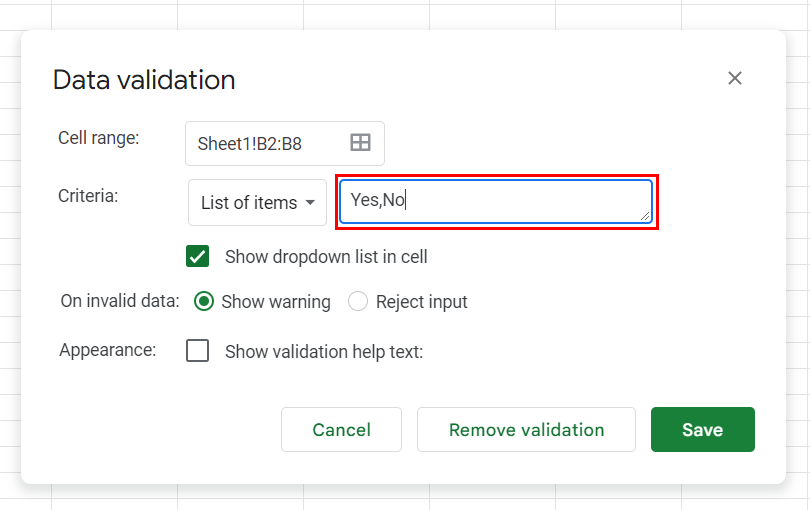
To test the dropdown, select the cell and click on the dropdown arrow. You should see the following options:
- Yes
- No
Select one of the options to apply it to the cell. You can also type "Yes" or "No" directly into the cell, and it will be accepted as long as it matches one of the values in the list.
📝 Note: Make sure to select the entire range of cells where you want to apply the dropdown, not just a single cell.
Additional Tips
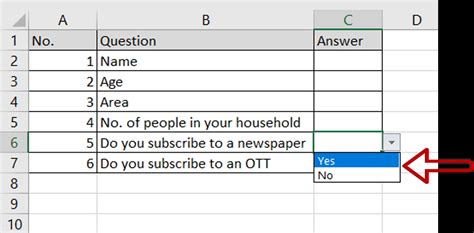
Here are some additional tips to keep in mind when creating a yes/no dropdown in Excel:
- Use a range of cells instead of a formula if you have a large list of values.
- Use the Input Message tab to display a custom message when the user selects the cell.
- Use the Error Alert tab to display a custom error message if the user enters an invalid value.
To summarize, creating a yes/no dropdown in Excel is a straightforward process that involves using the Data Validation feature. By following these steps, you can create a dropdown menu with “Yes” and “No” options that can be used to control the type of data entered into a cell.
In final thoughts, the key to creating a effective yes/no dropdown in Excel is to make sure you select the correct range of cells and use the correct formula or range of values. With a little practice, you can create custom dropdowns that make your worksheets more user-friendly and efficient.
How do I create a yes/no dropdown in Excel?
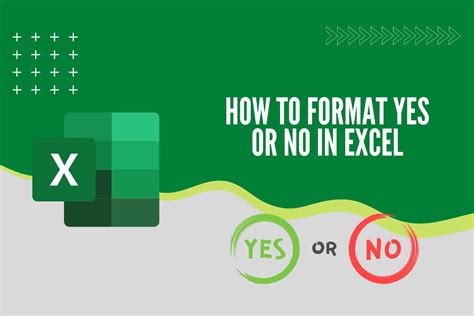
+
To create a yes/no dropdown in Excel, select the cell where you want to create the dropdown, go to the Data tab, click on Data Validation, and select List. Then, enter the formula ={“Yes”,“No”} in the Source field.
Can I use a range of cells instead of a formula?
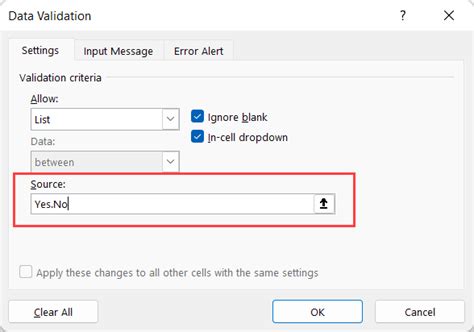
+
Yes, you can use a range of cells instead of a formula. Simply select the range of cells that contains the list of values you want to use.
How do I display a custom message when the user selects the cell?
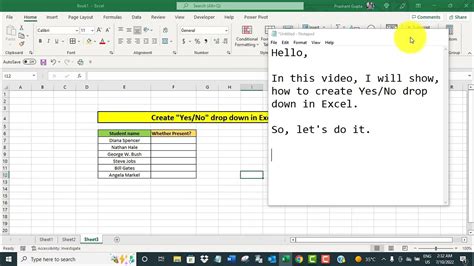
+
To display a custom message when the user selects the cell, use the Input Message tab in the Data Validation dialog box.