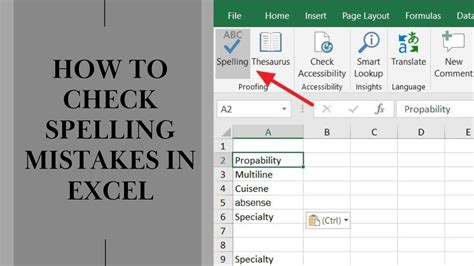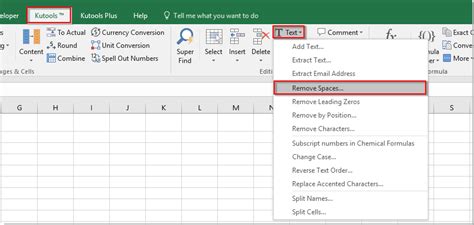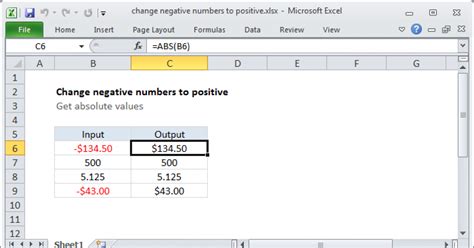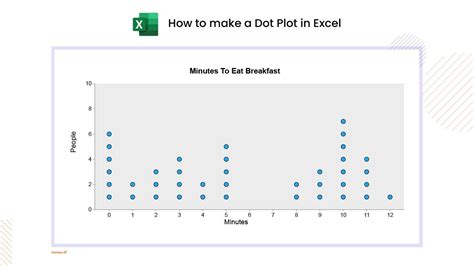Excel
Modify Pivot Table In Excel Easily
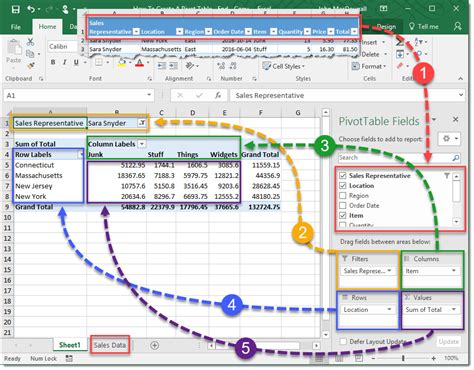
Introduction to Pivot Tables in Excel
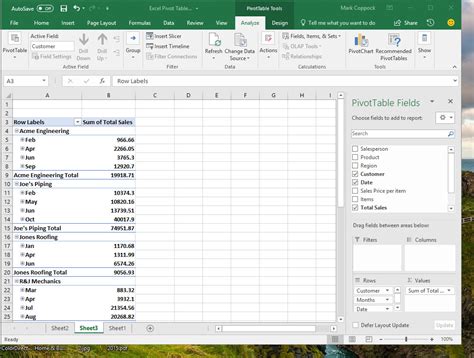
Pivot tables are a powerful tool in Excel that allows users to summarize, analyze, and present large amounts of data in a concise and meaningful way. They enable users to rotate and aggregate data to view it from different perspectives, making it easier to understand and gain insights from the data. In this article, we will explore how to modify pivot tables in Excel to better suit your needs.
Creating a Pivot Table
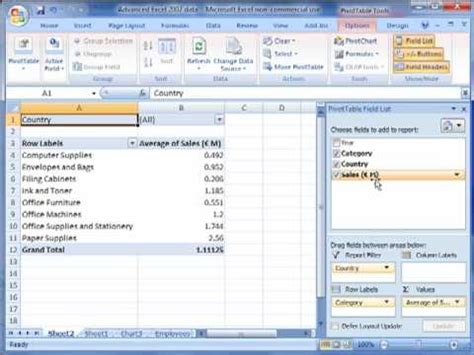
Before we dive into modifying pivot tables, let’s quickly go over how to create one. To create a pivot table, follow these steps:
- Select the cell where you want to place the pivot table.
- Go to the “Insert” tab in the ribbon.
- Click on the “PivotTable” button.
- Select the data range that you want to use for the pivot table.
- Choose a cell to place the pivot table.
- Click “OK” to create the pivot table.
Modifying Pivot Table Fields
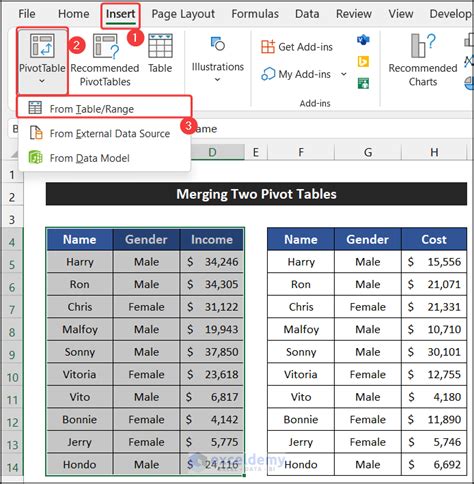
Once you have created a pivot table, you can modify it by adding or removing fields. To do this:
- Click on the pivot table to select it.
- Go to the “PivotTable Fields” pane on the right side of the screen.
- Drag and drop fields from the “Choose fields to add to report” section to the “Row Labels”, “Column Labels”, or “Values” sections.
- To remove a field, simply drag it out of the “Row Labels”, “Column Labels”, or “Values” sections.
Filtering Pivot Table Data
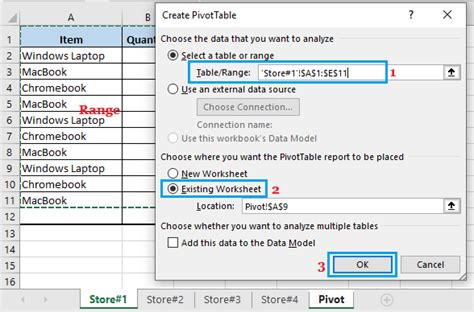
Filtering data in a pivot table allows you to narrow down the data to a specific subset. To filter data:
- Click on the pivot table to select it.
- Go to the “PivotTable Fields” pane.
- Click on the “Filter” button next to the field you want to filter.
- Select the filter options, such as “Select Multiple Items” or “Top 10”.
- Apply the filter to see the updated data.
Grouping Pivot Table Data
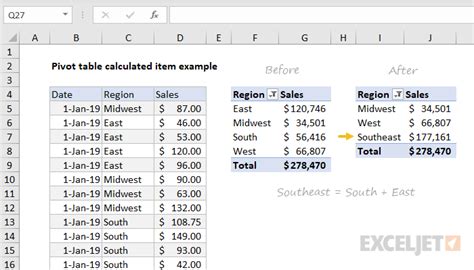
Grouping data in a pivot table allows you to combine related data into a single category. To group data:
- Click on the pivot table to select it.
- Go to the “PivotTable Fields” pane.
- Select the field you want to group.
- Right-click on the field and select “Group”.
- Enter the group name and select the grouping options.
- Apply the grouping to see the updated data.
Using Slicers to Modify Pivot Tables
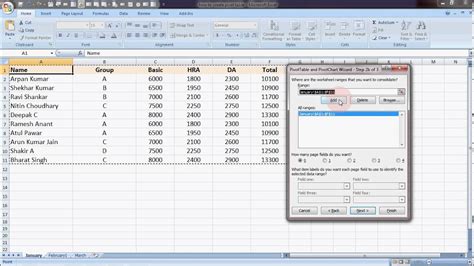
Slicers are a great way to modify pivot tables by allowing you to filter data interactively. To use a slicer:
- Click on the pivot table to select it.
- Go to the “Insert” tab in the ribbon.
- Click on the “Slicer” button.
- Select the field you want to use for the slicer.
- Customize the slicer settings, such as the layout and formatting.
- Apply the slicer to see the updated data.
Refreshing Pivot Table Data
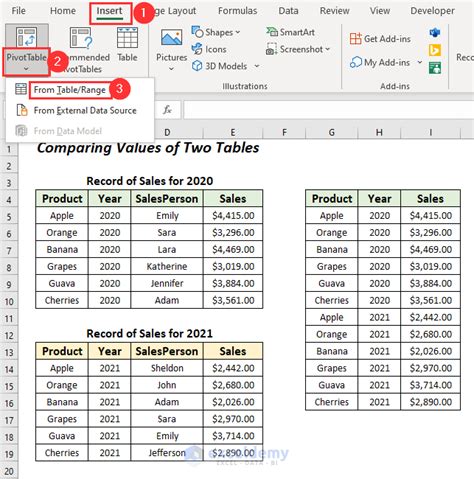
When the data in your pivot table changes, you need to refresh the pivot table to reflect the updated data. To refresh a pivot table:
- Click on the pivot table to select it.
- Go to the “PivotTable Tools” tab in the ribbon.
- Click on the “Refresh” button.
- The pivot table will update to reflect the new data.
Common Pivot Table Modifications
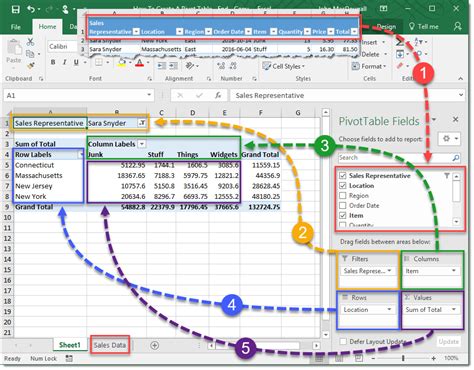
Here are some common modifications you may want to make to your pivot table:
- Changing the data source: You can change the data source of a pivot table by going to the “PivotTable Tools” tab and clicking on the “Change Data Source” button.
- Updating the pivot table layout: You can update the pivot table layout by dragging and dropping fields in the “PivotTable Fields” pane.
- Adding a calculated field: You can add a calculated field to a pivot table by going to the “PivotTable Tools” tab and clicking on the “Calculated Field” button.
- Changing the number formatting: You can change the number formatting of a pivot table by selecting the field and going to the “Home” tab in the ribbon.
| Pivot Table Modification | Description |
|---|---|
| Changing the data source | Update the data source of the pivot table |
| Updating the pivot table layout | Change the layout of the pivot table |
| Adding a calculated field | Add a new field to the pivot table that is calculated based on other fields |
| Changing the number formatting | Update the number formatting of the pivot table |
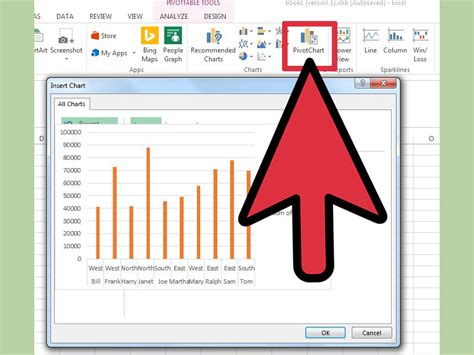
📝 Note: When modifying a pivot table, make sure to refresh the data to ensure that the changes are reflected in the pivot table.
In summary, modifying pivot tables in Excel is a powerful way to analyze and present data. By using the various tools and features available, you can create complex and meaningful pivot tables that help you gain insights into your data. Whether you’re looking to filter, group, or calculate data, pivot tables provide a flexible and interactive way to work with your data.