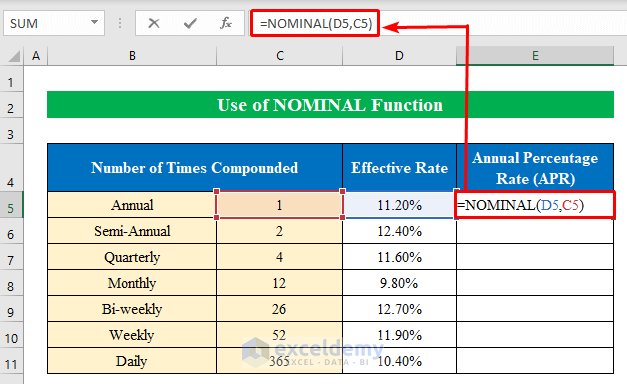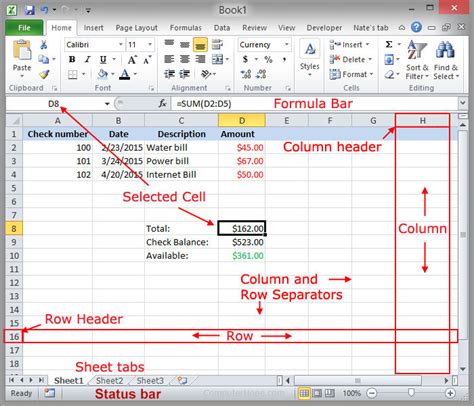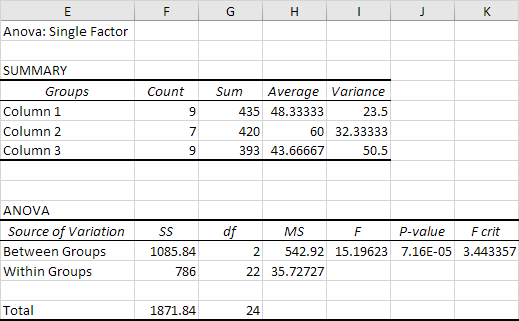5 Ways To Subtract Cells
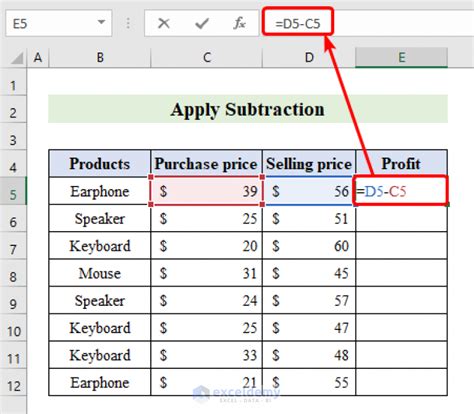
Introduction to Cell Subtraction
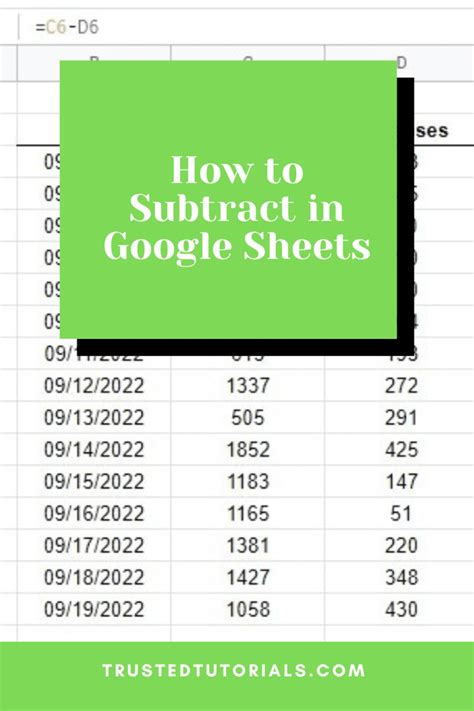
When working with spreadsheets, one of the fundamental operations you’ll encounter is cell subtraction. This process involves subtracting the value of one cell from another, which can be crucial for calculating differences, balances, or any other scenario where you need to find out how much more or less one value is compared to another. In this article, we’ll explore five ways to subtract cells in your spreadsheet, making your data analysis more efficient and accurate.
Understanding Cell References
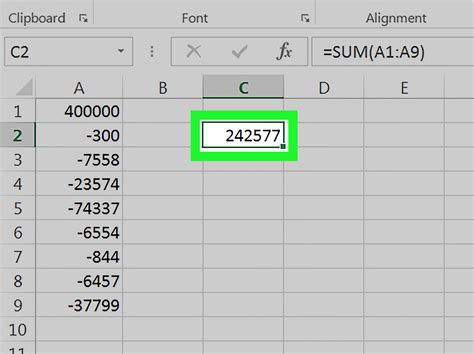
Before diving into the methods of cell subtraction, it’s essential to understand how cell references work. In a spreadsheet, each cell is identified by a unique reference that consists of a column letter and a row number. For example, the cell at the top left corner of your spreadsheet is A1. When performing calculations, you can use these references to tell the spreadsheet which cells to use in your formula.
Method 1: Basic Subtraction Formula
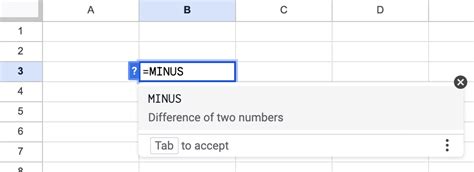
The most straightforward way to subtract one cell from another is by using a basic subtraction formula. For instance, if you want to subtract the value in cell B2 from the value in cell A2, your formula would look like this: =A2-B2. This formula tells the spreadsheet to take the value in cell A2 and subtract the value in cell B2, displaying the result in the cell where you entered the formula.
Method 2: Using AutoSum for Quick Calculations
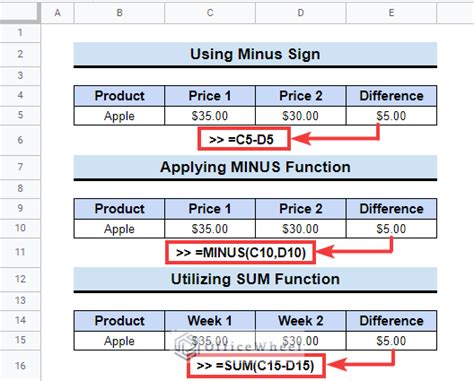
For quicker calculations, especially when dealing with a series of numbers, the AutoSum feature can be a significant time-saver. While primarily used for summing values, you can also use it to perform subtractions by manually adjusting the formula after AutoSum has generated it. For example, if you have a list of expenses and incomes, and you want to find the total income minus the total expenses, you can first use AutoSum to sum each category, and then manually write a formula to subtract the total expenses from the total income.
Method 3: Subtraction with Multiple Cells
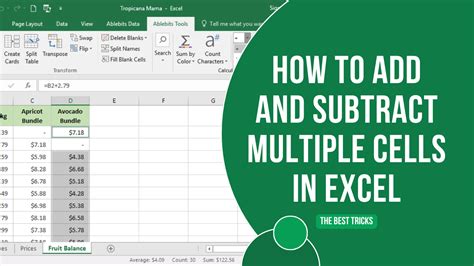
Often, you might need to subtract the values in multiple cells from a single cell. This can be achieved by extending the subtraction formula. For example, if you want to subtract the values in cells B2, C2, and D2 from the value in cell A2, your formula would be =A2-B2-C2-D2. This formula subtracts each of the specified cells from the initial value in cell A2, providing the cumulative result of all subtractions.
Method 4: Using the SUM Function for Negative Values
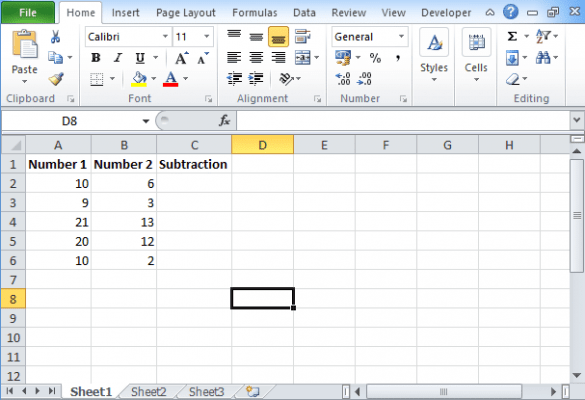
Another approach to subtracting cells involves using the SUM function. By making the values you want to subtract negative within the SUM formula, you can achieve the same result as direct subtraction. For example, to subtract the value in cell B2 from cell A2, you could use the formula =SUM(A2, -B2). This tells the spreadsheet to sum the value in A2 and the negative of the value in B2, effectively subtracting B2 from A2.
Method 5: Applying Conditional Subtraction
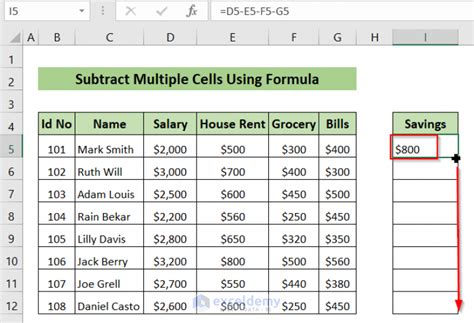
In more complex scenarios, you might need to perform subtractions based on certain conditions. This is where the IF function comes into play. For instance, if you want to subtract the value in cell B2 from cell A2 only if cell A2 is greater than cell B2, you could use a formula like =IF(A2>B2, A2-B2, 0). This formula checks if A2 is greater than B2, and if true, it subtracts B2 from A2; otherwise, it returns 0.
📝 Note: When working with conditional subtraction, ensure your conditions are well-defined to avoid incorrect results.
Common Errors to Avoid
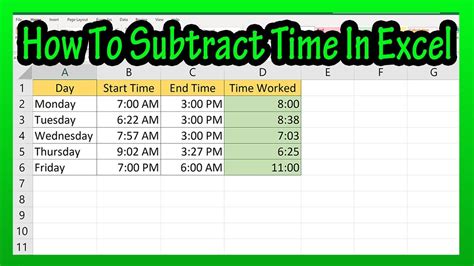
When subtracting cells, one common error is referencing the wrong cells in your formula. Always double-check the cell references in your formula to ensure they match the cells you intend to use. Another mistake is not accounting for negative numbers, which can lead to incorrect results if not handled properly in your formulas.
| Method | Description | Example Formula |
|---|---|---|
| Basic Subtraction | Directly subtract one cell from another. | =A2-B2 |
| AutoSum Adjustment | Use AutoSum and then adjust for subtraction. | =SUM(A2:A10)-SUM(B2:B10) |
| Multiple Cell Subtraction | Subtract multiple cells from one cell. | =A2-B2-C2-D2 |
| SUM Function for Negative Values | Use SUM with negative values for subtraction. | =SUM(A2, -B2) |
| Conditional Subtraction | Subtract based on conditions using IF. | =IF(A2>B2, A2-B2, 0) |
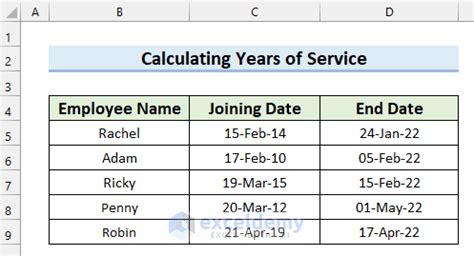
In summary, mastering the art of subtracting cells in your spreadsheet can significantly enhance your data analysis capabilities. Whether you’re performing basic subtractions, using AutoSum for quick calculations, subtracting multiple cells, applying the SUM function for negative values, or implementing conditional subtraction, each method has its unique applications and benefits. By understanding and applying these methods, you can efficiently manage and analyze your data, making informed decisions based on accurate calculations.
What is the basic formula for subtracting one cell from another in a spreadsheet?
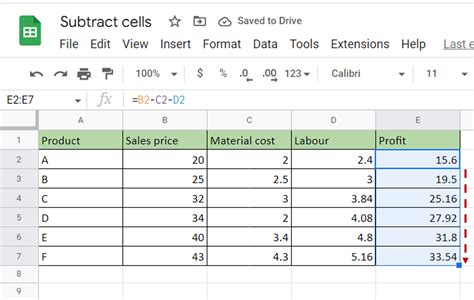
+
The basic formula for subtracting one cell from another is =A2-B2, where A2 is the cell from which you want to subtract, and B2 is the cell you want to subtract.
How do I subtract multiple cells from one cell in a spreadsheet?
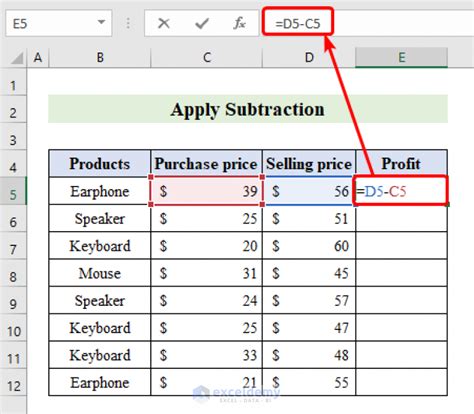
+
To subtract multiple cells from one cell, you extend the subtraction formula. For example, to subtract cells B2, C2, and D2 from cell A2, you would use the formula =A2-B2-C2-D2.
Can I use the SUM function to subtract values in a spreadsheet?
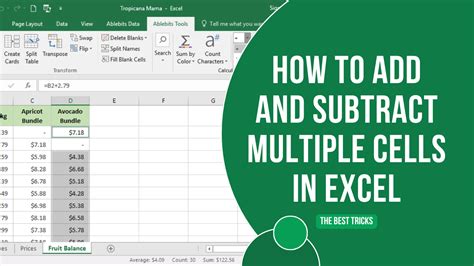
+