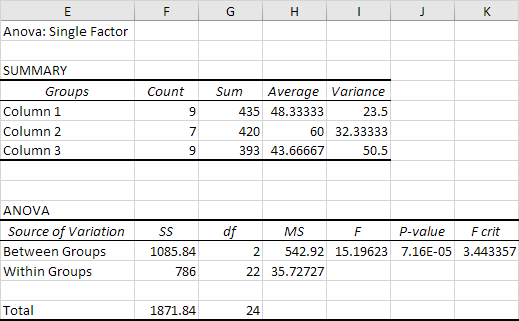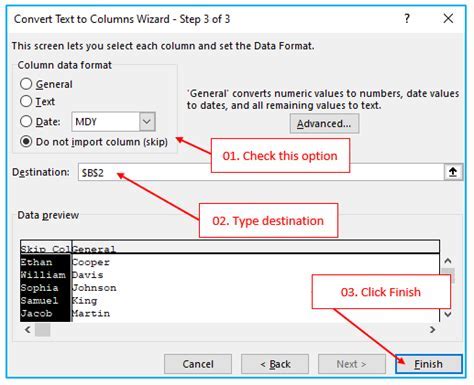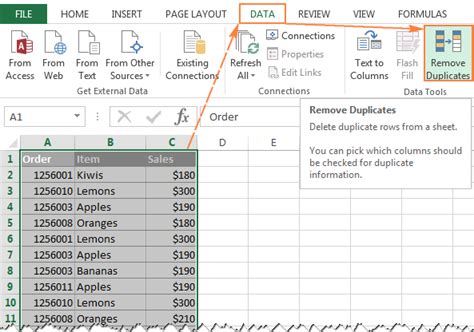Shift Cells Down in Excel
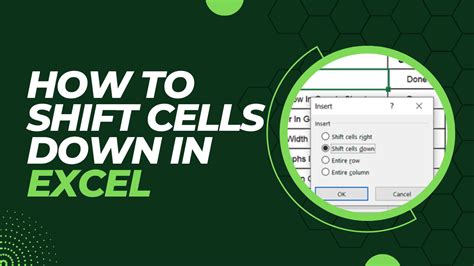
Introduction to Shift Cells Down in Excel
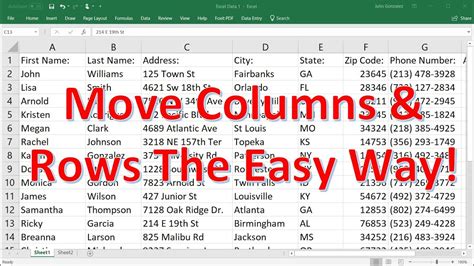
When working with Excel, there are numerous scenarios where you might need to shift cells down. This could be due to inserting new data, removing existing data, or simply reorganizing your spreadsheet. Excel provides several methods to achieve this, ranging from manual adjustments to using formulas and shortcuts. Understanding these methods can significantly enhance your productivity and efficiency in managing and analyzing data.
Why Shift Cells Down?
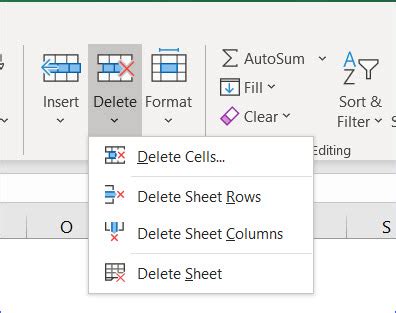
Before diving into the how, it’s essential to understand the why. Shifting cells down can be necessary for: - Inserting new data: When you need to add a new row of data at a specific position in your spreadsheet. - Reorganizing data: To move data around for better analysis or presentation. - Removing data: When deleting a row, you might want to shift the remaining cells down to fill the gap. - Formatting and alignment: For aesthetic purposes or to adhere to specific formatting guidelines.
Methods to Shift Cells Down
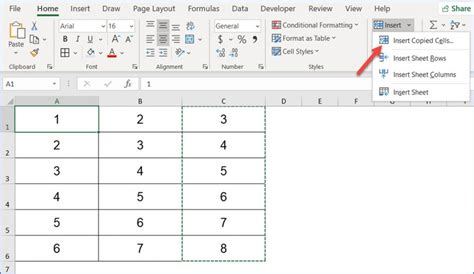
There are several ways to shift cells down in Excel, each with its own set of benefits and suitable scenarios.
Using Cut and Paste
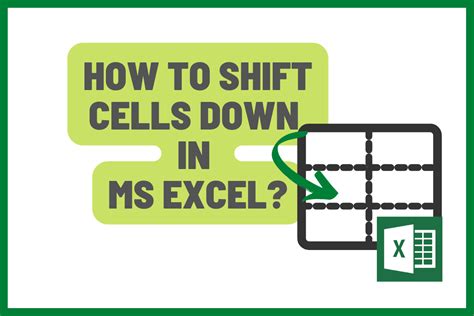
- Select the cells you want to move.
- Cut them by pressing
Ctrl + X. - Select the cell below where you want to move the cut cells.
- Paste by pressing
Ctrl + V.
Using Drag and Drop
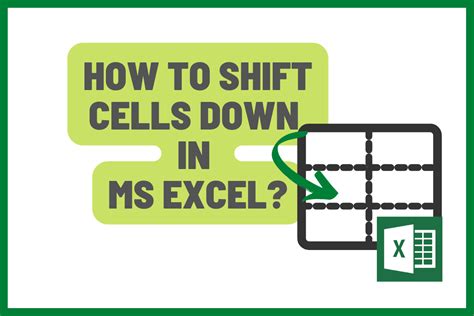
- Select the cells you wish to move.
- Place your cursor on the border of the selection until it turns into a cross.
- Click and drag the selection to the desired position.
- Release to drop the cells.
Using Insert Shift Down
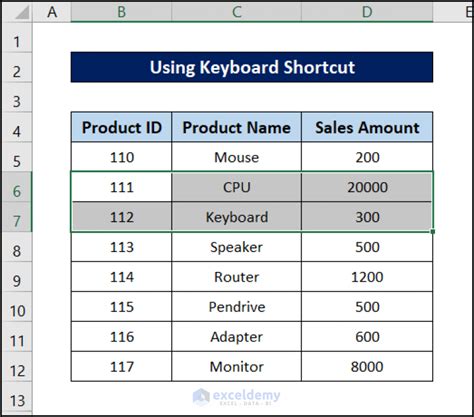
- Select the row above where you want to insert a new row.
- Go to the Home tab on the Ribbon.
- Click on Insert in the Cells group.
- Choose Insert Sheet Rows or use the shortcut
Alt + I + R.
Using Formulas
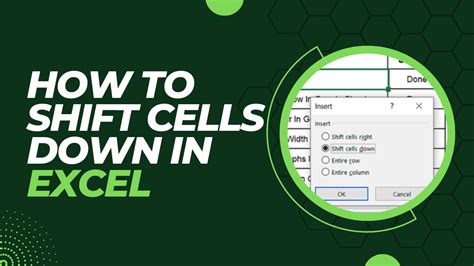
For dynamic shifting based on conditions, you can use formulas like OFFSET or INDEX/MATCH. However, these are more advanced techniques and are typically used for automating tasks based on specific criteria rather than manual cell shifting.
Advanced Techniques
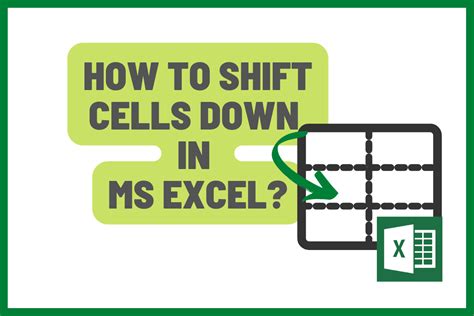
For more complex data management, understanding how to use Excel’s built-in functions and shortcuts can be incredibly powerful.
Using Shortcuts
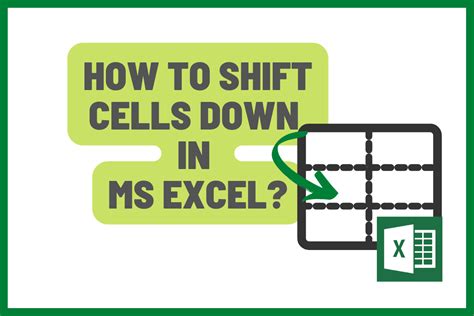
- Ctrl + Shift + + (Plus sign) to insert a new row above the current row.
- Alt + I + R to insert a row (as mentioned earlier).
Using VBA Macros

For repetitive tasks or complex operations, creating a VBA (Visual Basic for Applications) macro can automate the process of shifting cells down based on predefined rules or conditions.
Common Challenges and Solutions
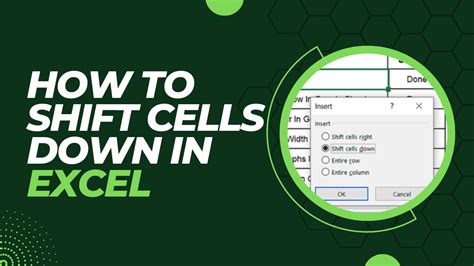
When shifting cells down, you might encounter issues like: - Formatting loss: Ensure that when you paste, you use Paste Special and select Values or Formats as needed to preserve your desired appearance. - Formula adjustments: When moving cells with formulas, Excel often automatically adjusts the references. However, sometimes you might need to adjust these manually, especially if you’re using absolute references.
💡 Note: Always make a backup of your spreadsheet before making significant changes to avoid data loss.
Best Practices
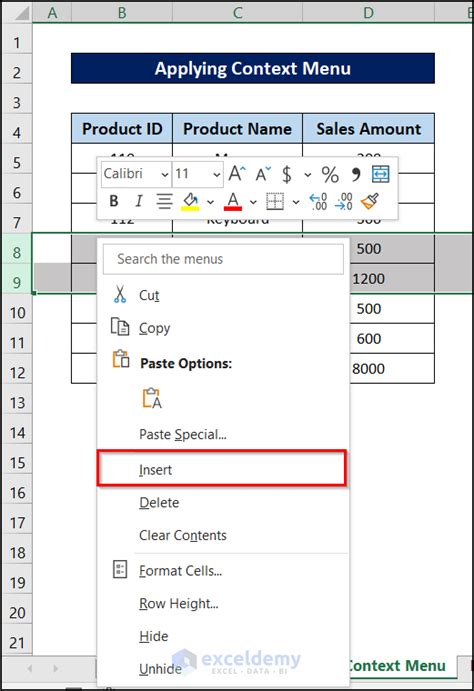
- Use shortcuts: Familiarize yourself with Excel shortcuts to speed up your workflow. - Plan your spreadsheet: Consider the structure and potential changes when initially setting up your spreadsheet. - Test and verify: Especially when using formulas or macros, ensure they work as expected in a test environment before applying them to critical data.
What is the quickest way to insert a new row in Excel?
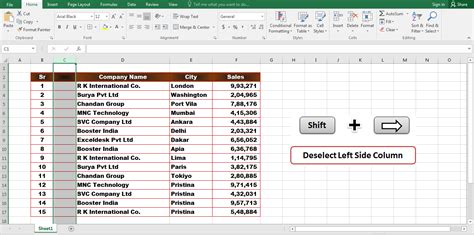
+
The quickest way is by using the shortcut Ctrl + Shift + + (Plus sign) to insert a new row above the current row.
How do I preserve formatting when shifting cells down?
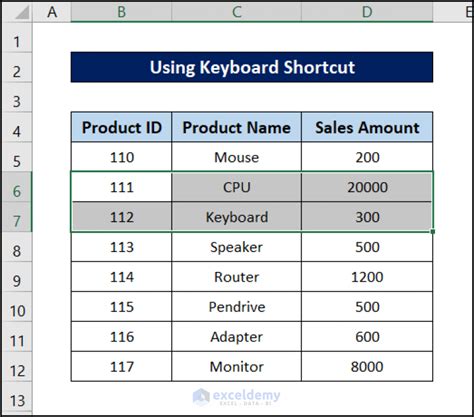
+
Use Paste Special and select Formats to preserve the formatting of the original cells.
Can I automate shifting cells down using VBA macros?
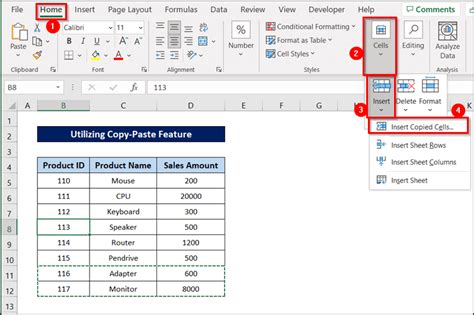
+
In summary, shifting cells down in Excel is a common task that can be accomplished through various methods, each suited to different needs and preferences. By understanding these methods and best practices, you can efficiently manage your data and enhance your overall productivity with Excel. Whether you’re a beginner or an advanced user, mastering the art of shifting cells down can significantly impact how you work with spreadsheets.