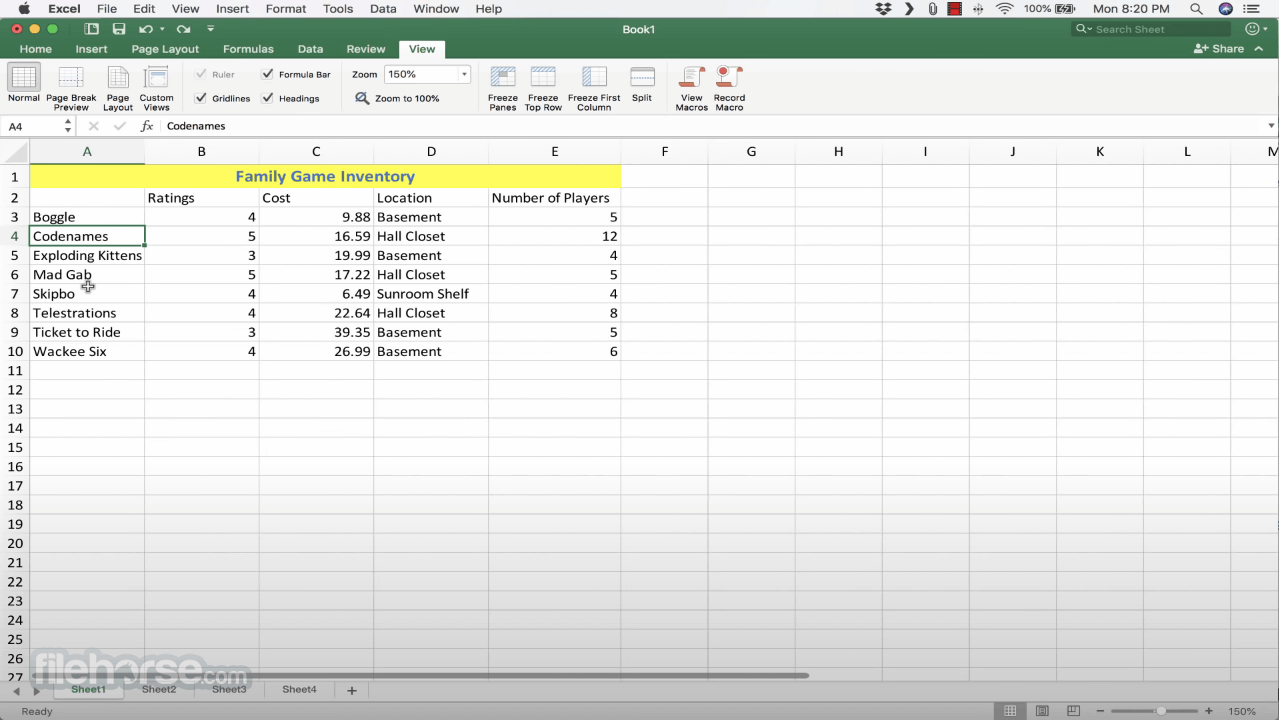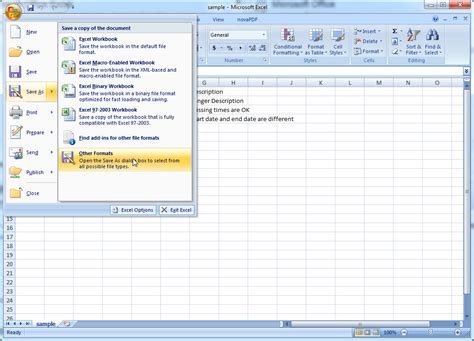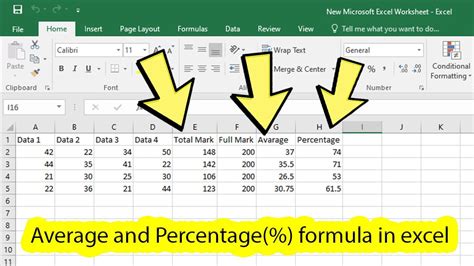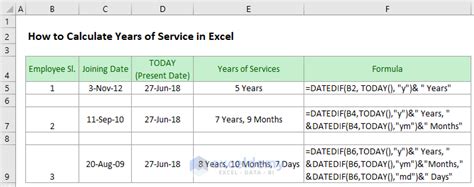Separate Names In Excel With Comma
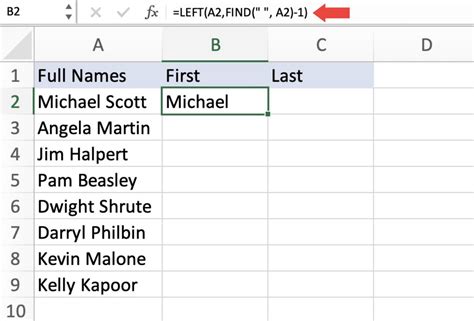
Separating Names in Excel with Comma
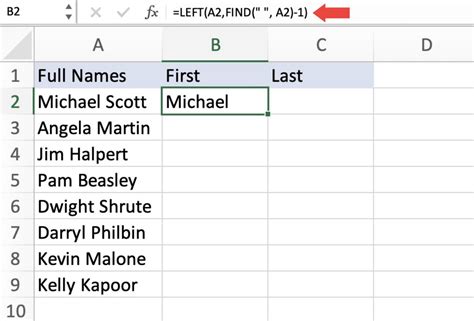
When working with names in Excel, it’s common to encounter full names that are combined into a single cell. However, there are situations where you might need to separate these names into individual components, such as first name, middle name, and last name, or separate them with a comma for easier data manipulation or analysis. In this article, we will explore how to achieve this using various methods in Excel.
Understanding the Problem
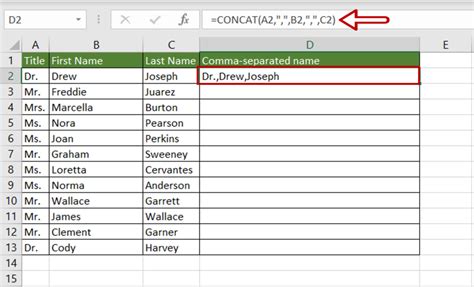
Imagine you have a list of full names in Excel, and each name is contained within a single cell. Your task is to separate these names into different cells or to format them in a way that they are separated by commas. This could be for data processing, mail merge, or any other purpose that requires names to be separated or formatted differently.
Method 1: Using Text to Columns Feature
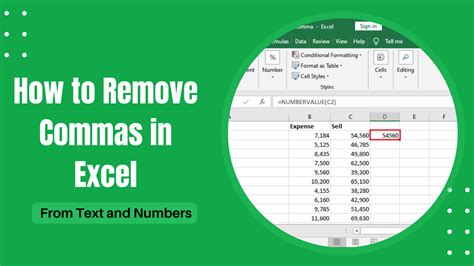
One of the simplest methods to separate names is by using the “Text to Columns” feature in Excel. This method is particularly useful if the names are consistently formatted, such as “First Name Last Name” or “First Name Middle Name Last Name”.
📝 Note: The Text to Columns feature works well when names are separated by spaces, but it might not work as expected if names are separated by other characters or if the format is inconsistent.
To use this feature: - Select the cells containing the names you want to separate. - Go to the “Data” tab in the Excel ribbon. - Click on “Text to Columns”. - Choose “Delimited” and click “Next”. - Check the “Space” delimiter (or any other character that separates the names) and click “Next”. - Choose the format for each column and click “Finish”.
Method 2: Using Formulas

If the names are consistently formatted, you can use Excel formulas to separate them. For example, if you want to separate a full name into first and last names, assuming the format is “First Name Last Name”, you can use the following formulas:
- To get the first name:
=LEFT(A1,FIND(" ",A1)-1) - To get the last name:
=RIGHT(A1,LEN(A1)-FIND(" ",A1))
Where A1 is the cell containing the full name.
For names with a middle name or initial, the formula might need to be adjusted based on the specific format of the names.
Method 3: Using VBA Macro
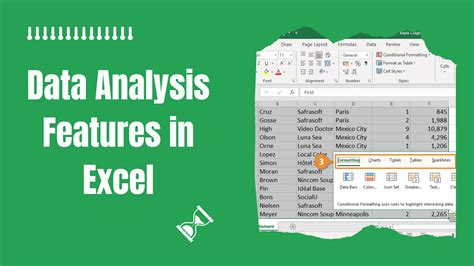
If you’re dealing with a large dataset or names with complex formats, using a VBA (Visual Basic for Applications) macro might be more efficient. VBA allows you to automate tasks in Excel, including complex string manipulation.
Here’s a basic example of how you could write a VBA macro to separate names:
Sub SeparateNames()
Dim cell As Range
For Each cell In Selection
Dim fullName As String
fullName = cell.Value
Dim spacePosition As Integer
spacePosition = InStr(fullName, " ")
If spacePosition > 0 Then
Dim firstName As String
firstName = Left(fullName, spacePosition - 1)
Dim lastName As String
lastName = Right(fullName, Len(fullName) - spacePosition)
cell.Offset(0, 1).Value = firstName
cell.Offset(0, 2).Value = lastName
End If
Next cell
End Sub
This macro separates the first and last names based on the space character and places them in adjacent columns.
Method 4: Using Power Query
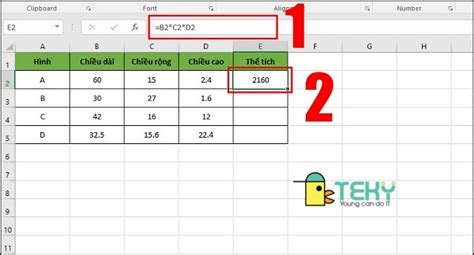
For those using newer versions of Excel (2010 and later), Power Query is a powerful tool for data manipulation. You can use Power Query to split names into separate columns.
To do this:
- Select the column containing the names.
- Go to the “Data” tab and click on “From Table/Range”.
- In the Power Query Editor, go to the “Add Column” tab.
- Click on “Custom Column” and use a formula like = Text.BeforeDelimiter([Name], " ") to get the first name, and = Text.AfterDelimiter([Name], " ") to get the last name.
- Load the query back into Excel.
Separating Names with Comma
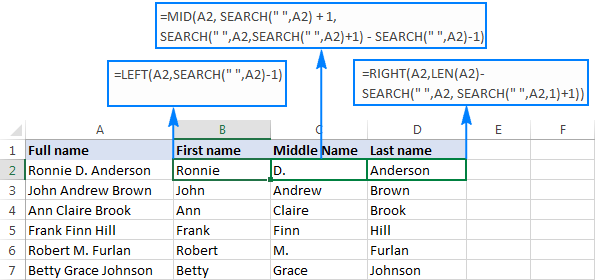
If your goal is to separate names with a comma within the same cell, you can use a combination of Excel functions like
CONCATENATE, LEFT, RIGHT, and FIND to achieve this. The exact formula will depend on the format of your names and how you want them separated.
For example, if you want to combine first and last names with a comma in between, you could use a formula like:
=CONCATENATE(LEFT(A1,FIND(" ",A1)-1),", ",RIGHT(A1,LEN(A1)-FIND(" ",A1)))
This formula finds the space character in the name, separates the first and last names, and then combines them with a comma in between.
Conclusion

Separating names in Excel can be accomplished through various methods, each with its own advantages and limitations. The choice of method depends on the consistency of the name formats, the complexity of the separation task, and your comfort level with Excel functions and VBA. Whether you’re dealing with simple first and last names or more complex name formats, Excel provides the tools to efficiently manage and manipulate your data.
How do I separate names with multiple spaces in Excel?
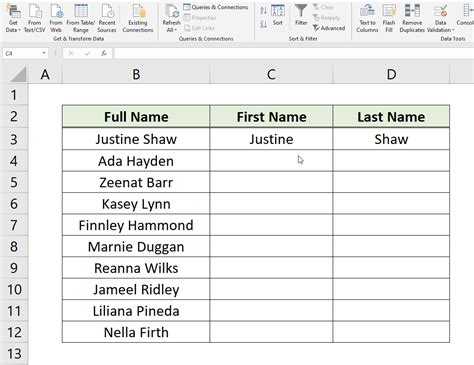
+
To separate names with multiple spaces, you can use the “Text to Columns” feature with the space delimiter. However, if names have varying numbers of spaces, you might need to use more complex formulas or VBA macros to handle the separation correctly.
Can I use Excel formulas to combine names with a comma?
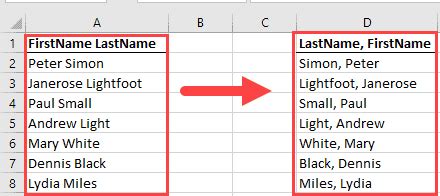
+
Yes, you can use Excel formulas like CONCATENATE, LEFT, RIGHT, and FIND to combine first and last names with a comma in between. The exact formula will depend on the format of your names.
How do I handle names with prefixes or suffixes when separating them in Excel?
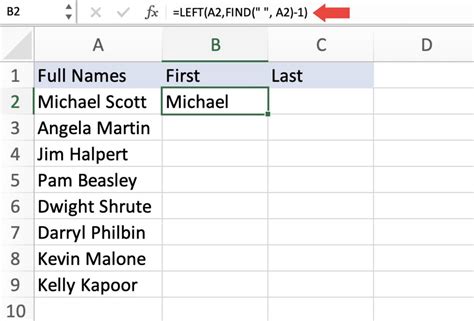
+
Handling names with prefixes (Mr., Mrs., Dr.) or suffixes (Jr., Sr., III) requires more complex formulas or VBA macros that can identify and handle these elements correctly. You might need to use conditional statements or regular expressions to manage these cases effectively.