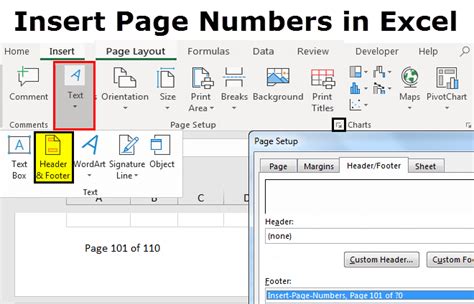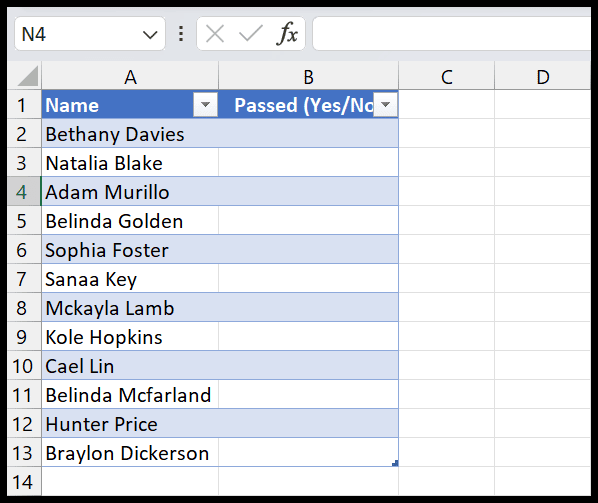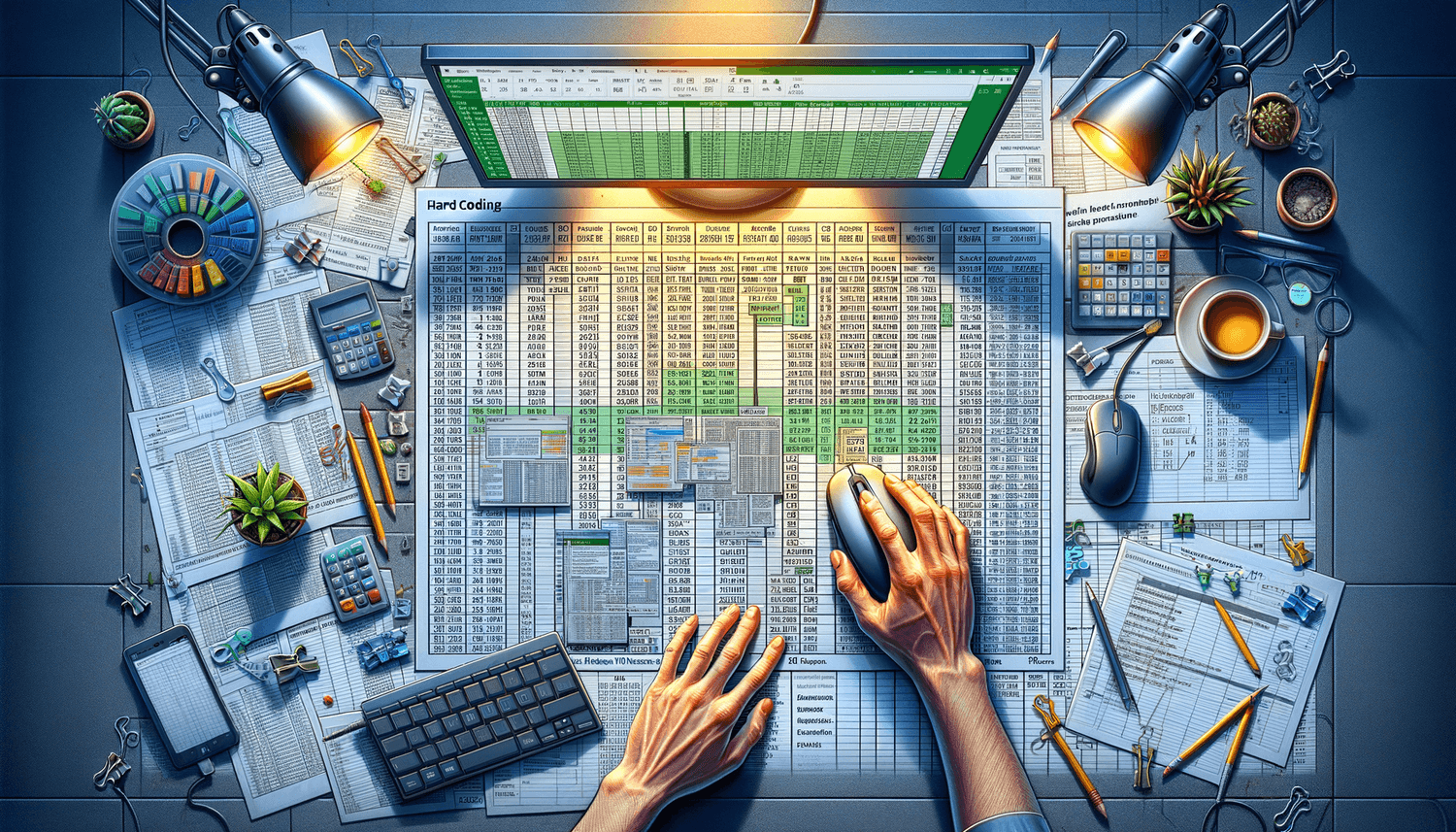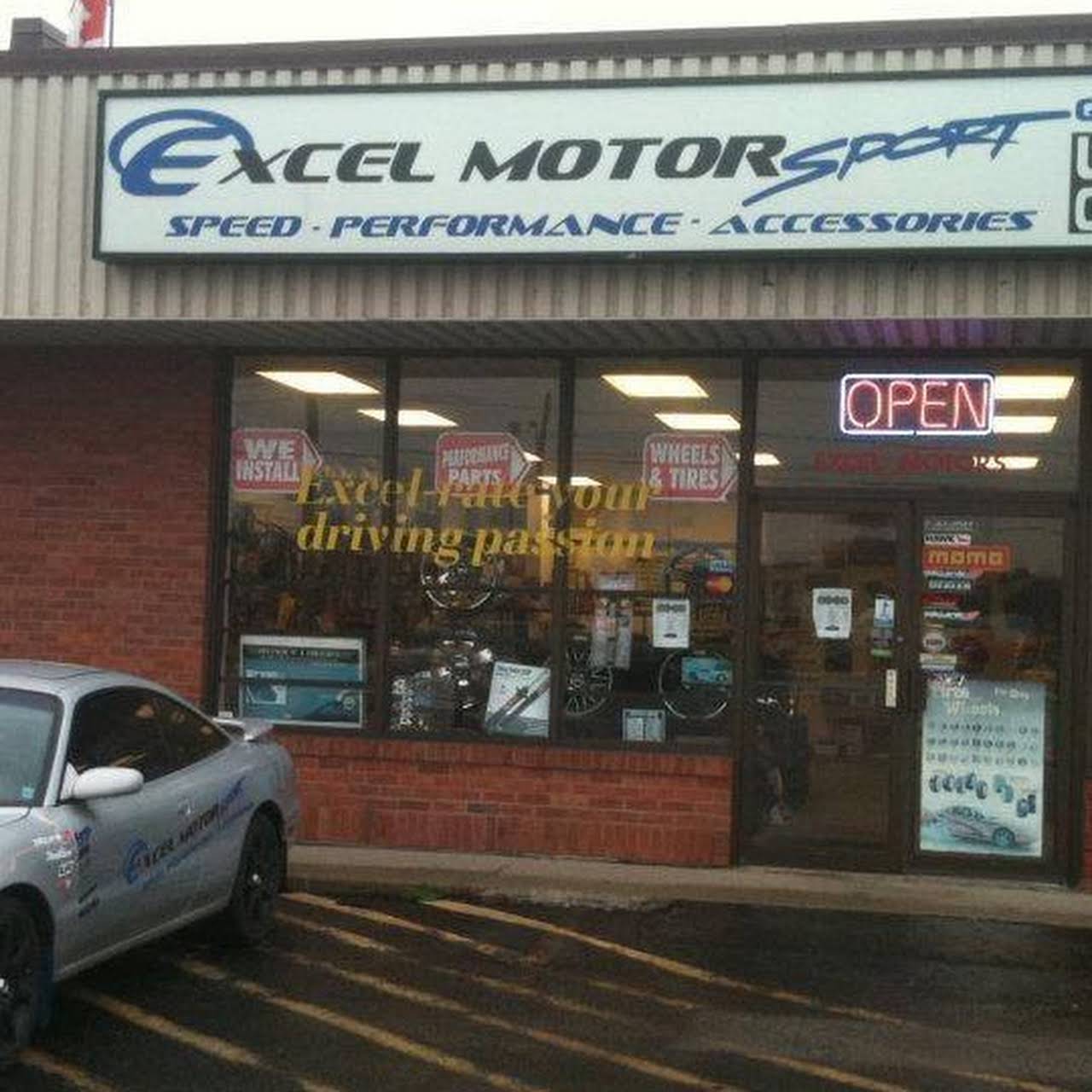Descriptive Statistics In Excel Made Easy
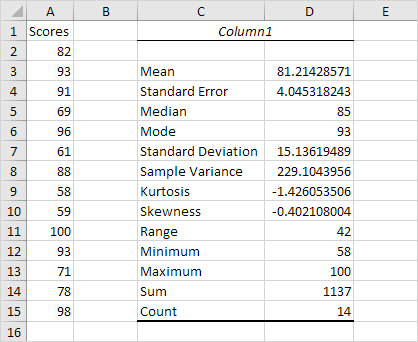
Introduction to Descriptive Statistics in Excel
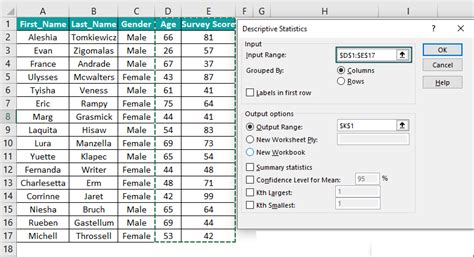
Descriptive statistics is a crucial aspect of data analysis, providing a summary of the basic features of a dataset. In Microsoft Excel, users can easily calculate and analyze descriptive statistics to understand their data better. This article will guide you through the process of calculating descriptive statistics in Excel, making it easy to comprehend and apply to your data analysis tasks.
What are Descriptive Statistics?
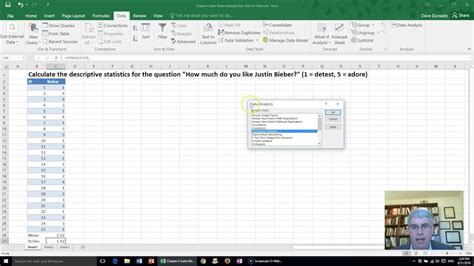
Descriptive statistics are used to describe the basic features of a dataset, including measures of central tendency, variability, and distribution shape. The most common descriptive statistics include mean, median, mode, range, variance, and standard deviation. These statistics help data analysts understand the characteristics of their data, identify patterns, and make informed decisions.
Calculating Descriptive Statistics in Excel
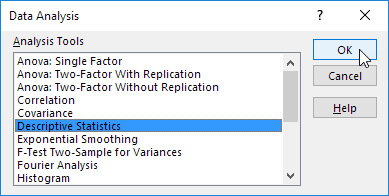
Excel provides various functions to calculate descriptive statistics, including: * Mean: Calculates the average of a set of numbers. Use the formula:
=AVERAGE(range)
* Median: Calculates the middle value of a set of numbers. Use the formula: =MEDIAN(range)
* Mode: Calculates the most frequently occurring value in a set of numbers. Use the formula: =MODE(range)
* Range: Calculates the difference between the highest and lowest values in a set of numbers. Use the formula: =MAX(range) - MIN(range)
* Variance: Calculates the average of the squared differences from the mean. Use the formula: =VAR(range)
* Standard Deviation: Calculates the square root of the variance. Use the formula: =STDEV(range)
Using the Descriptive Statistics Functions in Excel
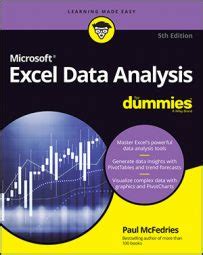
To calculate descriptive statistics in Excel, follow these steps: * Select the cell where you want to display the result * Type the formula for the desired descriptive statistic (e.g.,
=AVERAGE(A1:A10))
* Press Enter to calculate the result
* Use the AutoSum feature to quickly calculate descriptive statistics for a range of cells
Interpreting Descriptive Statistics Results
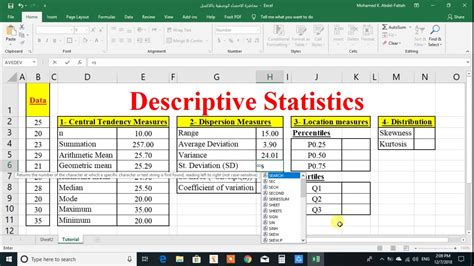
Once you have calculated the descriptive statistics, it’s essential to interpret the results. Consider the following: * A high mean indicates a large average value, while a low mean indicates a small average value * A large range indicates a wide spread of values, while a small range indicates a narrow spread of values * A high variance indicates a large amount of variability in the data, while a low variance indicates a small amount of variability * A high standard deviation indicates a large amount of dispersion from the mean, while a low standard deviation indicates a small amount of dispersion
Visualizing Descriptive Statistics with Charts and Graphs
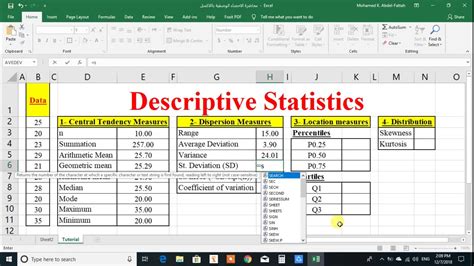
Visualizing descriptive statistics with charts and graphs helps to better understand the data. Excel provides various chart types, including: * Histograms: Show the distribution of values in a dataset * Box plots: Show the median, quartiles, and outliers in a dataset * Scatter plots: Show the relationship between two variables
To create a chart or graph in Excel, follow these steps: * Select the data range * Go to the Insert tab * Click on the desired chart type * Customize the chart as needed
Descriptive Statistics in Excel: Tips and Tricks
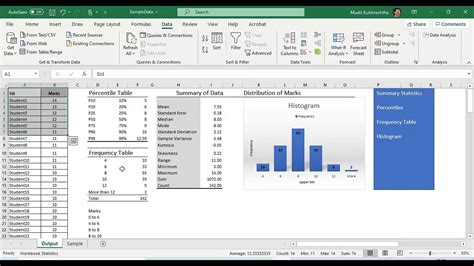
Here are some tips and tricks to keep in mind when working with descriptive statistics in Excel: * Use absolute references: Use absolute references (e.g.,
$A$1) to ensure that the formula refers to the correct cell range
* Use named ranges: Use named ranges to make your formulas more readable and easier to maintain
* Check for errors: Check your formulas for errors and ensure that the results are accurate
📝 Note: Always check your data for missing or duplicate values before calculating descriptive statistics.
Common Descriptive Statistics Formulas in Excel
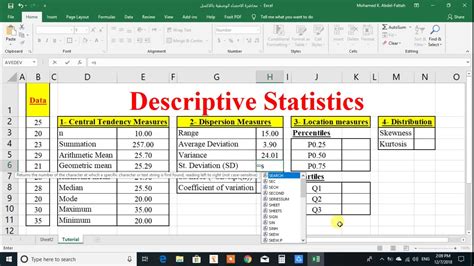
Here are some common descriptive statistics formulas in Excel:
| Formula | Description |
|---|---|
| =AVERAGE(range) | Calculates the mean of a set of numbers |
| =MEDIAN(range) | Calculates the median of a set of numbers |
| =MODE(range) | Calculates the mode of a set of numbers |
| =VAR(range) | Calculates the variance of a set of numbers |
| =STDEV(range) | Calculates the standard deviation of a set of numbers |
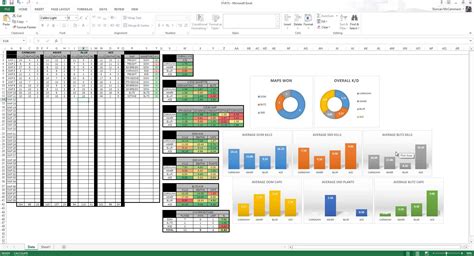
In summary, descriptive statistics in Excel are essential for understanding the basic features of a dataset. By using the various functions and formulas provided in Excel, you can easily calculate and analyze descriptive statistics, making it easier to make informed decisions. With practice and experience, you’ll become proficient in using descriptive statistics in Excel to gain valuable insights into your data.
What is the purpose of descriptive statistics in Excel?
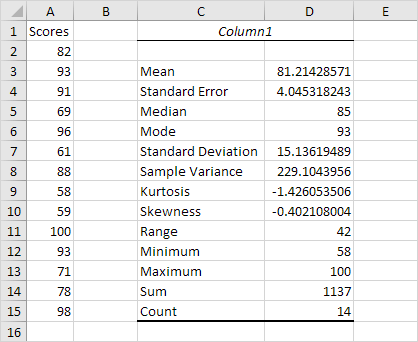
+
The purpose of descriptive statistics in Excel is to provide a summary of the basic features of a dataset, including measures of central tendency, variability, and distribution shape.
How do I calculate the mean in Excel?
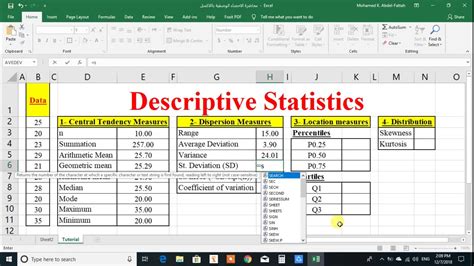
+
To calculate the mean in Excel, use the formula: =AVERAGE(range), where range is the cell range containing the numbers you want to average.
What is the difference between variance and standard deviation in Excel?
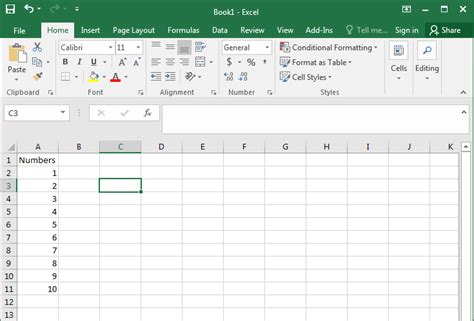
+
Variance measures the average of the squared differences from the mean, while standard deviation is the square root of the variance. Standard deviation is a more intuitive measure of variability, as it is measured in the same units as the data.