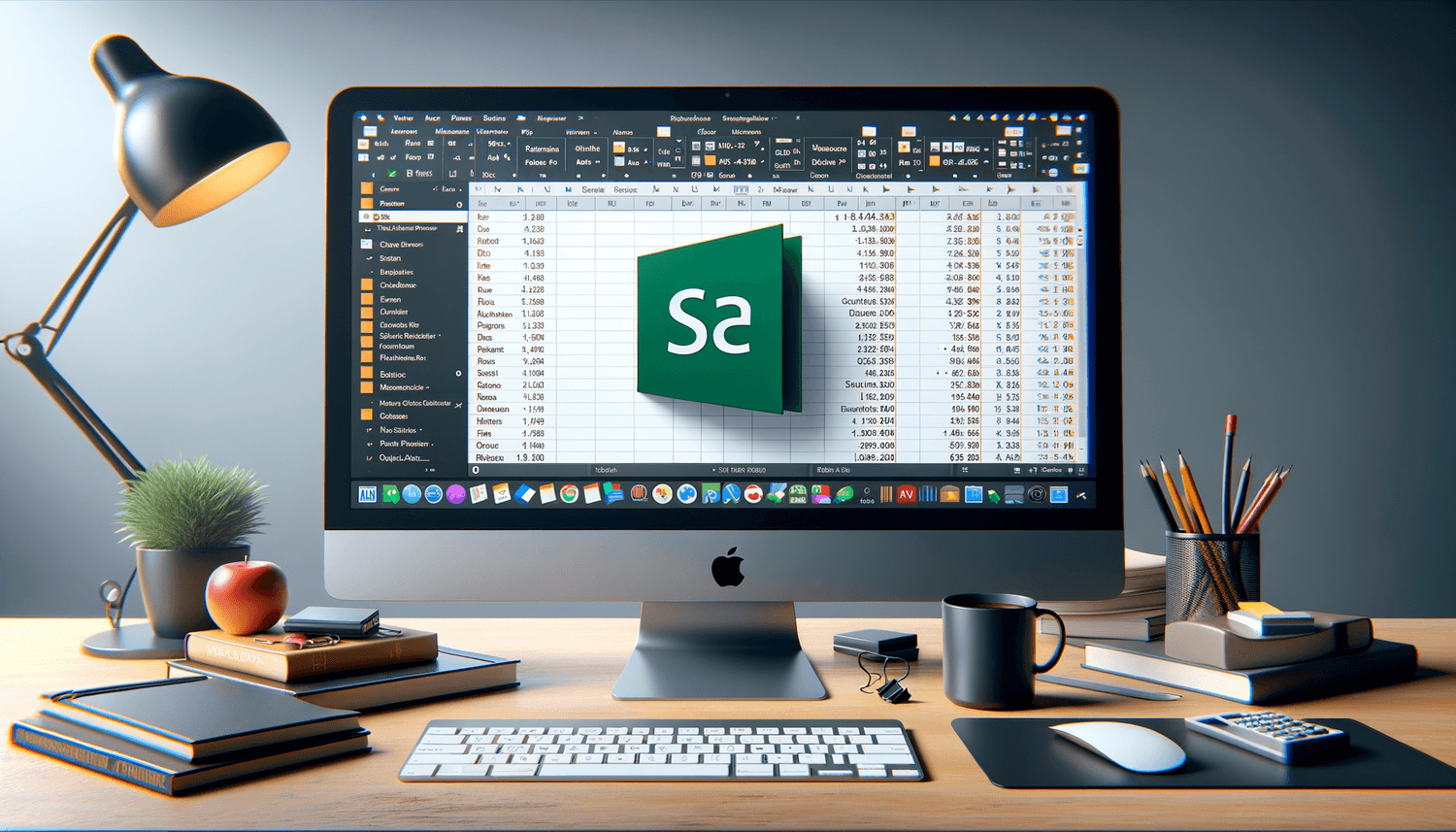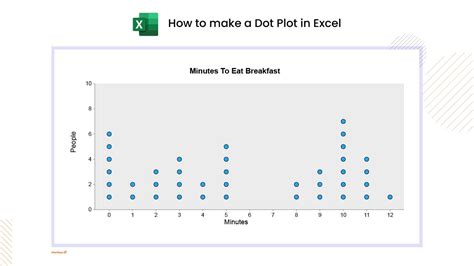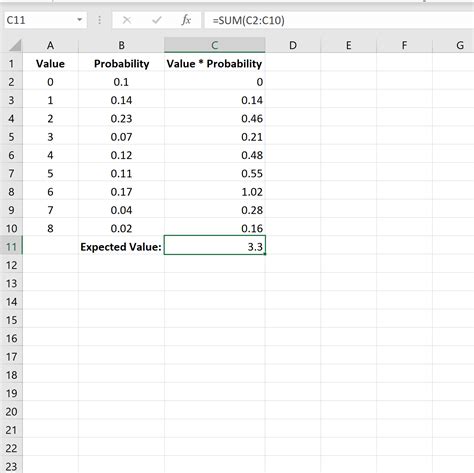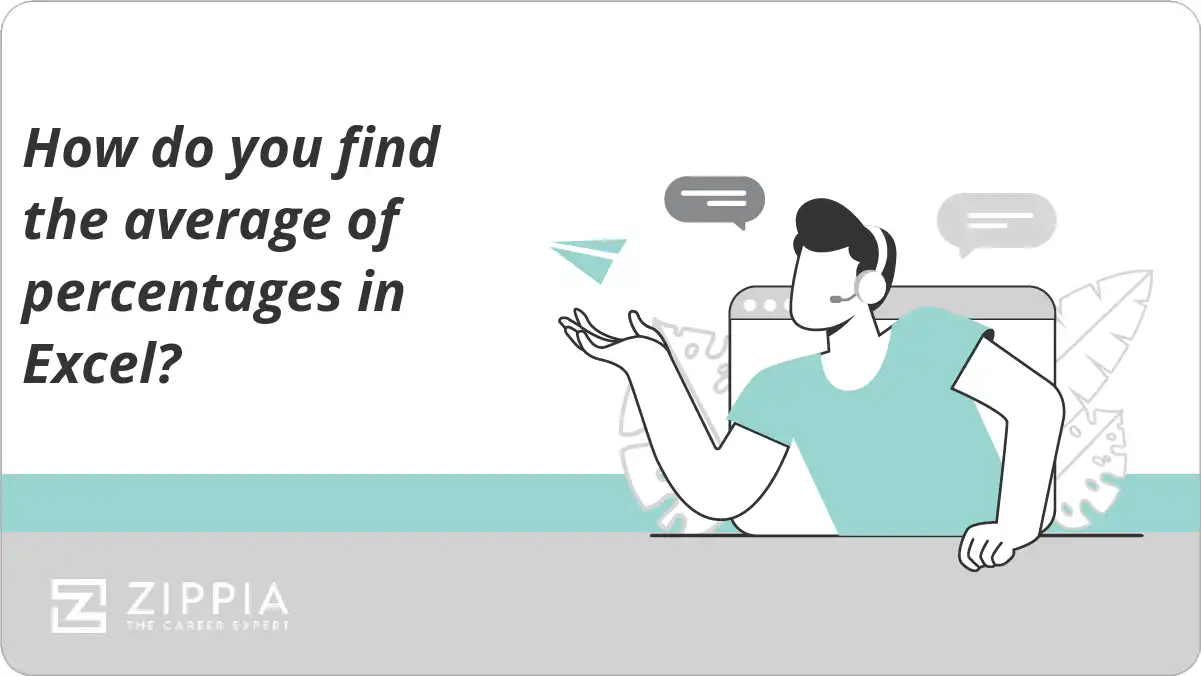Save Excel Workbook As Pdf

Saving Excel Workbook as PDF: A Step-by-Step Guide
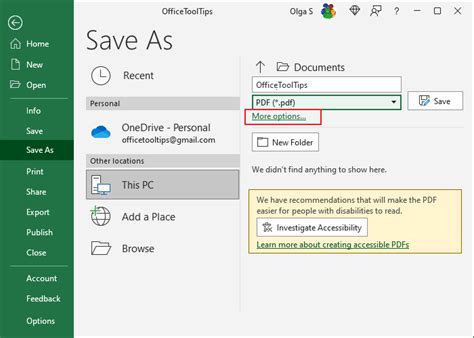
When working with Excel, it’s often necessary to share your workbooks with others who may not have Excel installed on their devices. One convenient way to do this is by saving your Excel workbook as a PDF (Portable Document Format) file. This format is widely supported and can be easily opened on most devices. In this guide, we’ll walk you through the process of saving an Excel workbook as a PDF.
Why Save Excel Workbooks as PDFs?
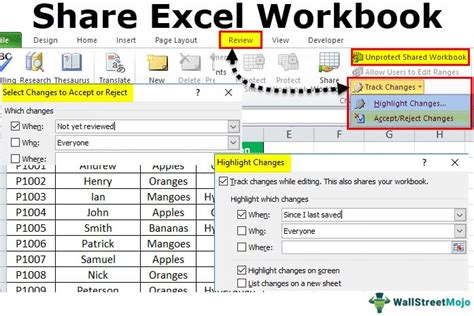
Before diving into the how-to, let’s quickly explore why saving Excel workbooks as PDFs can be beneficial: - Universal Compatibility: PDFs can be opened on virtually any device, regardless of the operating system or software installed. - File Integrity: Converting your Excel workbook to a PDF helps preserve the layout and formatting, ensuring that your data is presented exactly as you intended. - Security: PDFs can be password-protected, adding an extra layer of security to sensitive data.
Step-by-Step Instructions
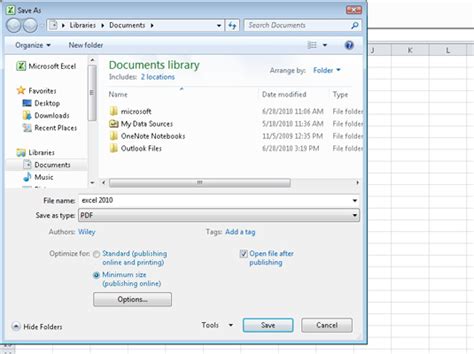
Saving an Excel workbook as a PDF is a straightforward process. Here’s how you can do it: - Open your Excel workbook. - Click on the File tab in the ribbon. - Select Save As from the menu. - In the Save As dialog box, click on the Save as type dropdown menu. - Select PDF from the list of available file types. - Choose the location where you want to save the PDF file. - In the Save as dialog box, you can also select the optimization for the PDF. For example, you can choose to save the entire workbook, a selection of sheets, or just the current sheet. - Click Save to save your Excel workbook as a PDF.
Customizing Your PDF Output
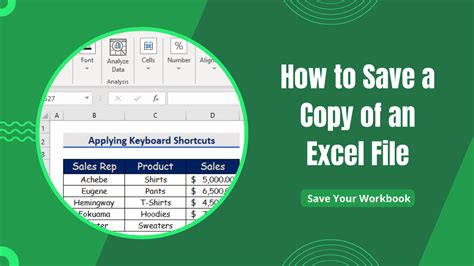
Excel provides options to customize the PDF output, allowing you to tailor the file to your specific needs. Here are some key customization options: - Page Layout: You can adjust the page layout to ensure your data fits perfectly on the page. This includes setting margins, orientation, and scaling. - Printing Area: Define which area of the worksheet you want to print or save as a PDF. - Header and Footer: Add custom headers and footers to your PDF, which can include information like the file name, date, and page numbers.
Using Excel’s Built-in PDF Tools
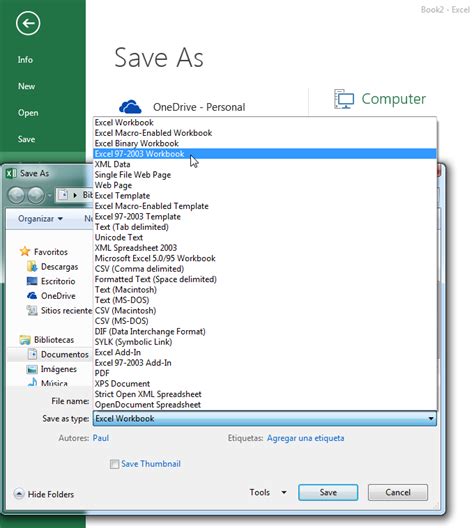
Excel comes with built-in tools designed to make working with PDFs easier. For instance, you can use the Export option to create a PDF. Here’s how: - Go to the File tab. - Click on Export. - Select Create PDF/XPS Document, then click on Create PDF/XPS. - Follow the prompts to save your file.
Importing PDFs into Excel
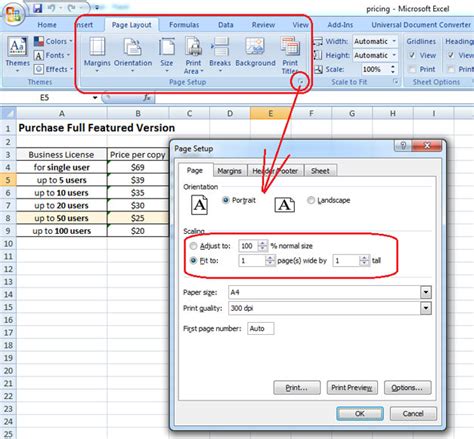
In addition to saving Excel files as PDFs, you might also need to import data from a PDF into Excel. While Excel doesn’t natively support importing PDFs, there are workarounds and third-party tools available that can help you achieve this: - Copy and Paste: For simple PDFs containing tables, you can try copying the data from the PDF and pasting it into Excel. This method doesn’t always preserve formatting but can work for basic data transfer. - PDF Conversion Tools: Utilize online tools or software designed to convert PDFs into Excel-compatible formats. These tools can range from free online converters to paid software solutions.
📝 Note: When importing data from a PDF, especially using third-party tools, be cautious about data accuracy and formatting. It’s a good practice to review the imported data carefully to ensure it meets your requirements.
Best Practices for Working with PDFs in Excel
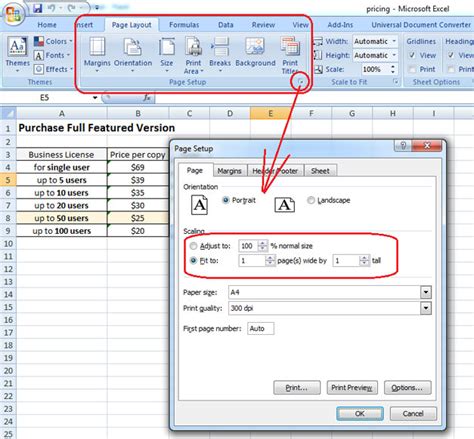
To get the most out of saving your Excel workbooks as PDFs and to ensure a smooth workflow, follow these best practices: - Test Your PDF: After saving your workbook as a PDF, open it to ensure everything looks as expected. - Use Clear Formatting: Before converting, make sure your Excel workbook has clear, consistent formatting to improve readability in the PDF. - Optimize for Size: If you need to share the PDF via email or upload it to a platform with file size limitations, consider optimizing the PDF for a smaller file size without compromising on quality.
Conclusion
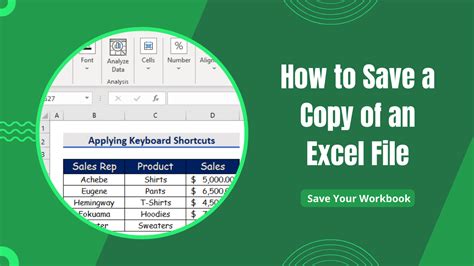
Saving Excel workbooks as PDFs is a convenient and effective way to share your data with others, ensuring that your layouts and formatting are preserved. By following the steps outlined in this guide and utilizing Excel’s built-in features, you can easily create professional-looking PDFs from your Excel workbooks. Remember to customize your PDF output to meet your specific needs, and don’t hesitate to explore third-party tools for more advanced functionalities.
Can I edit a PDF file in Excel?
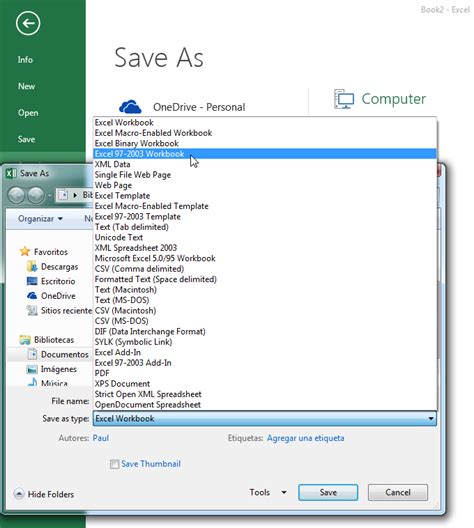
+
Excel does not natively support editing PDF files. However, you can use third-party software or online tools to convert the PDF into an editable Excel format.
How do I protect my PDF file with a password?
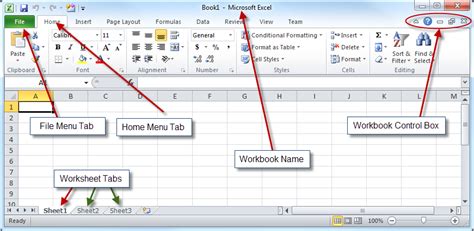
+
To password-protect a PDF, you can use software like Adobe Acrobat or online tools that offer PDF protection services. This adds an extra layer of security to your PDF files.
Can I save only a portion of my Excel workbook as a PDF?
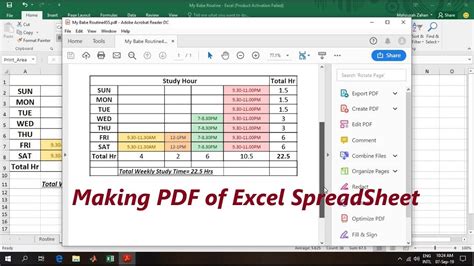
+
Yes, you can save a selection of cells, a worksheet, or multiple worksheets as a PDF. Simply select what you want to save, go to the File tab, choose Save As, select PDF, and then choose the option to save the selection.