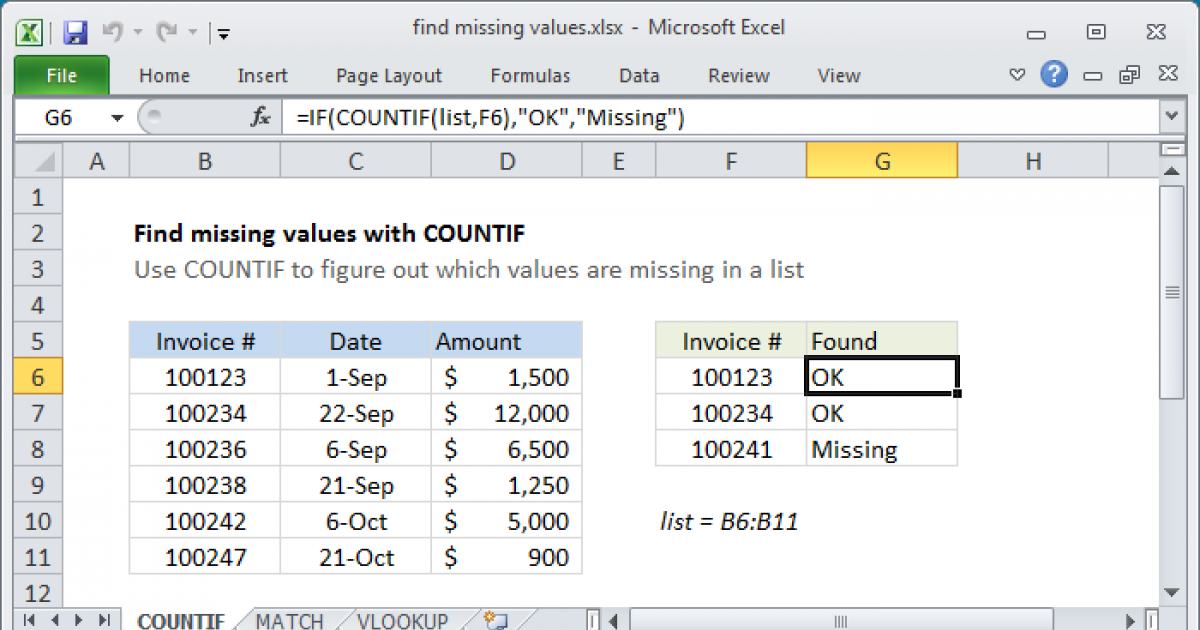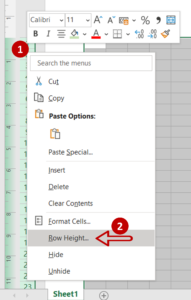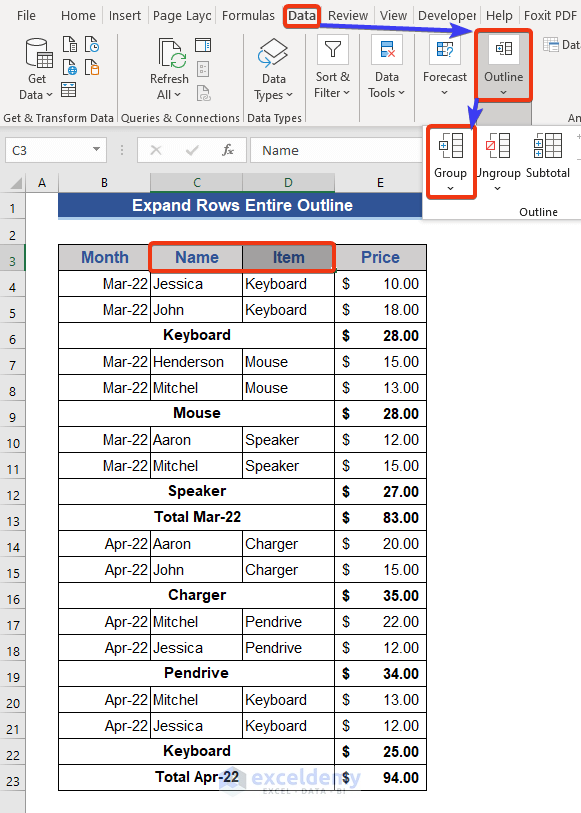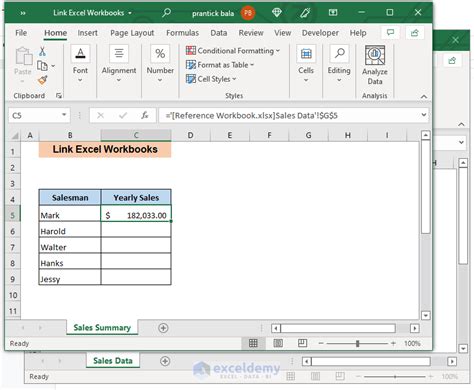Insert Arrow in Excel
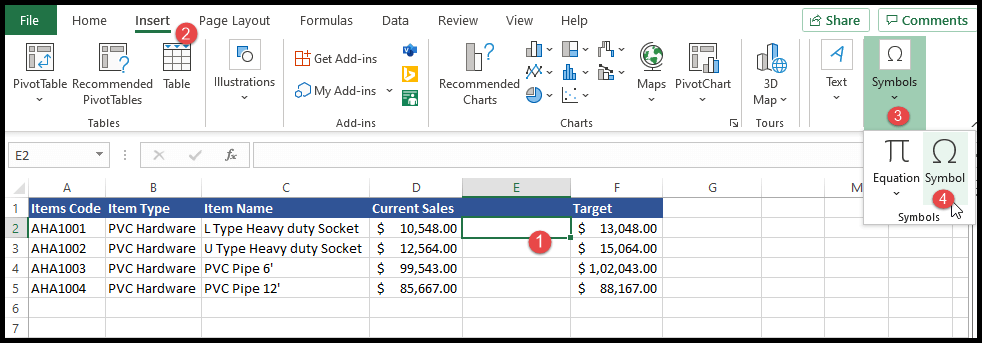
Introduction to Inserting Arrows in Excel
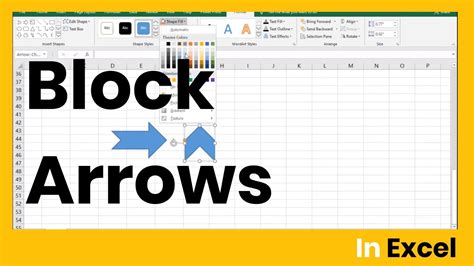
Inserting arrows in Excel can be a useful way to create visual representations of data, such as flowcharts, diagrams, and graphs. Arrows can help to illustrate the relationships between different data points, making it easier to understand and analyze complex information. In this article, we will explore the different ways to insert arrows in Excel, including using the built-in shapes tool, creating custom arrows, and using add-ins.
Using the Built-in Shapes Tool
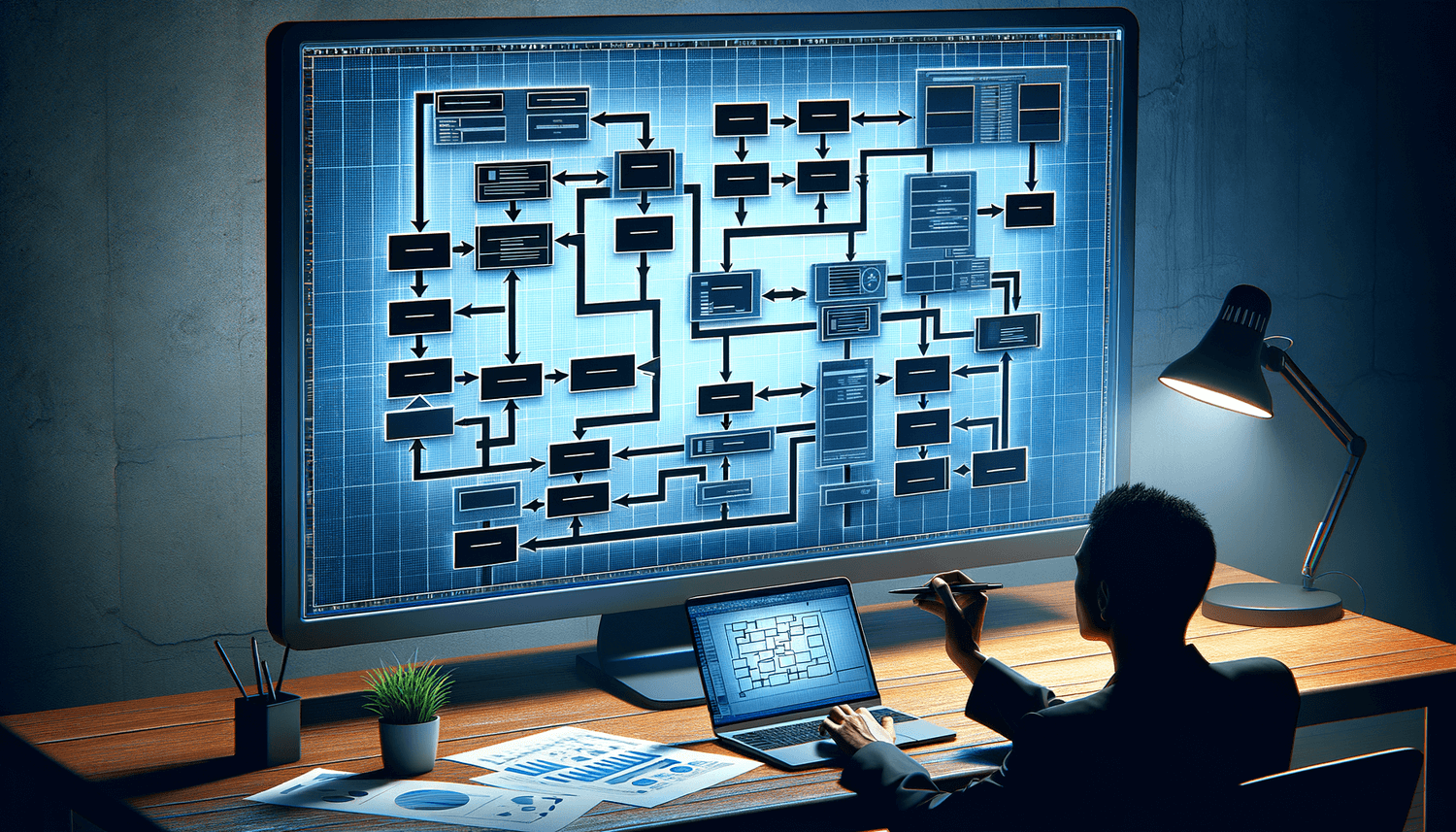
The easiest way to insert an arrow in Excel is to use the built-in shapes tool. To do this, follow these steps:
- Go to the “Insert” tab in the ribbon
- Click on the “Shapes” button in the “Illustrations” group
- Select the “Arrow” shape from the dropdown menu
- Click and drag the arrow shape to the desired location on your spreadsheet
Creating Custom Arrows
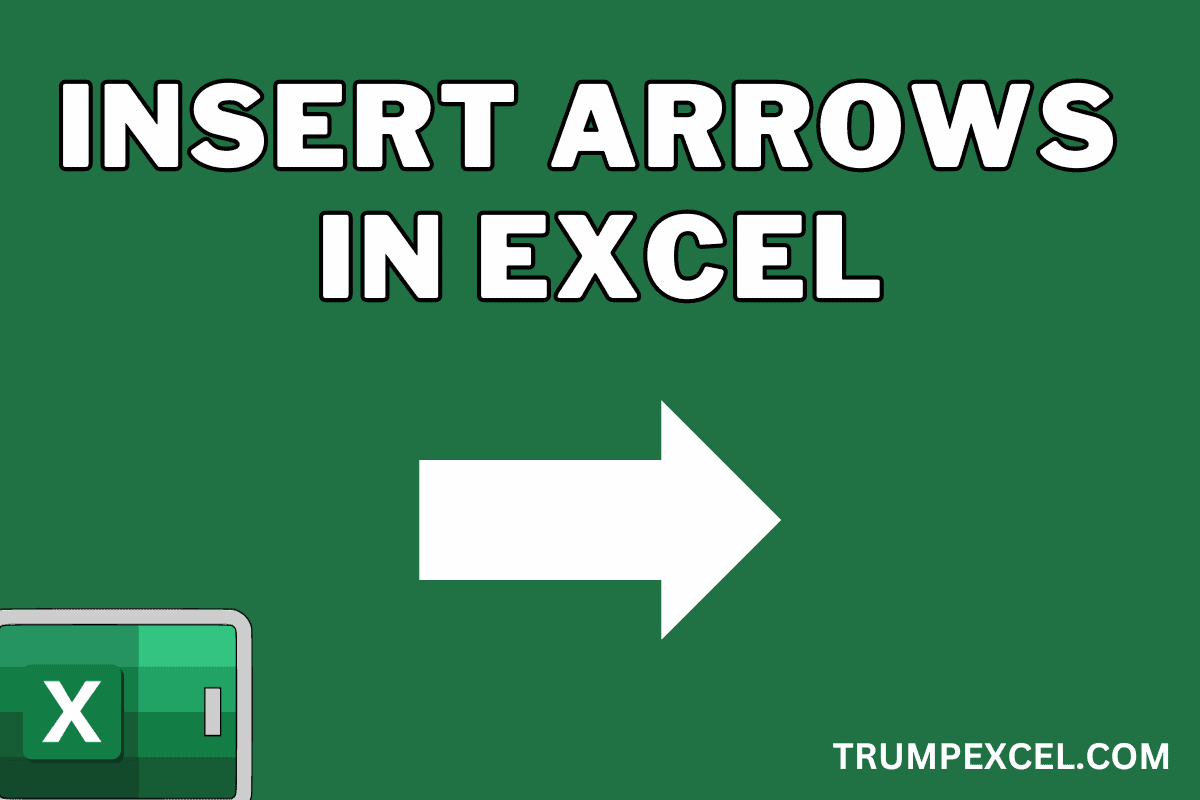
If you want to create a custom arrow shape, you can use the “Freeform” tool in Excel. To do this, follow these steps:
- Go to the “Insert” tab in the ribbon
- Click on the “Shapes” button in the “Illustrations” group
- Select the “Freeform” shape from the dropdown menu
- Click and drag the freeform shape to the desired location on your spreadsheet
- Use the tools in the “Format” tab to customize the shape and create an arrow
Using Add-ins
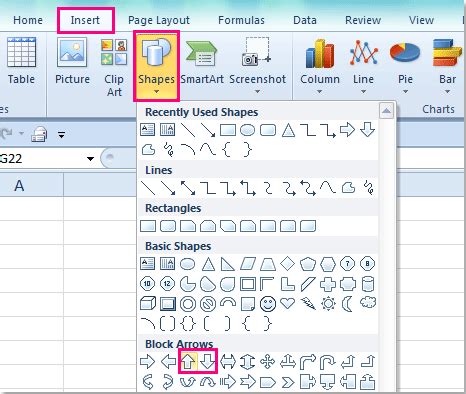
There are also several add-ins available that can help you insert arrows in Excel. These add-ins can provide more advanced features and tools for creating custom arrows and diagrams. Some popular add-ins for inserting arrows in Excel include:
- SmartDraw
- Lucidchart
- Gliffy
📝 Note: When using add-ins, make sure to read the terms and conditions carefully and understand any limitations or restrictions on usage.
Best Practices for Inserting Arrows in Excel
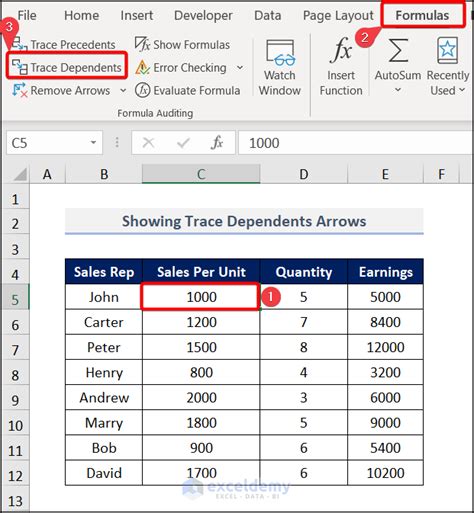
When inserting arrows in Excel, there are several best practices to keep in mind. These include:
- Keep it simple: Avoid using too many arrows or complex diagrams, as this can make your spreadsheet difficult to read and understand.
- Use consistent formatting: Use consistent formatting and styling throughout your spreadsheet to make it easier to read and understand.
- Test and iterate: Test your arrows and diagrams to make sure they are working as intended, and iterate on the design as needed.
| Tool | Description |
|---|---|
| Built-in Shapes Tool | A built-in tool in Excel that allows you to insert pre-made shapes, including arrows. |
| Freeform Tool | A tool in Excel that allows you to create custom shapes, including arrows. |
| Add-ins | Third-party tools that can be installed in Excel to provide additional features and functionality, including inserting arrows. |
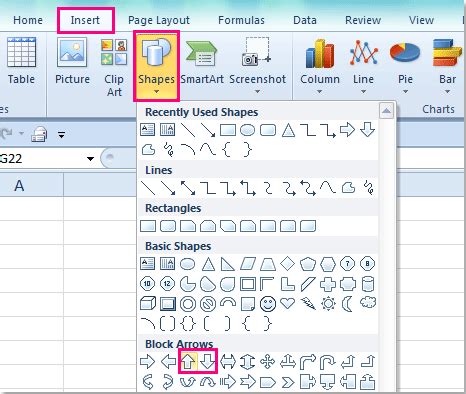
In summary, inserting arrows in Excel can be a useful way to create visual representations of data and illustrate relationships between different data points. By using the built-in shapes tool, creating custom arrows, or using add-ins, you can create effective and easy-to-understand arrows and diagrams in Excel. Remember to keep it simple, use consistent formatting, and test and iterate on your design to ensure that it is working as intended.
What is the easiest way to insert an arrow in Excel?
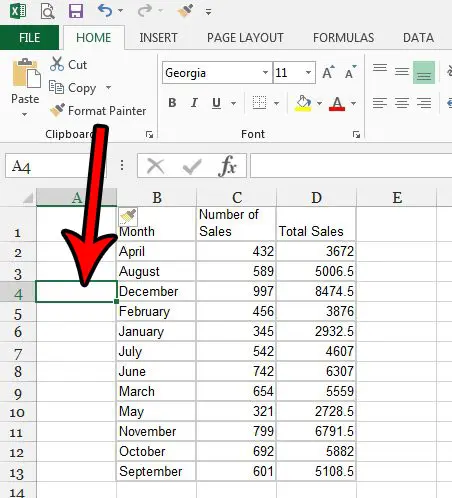
+
The easiest way to insert an arrow in Excel is to use the built-in shapes tool. To do this, go to the “Insert” tab in the ribbon, click on the “Shapes” button, and select the “Arrow” shape from the dropdown menu.
Can I create custom arrow shapes in Excel?
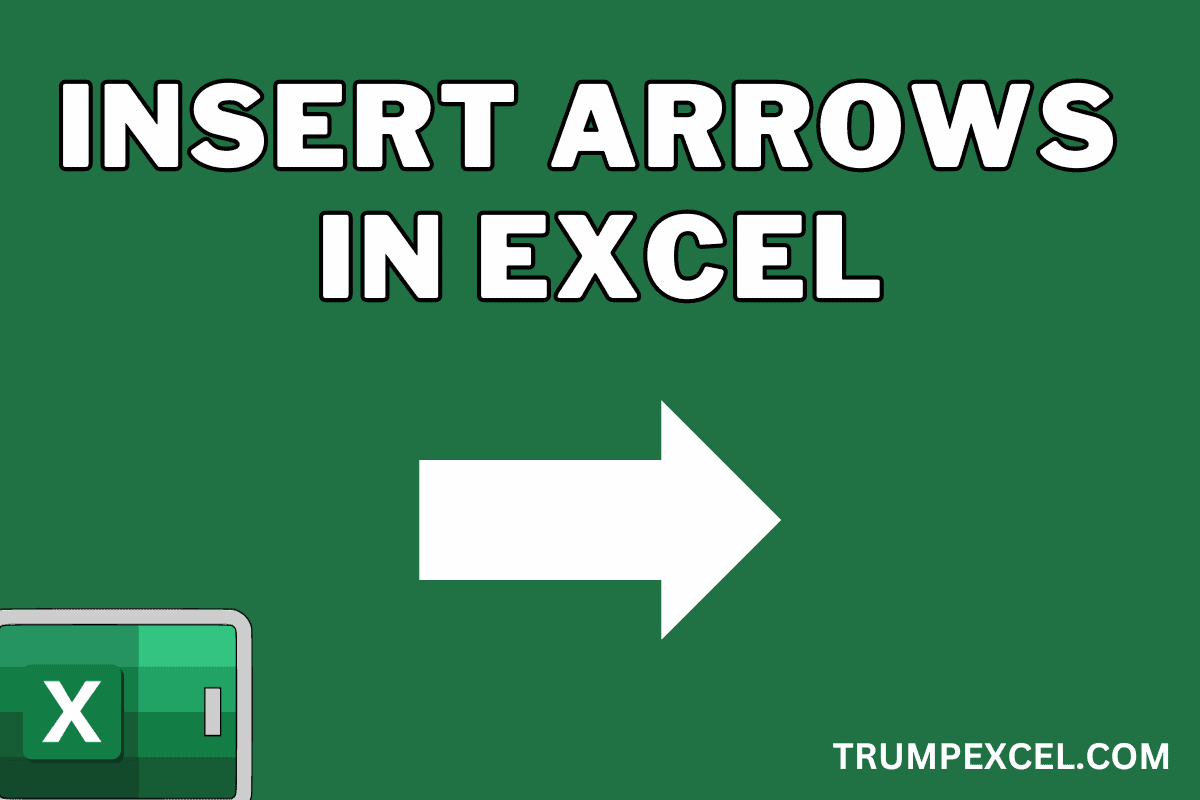
+
Yes, you can create custom arrow shapes in Excel using the “Freeform” tool. To do this, go to the “Insert” tab in the ribbon, click on the “Shapes” button, and select the “Freeform” shape from the dropdown menu. You can then use the tools in the “Format” tab to customize the shape and create an arrow.
Are there any add-ins available for inserting arrows in Excel?
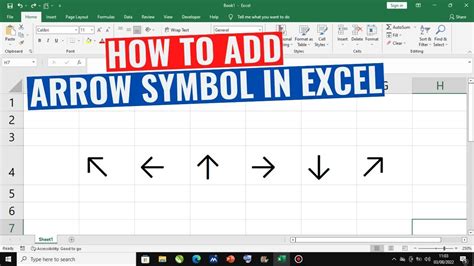
+
Yes, there are several add-ins available that can help you insert arrows in Excel. These add-ins can provide more advanced features and tools for creating custom arrows and diagrams. Some popular add-ins for inserting arrows in Excel include SmartDraw, Lucidchart, and Gliffy.