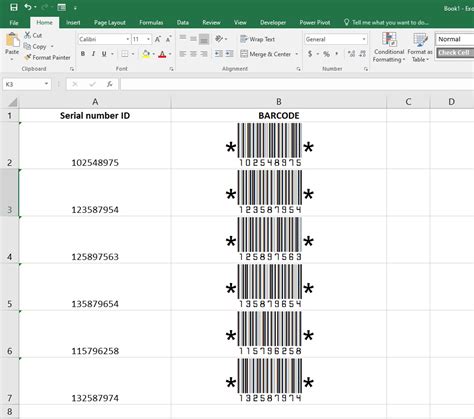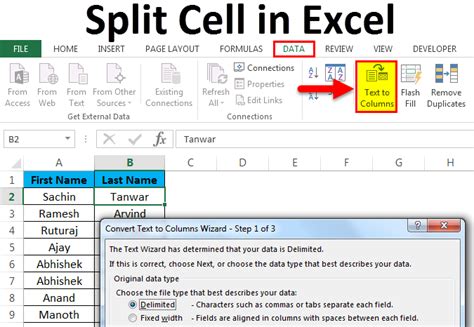Remove Empty Cells In Excel
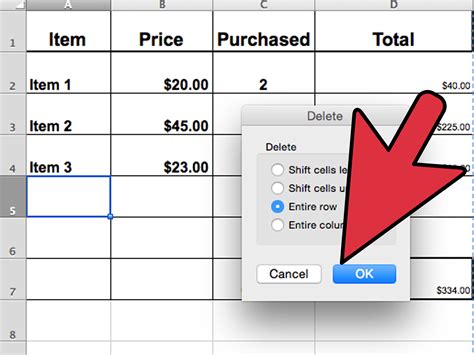
Introduction to Removing Empty Cells in Excel
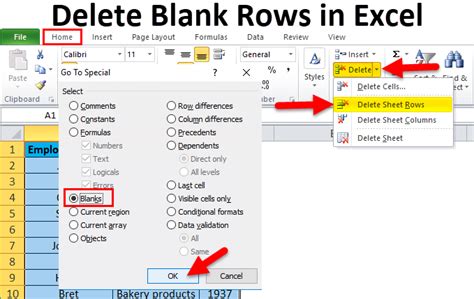
When working with datasets in Excel, it’s common to encounter empty cells that can disrupt the organization and analysis of your data. These empty cells can be the result of incomplete data entry, data import issues, or simply because they are no longer needed. Removing or managing these empty cells is crucial for maintaining data integrity, improving data visualization, and ensuring that formulas and functions work correctly. In this article, we’ll explore the various methods to remove empty cells in Excel, from simple selection and deletion to more advanced techniques using filters and macros.
Understanding the Problem of Empty Cells
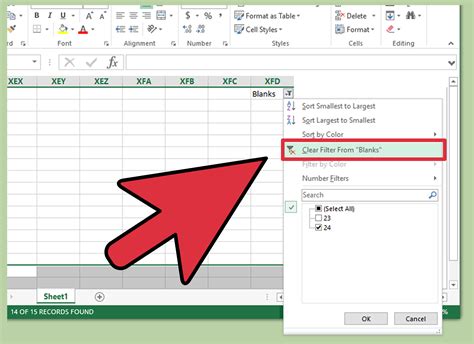
Empty cells in Excel can cause several issues, including: - Data Analysis Issues: Empty cells can lead to errors in calculations or distort the results of statistical analysis. - Data Visualization: Empty cells can affect the appearance and interpretation of charts and graphs. - Formulas and Functions: Many Excel formulas and functions treat empty cells differently, which can lead to unexpected results if not managed properly.
Method 1: Selecting and Deleting Empty Cells Manually
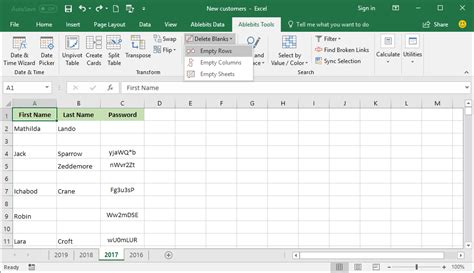
For smaller datasets, manually selecting and deleting empty cells can be a straightforward approach. Here’s how: - Select the entire range of cells you want to work with. - Go to the “Home” tab on the Ribbon. - Click on “Find & Select” in the Editing group, and then choose “Go To Special”. - In the Go To Special dialog box, check “Blanks” and click OK. - With the empty cells selected, right-click on any of the selected cells and choose “Delete”. - In the Delete dialog box, you can choose to shift cells up or to the left to fill the gap.
Method 2: Using Filters to Remove Empty Cells
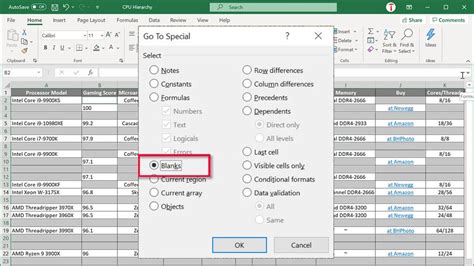
Using filters is an efficient way to temporarily hide empty cells without deleting them, which can be particularly useful if you might need the data later. - Select your data range, including headers. - Go to the “Data” tab on the Ribbon. - Click on “Filter” in the Data Tools group to enable filtering. - Click on the filter arrow in the header of the column containing empty cells. - Uncheck “(Blanks)” to hide the empty cells. - If you want to delete the hidden empty cells, select the filtered range, go to the “Home” tab, click on “Find & Select”, choose “Go To Special”, check “Visible cells only”, and then delete the selection.
Method 3: Using the REMOVE BLANKS Feature in Excel Tables
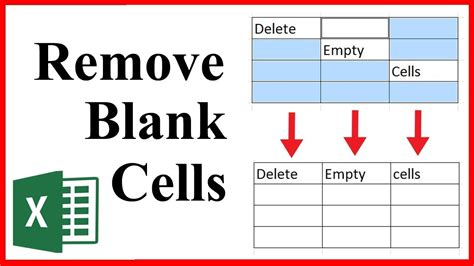
If your data is in an Excel Table, you can easily remove empty rows. - Convert your range to a table by selecting any cell in the range, going to the “Insert” tab, and clicking on “Table”. - With the table selected, go to the “Table Design” tab on the Ribbon. - Click on “Remove Blank Rows” in the Tools group.
Method 4: Using Formulas to Identify and Remove Empty Cells
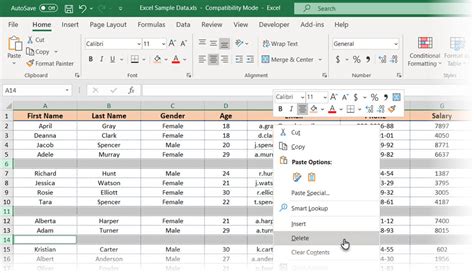
You can use formulas to identify empty cells and then remove them based on the formula’s output. - Suppose you want to identify empty cells in column A. In a new column (e.g., column B), you can use the formula
=IF(A1="","Empty","Not Empty").
- Drag the formula down to apply it to all cells in column A.
- Then, you can filter the “Empty” cells and delete them as described in Method 2.
Method 5: Using VBA Macros to Remove Empty Cells
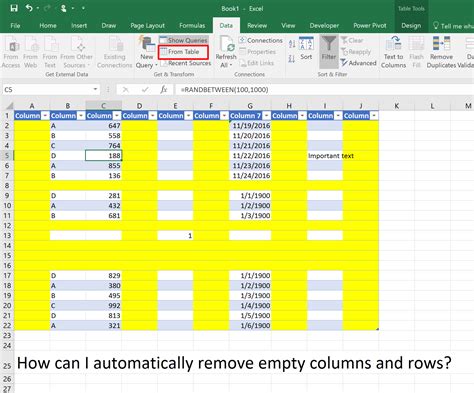
For more advanced users, VBA macros can automate the process of removing empty cells.
Sub RemoveEmptyRows()
Dim ws As Worksheet
Set ws = ThisWorkbook.Sheets("YourSheetName")
ws.Range("A1:B100").SpecialCells(xlCellTypeBlanks).EntireRow.Delete
End Sub
This macro deletes entire rows that contain empty cells within a specified range.
Method 6: Using Power Query to Remove Empty Rows
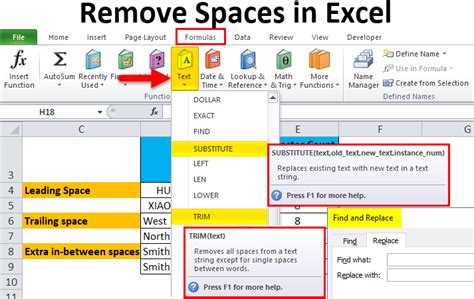
If you’re working with large datasets or need more advanced data manipulation capabilities, Power Query (available in Excel 2010 and later versions) can be a powerful tool. - Select your data range and go to the “Data” tab. - Click on “From Table/Range” to open Power Query. - In the Power Query Editor, you can remove empty rows by clicking on “Remove Rows” and then “Remove Blank Rows”.
| Method | Description |
|---|---|
| Manual Selection | Select and delete empty cells manually. |
| Filters | Hide empty cells using filters. |
| Excel Tables | Use the "Remove Blank Rows" feature in Excel Tables. |
| Formulas | Identify empty cells using formulas and then remove them. |
| VBA Macros | Automate the removal of empty cells using VBA. |
| Power Query | Remove empty rows using Power Query. |
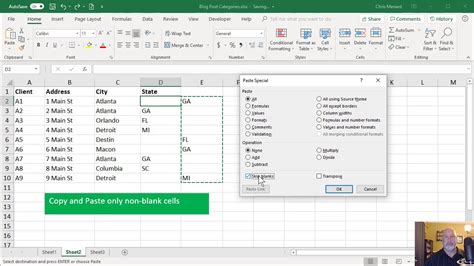
📝 Note: When removing empty cells, especially by deleting rows, make sure to back up your data first to avoid losing important information.
To wrap up, managing empty cells in Excel is a crucial aspect of data management and analysis. By choosing the right method based on your dataset’s size and complexity, you can efficiently remove empty cells and ensure your data is clean, organized, and ready for analysis. Whether you’re a beginner or an advanced user, Excel provides a variety of tools and techniques to handle empty cells, from simple manual selection to more complex macro and Power Query solutions.
What is the quickest way to remove empty cells in Excel?
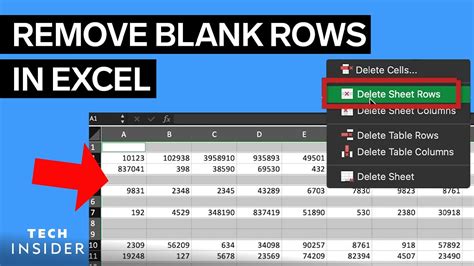
+
The quickest way often involves using filters to hide and then delete the empty cells, or using Excel’s built-in features like “Remove Blank Rows” in Excel Tables.
Can I remove empty cells without deleting them permanently?
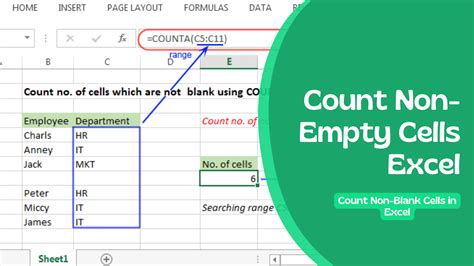
+
Yes, you can hide empty cells using filters without deleting them. This method allows you to temporarily remove empty cells from view without permanently deleting the data.
How do I automate the removal of empty cells in Excel?
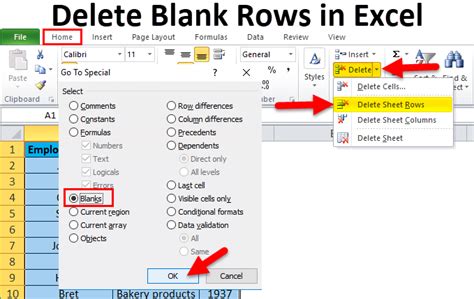
+
You can automate the removal of empty cells by using VBA macros or Power Query. Both methods allow you to create reusable scripts that can efficiently remove empty cells from your datasets.