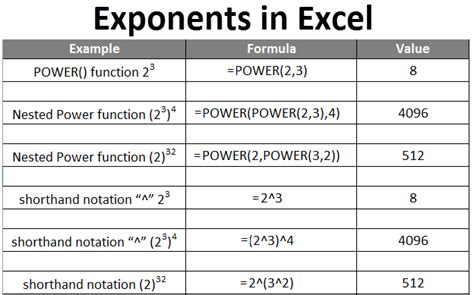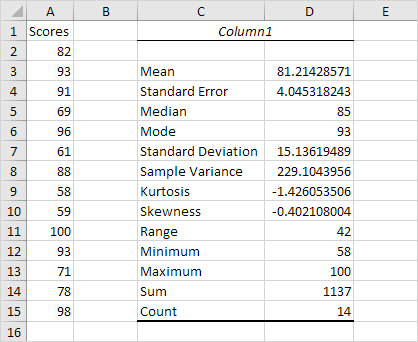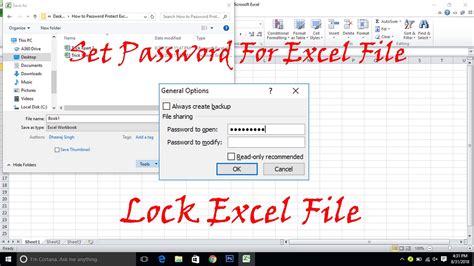Print Avery Labels In Excel Easily
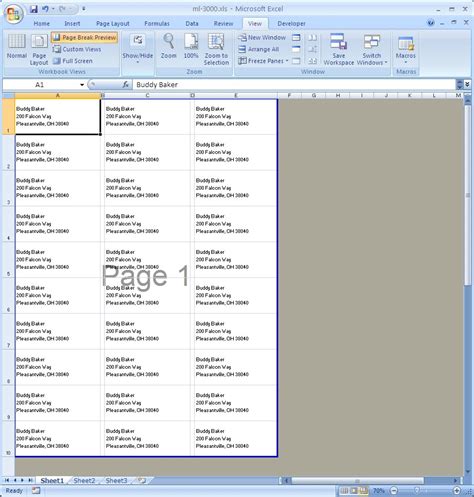
Introduction to Printing Avery Labels in Excel
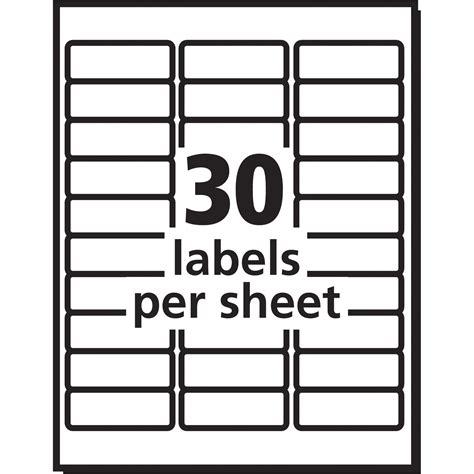
Printing Avery labels in Excel can be a straightforward process if you have the right tools and follow the correct steps. Avery labels are a popular choice for labeling files, packages, and other items, and Excel provides a convenient way to create and print these labels. In this article, we will guide you through the process of printing Avery labels in Excel, highlighting the key steps and tips to ensure a smooth and successful printing experience.
Preparing Your Data in Excel
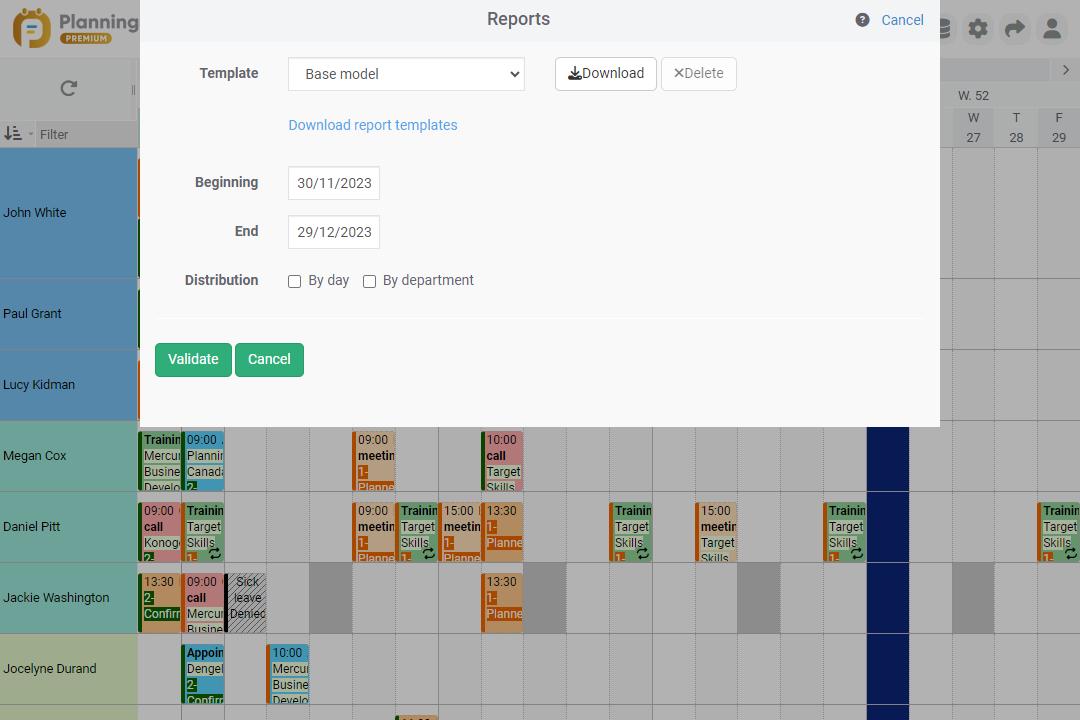
Before you start printing your Avery labels, you need to prepare your data in Excel. This involves creating a table with the information you want to print on your labels. The table should have the following structure:
- Each row represents a single label
- Each column represents a field or piece of information you want to print on the label, such as name, address, or phone number
| Name | Address | City | State | Zip |
|---|---|---|---|---|
| John Doe | 123 Main St | Anytown | CA | 12345 |
| Jane Smith | 456 Elm St | Othertown | NY | 67890 |
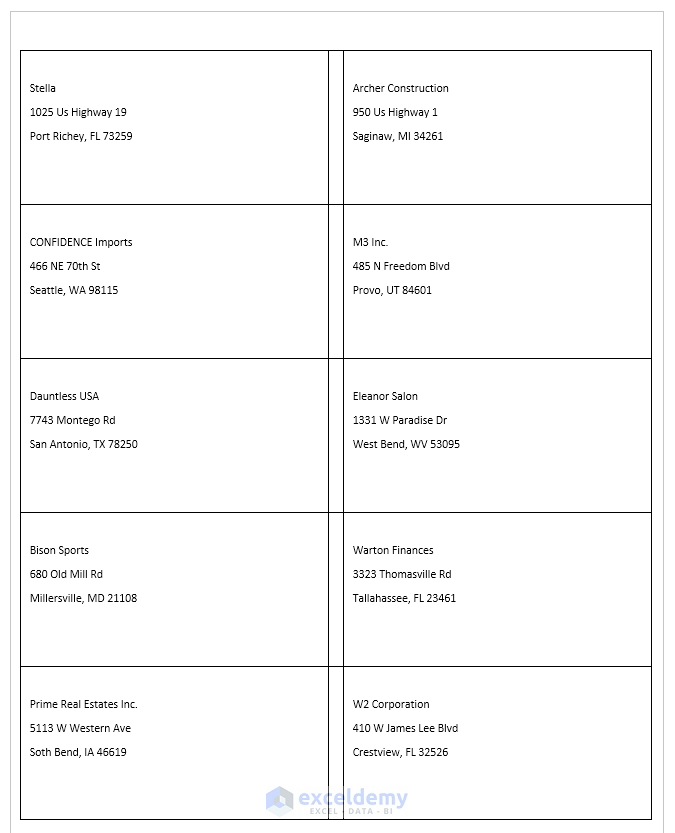
Setting Up Your Avery Label Template in Excel
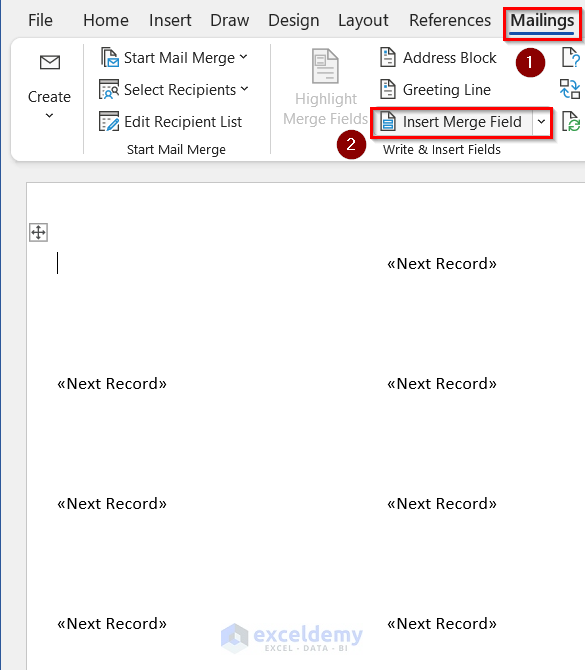
Once you have your data prepared, you need to set up your Avery label template in Excel. To do this, follow these steps:
- Go to the Mailings tab in the Excel ribbon
- Click on Labels in the Create group
- In the Labels dialog box, select the Avery option from the Label vendors dropdown list
- Choose the correct Avery label product number from the Product number list
- Click OK to create the label template
Printing Your Avery Labels in Excel
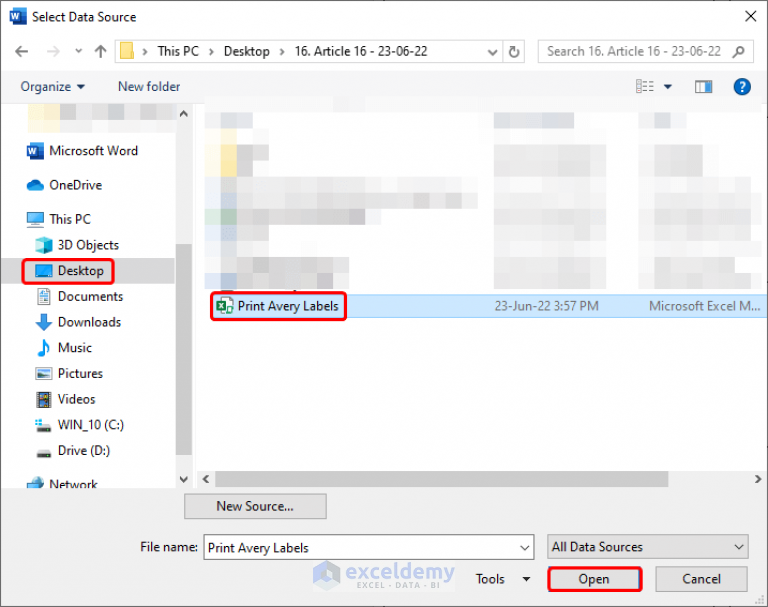
With your data prepared and your Avery label template set up, you are now ready to print your labels. To do this, follow these steps:
- Go to the Mailings tab in the Excel ribbon
- Click on Print in the Create group
- In the Print dialog box, select the correct printer and print settings
- Click Print to print your labels
📝 Note: Before printing, make sure to check the label layout and formatting to ensure that everything is correct. You can do this by clicking on the Preview button in the Print dialog box.
Tips and Tricks for Printing Avery Labels in Excel
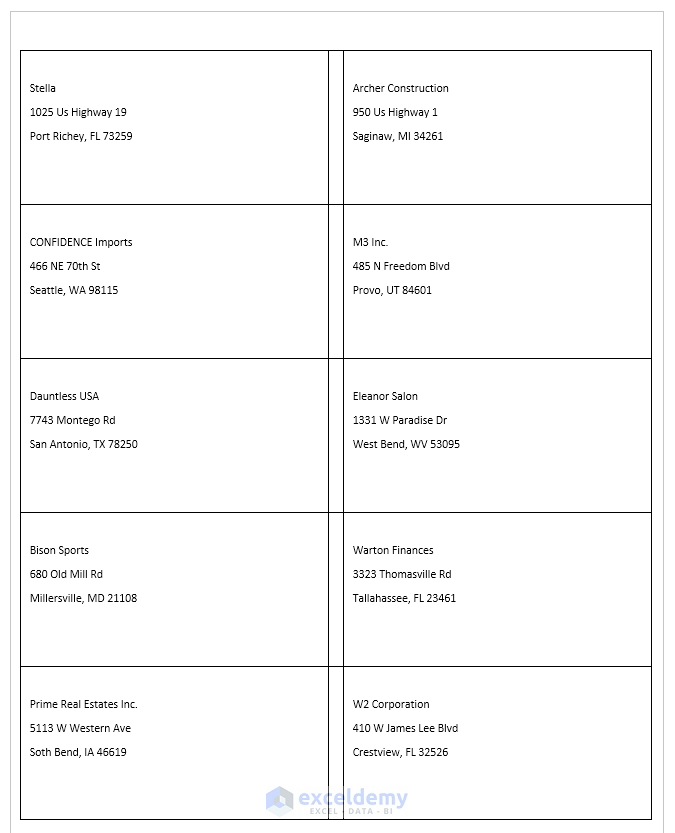
Here are some tips and tricks to help you print Avery labels in Excel successfully:
- Use the correct font size and style to ensure that your text fits within the label area
- Use a consistent layout to make it easier to read and understand your labels
- Proofread your data carefully to ensure that there are no errors or typos
- Use a high-quality printer to ensure that your labels print clearly and accurately
As we have seen, printing Avery labels in Excel can be a straightforward process if you have the right tools and follow the correct steps. By preparing your data, setting up your Avery label template, and printing your labels, you can create professional-looking labels that meet your needs. Remember to use the correct font size and style, a consistent layout, and proofread your data carefully to ensure that your labels are accurate and easy to read. With practice and patience, you can become proficient in printing Avery labels in Excel and take your labeling to the next level.
In the end, printing Avery labels in Excel is a useful skill that can help you save time and increase productivity. Whether you are printing labels for personal or professional use, Excel provides a convenient and efficient way to create and print high-quality labels. By mastering the techniques outlined in this article, you can take advantage of the many benefits of printing Avery labels in Excel and achieve your labeling goals with ease.
What is the best way to prepare my data for printing Avery labels in Excel?
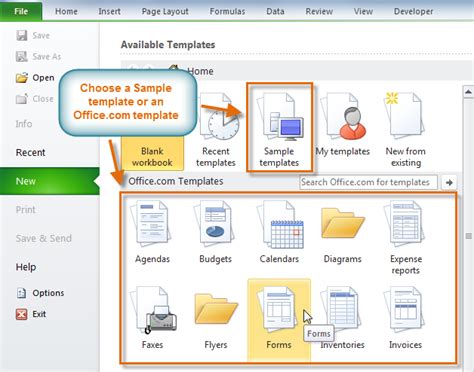
+
The best way to prepare your data for printing Avery labels in Excel is to create a table with the information you want to print on your labels, with each row representing a single label and each column representing a field or piece of information.
How do I set up my Avery label template in Excel?

+
To set up your Avery label template in Excel, go to the Mailings tab, click on Labels, select the Avery option from the Label vendors dropdown list, choose the correct Avery label product number, and click OK.
What are some common mistakes to avoid when printing Avery labels in Excel?

+
Common mistakes to avoid when printing Avery labels in Excel include using the wrong font size or style, not proofreading your data carefully, and not using a consistent layout. By avoiding these mistakes, you can ensure that your labels print correctly and look professional.