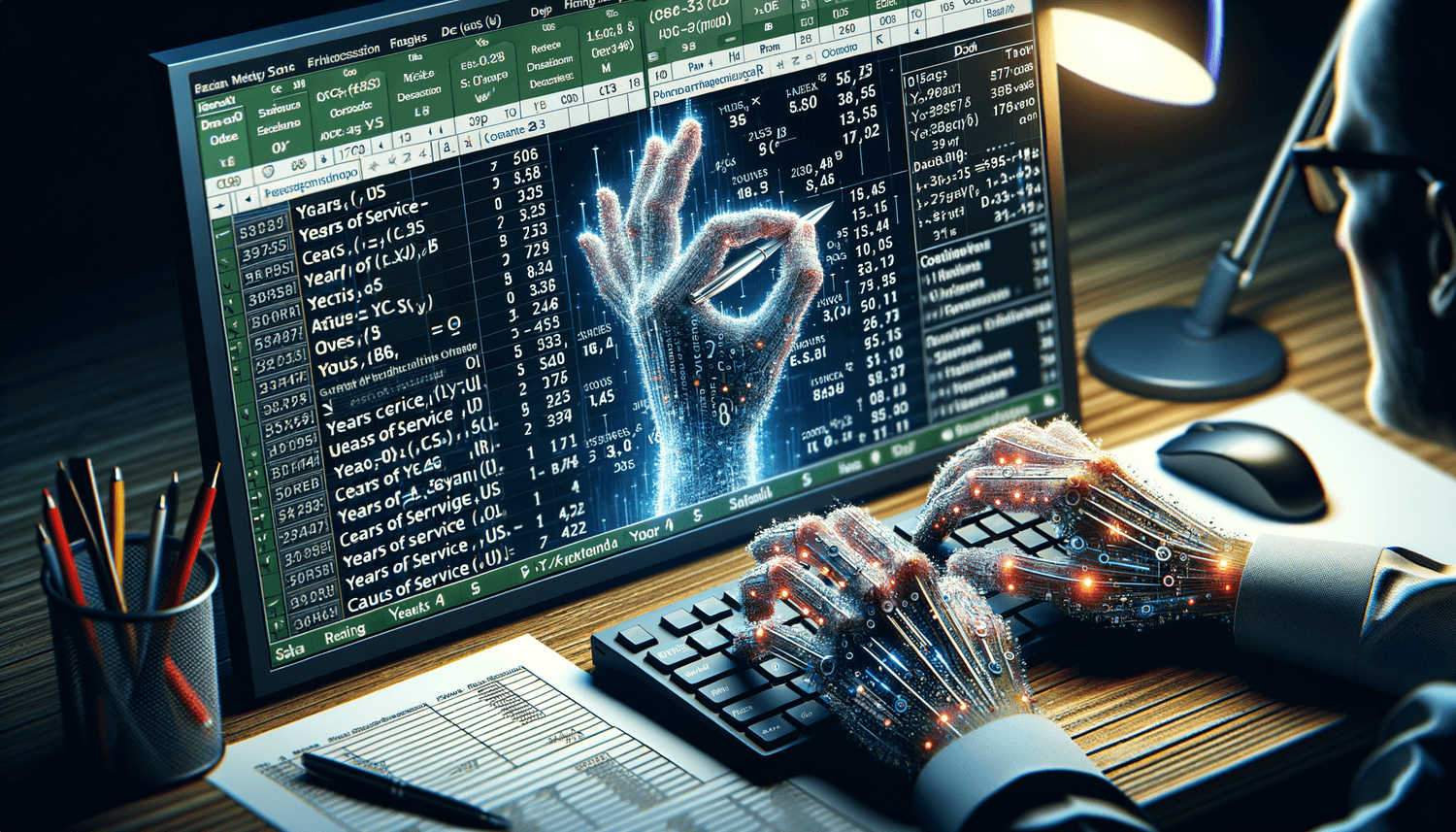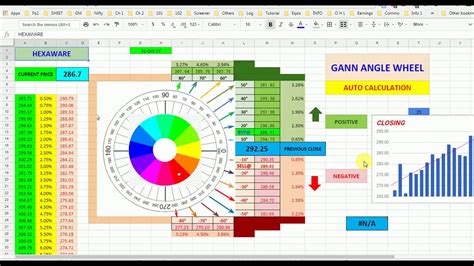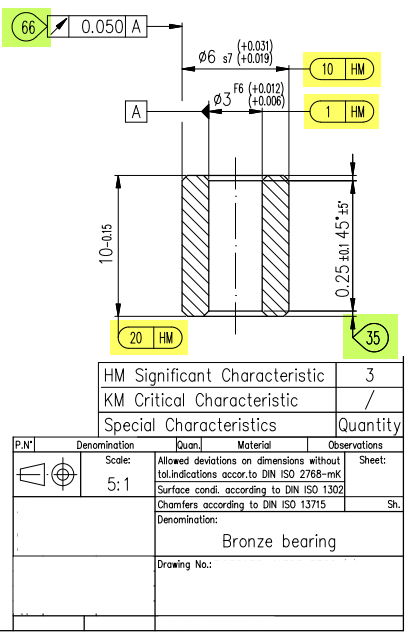Plot Function In Excel
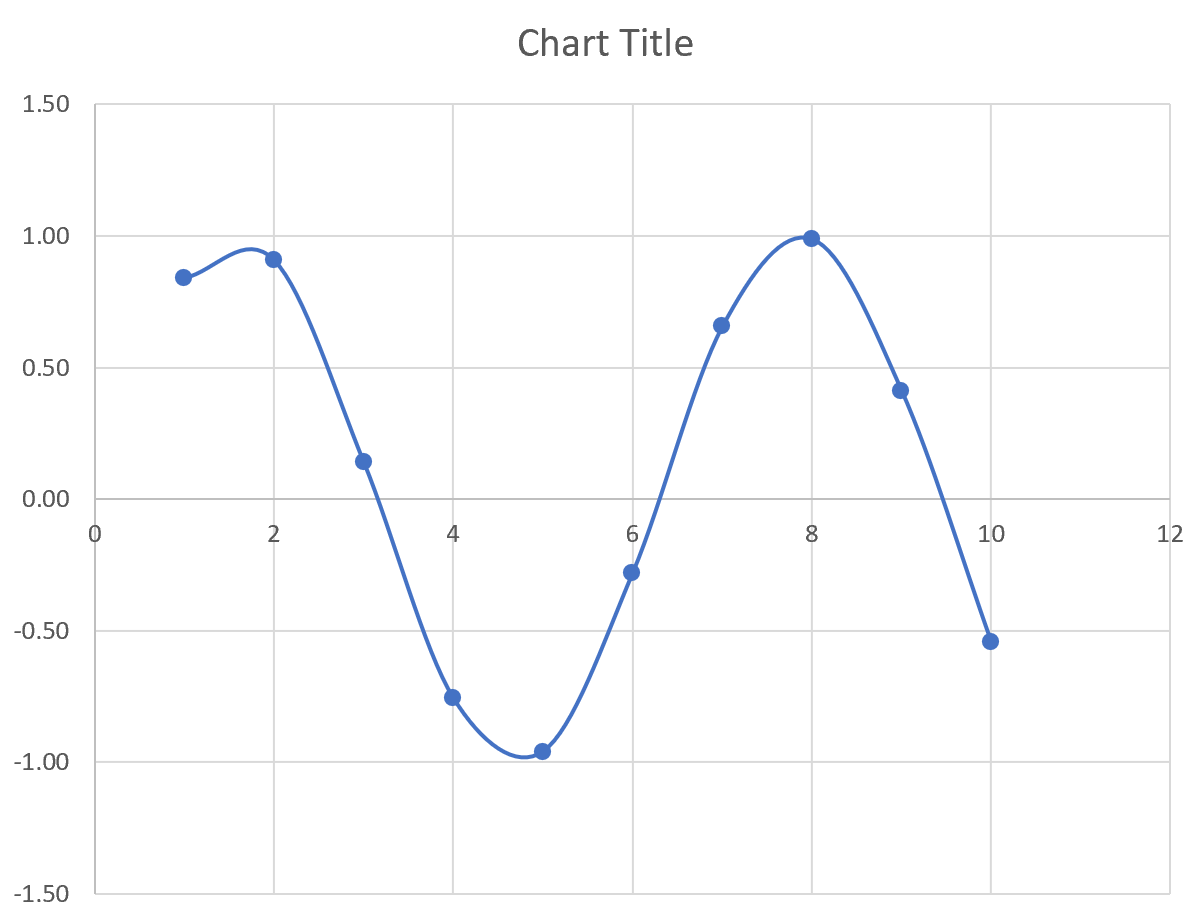
Introduction to Plot Function in Excel
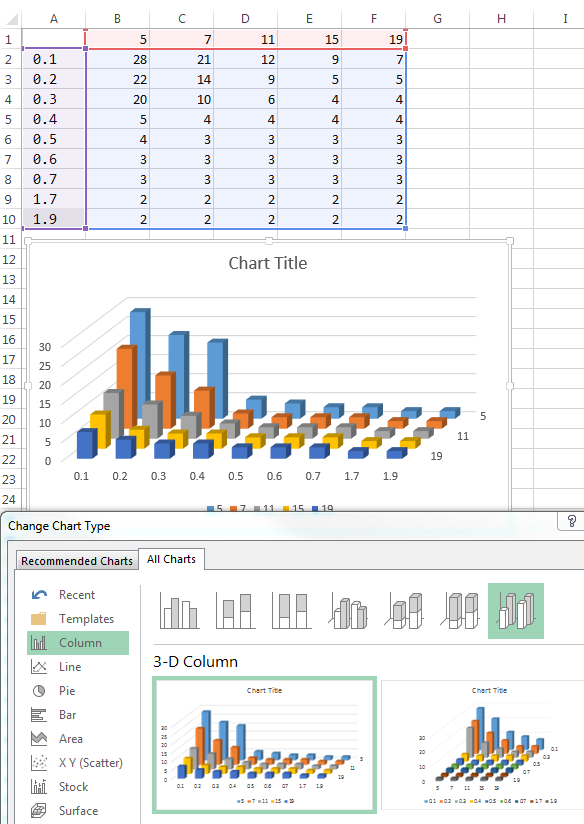
The plot function in Excel is a powerful tool used to create a variety of charts and graphs to visualize data. With the ability to create 2D and 3D charts, Excel’s plot function helps users to better understand and analyze their data. The process of creating a plot in Excel is relatively straightforward, making it accessible to users of all skill levels. In this article, we will explore the steps to create a plot in Excel, the different types of plots available, and provide tips on how to customize your plots.
Creating a Plot in Excel
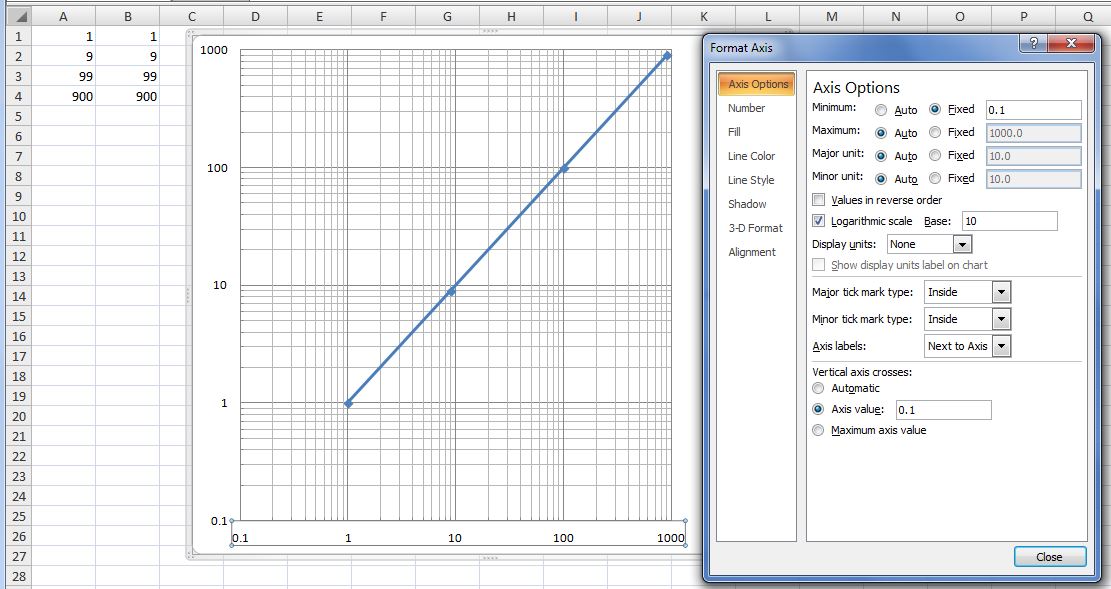
To create a plot in Excel, follow these steps: * Select the data you want to plot, including the headers. * Go to the “Insert” tab in the ribbon. * Click on the type of chart you want to create, such as a line chart, bar chart, or scatter plot. * Customize your chart as needed by adding titles, labels, and legends. * Use the “Chart Tools” tab to further customize your chart, including changing the chart type, adding trends, and more.
Types of Plots in Excel
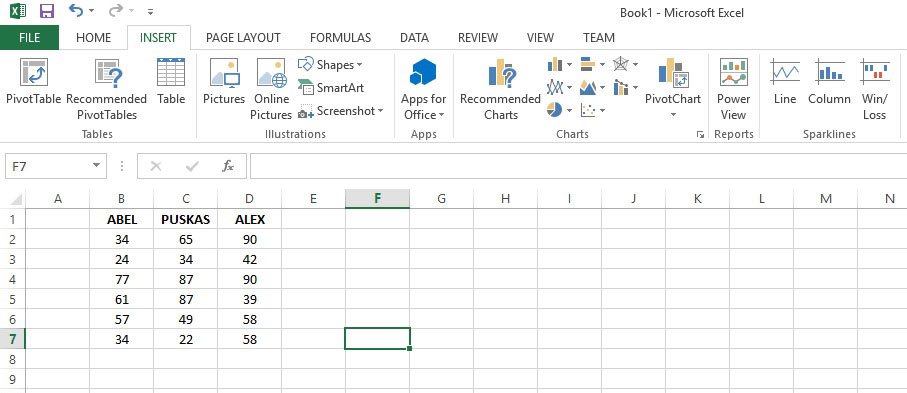
Excel offers a wide range of plot types to suit different needs. Some of the most common types of plots include: * Line charts: Used to show trends over time. * Bar charts: Used to compare categorical data. * Scatter plots: Used to show the relationship between two variables. * Pie charts: Used to show how different categories contribute to a whole. * Area charts: Used to show cumulative totals over time. * Radar charts: Used to compare multiple categories across multiple variables.
Customizing Your Plot
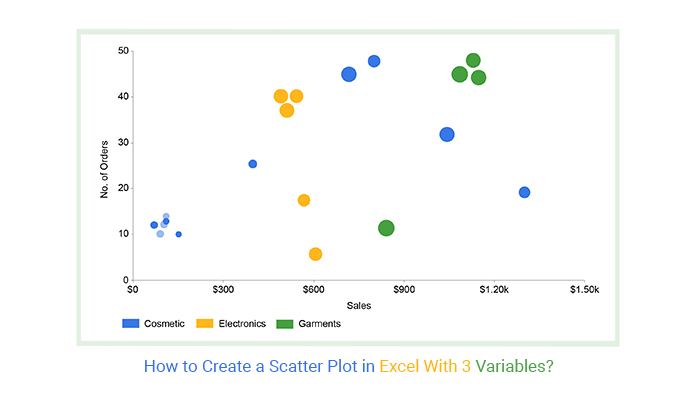
To get the most out of your plot, you’ll want to customize it to suit your needs. Here are some tips: * Use bold and italic text to highlight important information. * Add a legend to explain the different series in your chart. * Use colors to differentiate between series and make your chart more visually appealing. * Add axis labels and titles to provide context for your chart. * Experiment with different chart types to find the one that best represents your data.
| Chart Type | Description |
|---|---|
| Line Chart | Used to show trends over time |
| Bar Chart | Used to compare categorical data |
| Scatter Plot | Used to show the relationship between two variables |
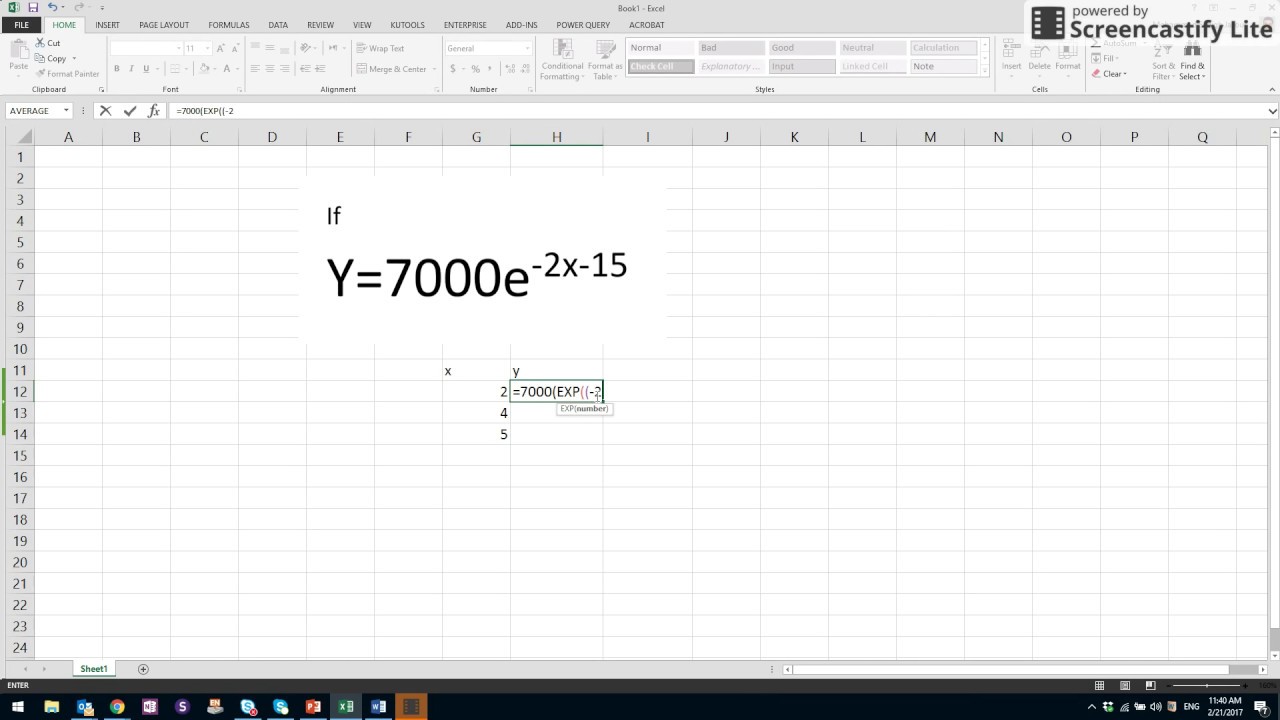
Tips and Tricks
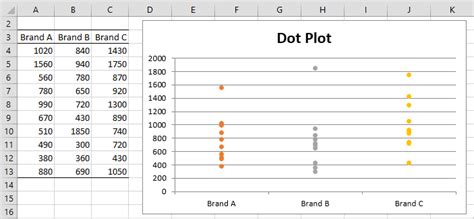
Here are some additional tips and tricks to help you get the most out of your plot: * Use the “Select Data” button to easily switch between different data series. * Experiment with different chart layouts to find the one that works best for your data. * Use conditional formatting to highlight important trends or patterns in your data. * Consider using add-ins or third-party tools to extend the functionality of Excel’s plot function.
📝 Note: When creating a plot, make sure to select the correct data range to avoid errors or incorrect results.
To summarize, the plot function in Excel is a powerful tool for creating a variety of charts and graphs to visualize data. By following the steps outlined in this article and customizing your plot to suit your needs, you can create effective and informative charts that help you better understand and analyze your data. With practice and experimentation, you can unlock the full potential of Excel’s plot function and take your data analysis to the next level.
What is the purpose of the plot function in Excel?
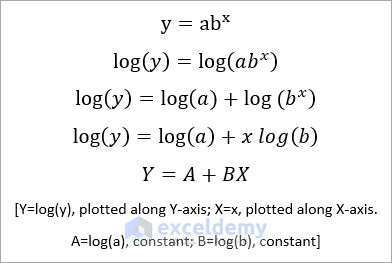
+
The plot function in Excel is used to create a variety of charts and graphs to visualize data, helping users to better understand and analyze their data.
What types of plots are available in Excel?
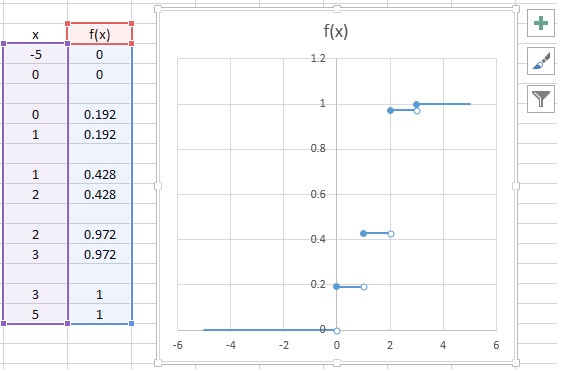
+
Excel offers a wide range of plot types, including line charts, bar charts, scatter plots, pie charts, area charts, and radar charts.
How do I customize my plot in Excel?
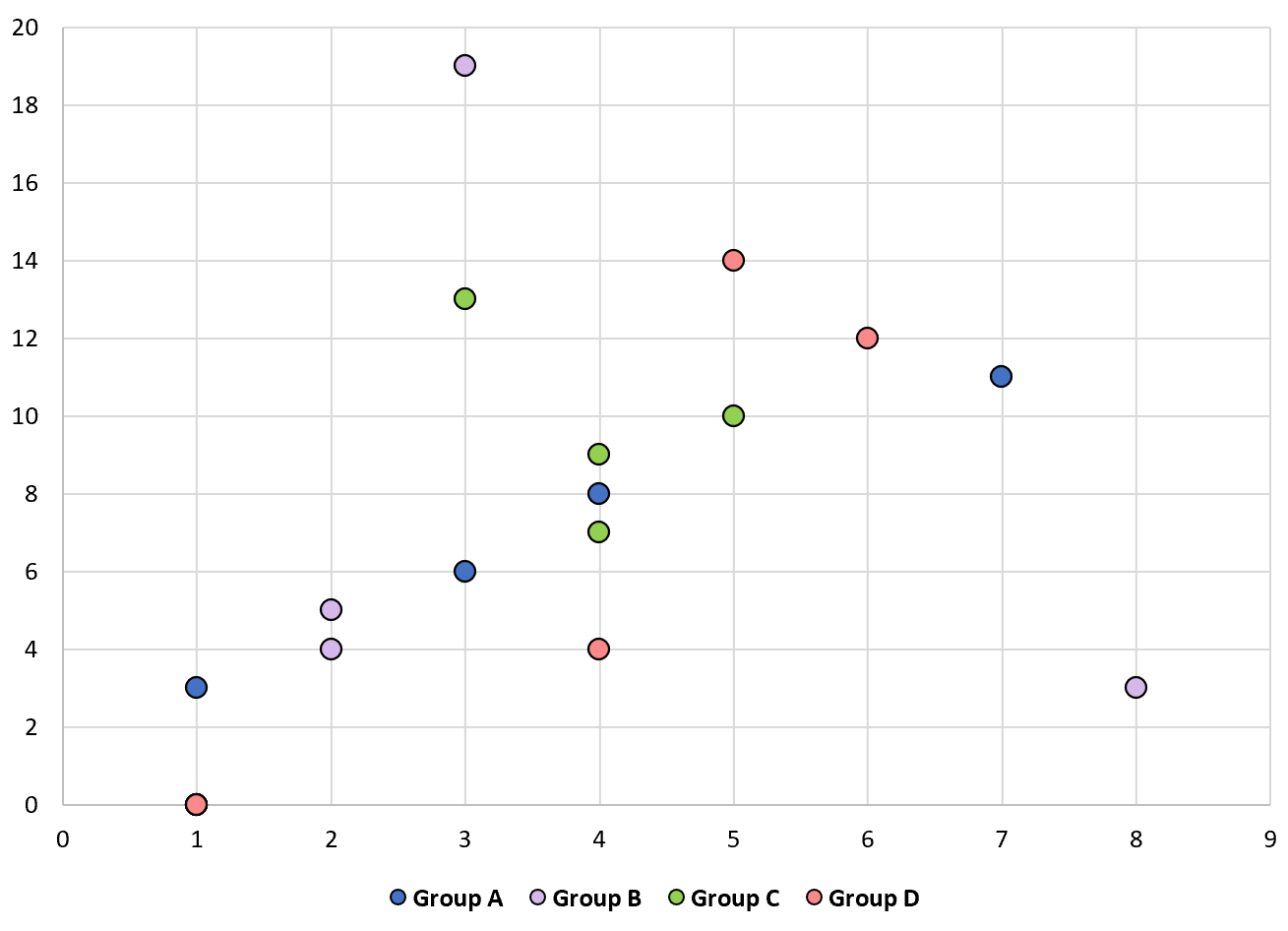
+
To customize your plot, you can use the “Chart Tools” tab to change the chart type, add trends, and more. You can also use formatting options such as bold and italic text, colors, and axis labels to make your chart more visually appealing.