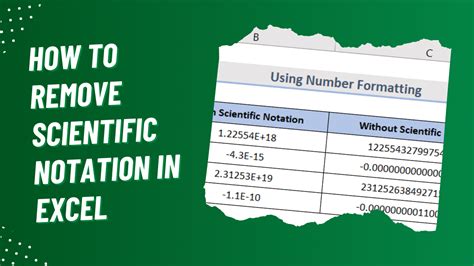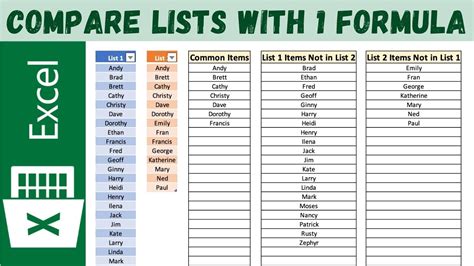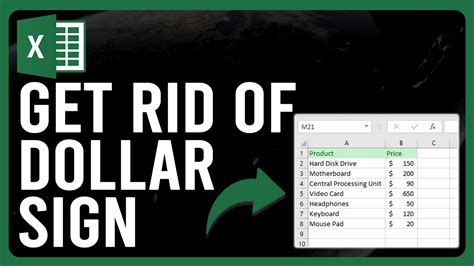Show Excel Rows
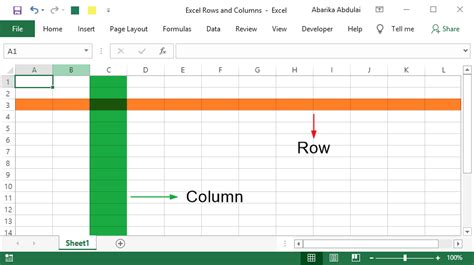
Understanding and Working with Excel Rows
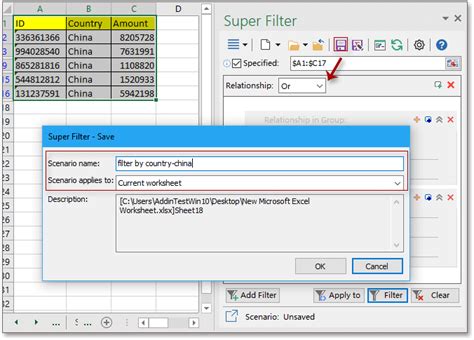
Excel rows are a fundamental component of Microsoft Excel, a powerful spreadsheet program used for data analysis, visualization, and management. Rows are horizontal sets of cells, and each cell in a row can contain different types of data such as numbers, text, or formulas. Understanding how to work with rows in Excel is essential for organizing, analyzing, and presenting data effectively.
Navigating and Selecting Rows
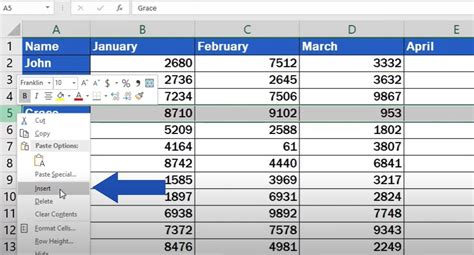
To navigate and select rows in Excel, you can use several methods: - Clicking on the Row Header: The row header is the gray area at the left side of the Excel window that displays the row numbers. Clicking on a row header selects the entire row. - Using Keyboard Shortcuts: Pressing
Ctrl + Space while a cell is selected will select the entire row. You can also use Shift + Space to select the entire column.
- Dragging: You can drag the mouse over the row headers to select multiple rows at once.
Inserting and Deleting Rows
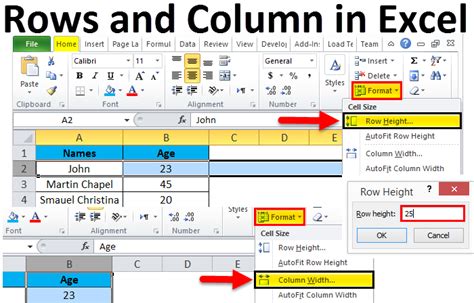
Inserting and deleting rows are common operations in Excel that help in managing and organizing data. Here’s how you can do it: - Inserting Rows: To insert a row, select the row below where you want the new row to be inserted, go to the Home tab, click on Insert, and then choose Insert Sheet Rows. Alternatively, right-click on the row header where you want to insert a row and select Insert. - Deleting Rows: To delete a row, select the row you want to delete, go to the Home tab, click on Delete, and then choose Delete Sheet Rows. Alternatively, right-click on the row header of the row you want to delete and select Delete.
Freezing and Hiding Rows
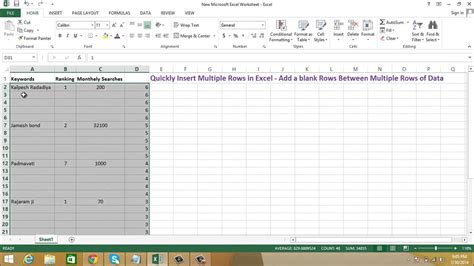
Sometimes, you might want to freeze or hide rows to better view or protect your data: - Freezing Rows: Freezing rows allows you to keep certain rows visible while scrolling through the rest of your spreadsheet. To freeze rows, go to the View tab, click on Freeze Panes, and then select Freeze Top Row or Freeze Panes to freeze multiple rows. You can also select the row below where you want the freeze to occur and then choose Freeze Panes. - Hiding Rows: Hiding rows can help declutter your spreadsheet or conceal sensitive information. To hide a row, select the row header, right-click, and choose Hide. You can also go to the Home tab, click on Format in the Cells group, and then select Hide & Unhide, followed by Hide Rows.
Formatting Rows
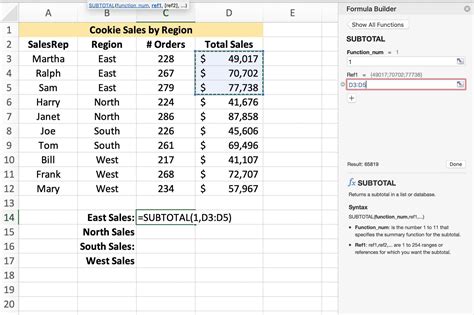
Formatting rows can enhance the readability and visual appeal of your spreadsheet: - Row Height: You can adjust the height of rows to better fit the content. Select the row, go to the Home tab, click on Format in the Cells group, and then select Row Height. - Conditional Formatting: Apply conditional formatting to highlight rows based on specific conditions. Select the rows, go to the Home tab, click on Conditional Formatting, and choose from various options such as highlighting cells rules, top/bottom rules, etc.
📝 Note: Always save your Excel file regularly, especially when making significant changes to the structure or data, to avoid losing your work in case of an unexpected program closure or system failure.
To summarize, working with Excel rows involves understanding how to navigate, select, insert, delete, freeze, hide, and format them. Mastering these skills can significantly enhance your ability to manage and analyze data in Excel, making you more efficient and productive in your work or studies. Whether you’re a beginner or an advanced user, understanding Excel rows is a fundamental aspect of spreadsheet management that can help you achieve your goals more effectively.
How do I select multiple rows in Excel?
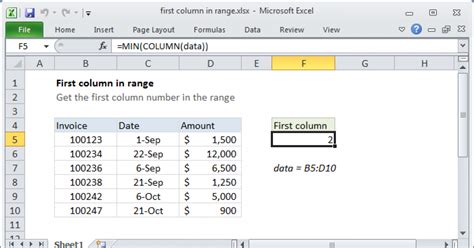
+
To select multiple rows in Excel, you can drag the mouse over the row headers of the rows you want to select. Alternatively, you can hold the Ctrl key and click on multiple row headers to select non-adjacent rows.
What is the purpose of freezing rows in Excel?
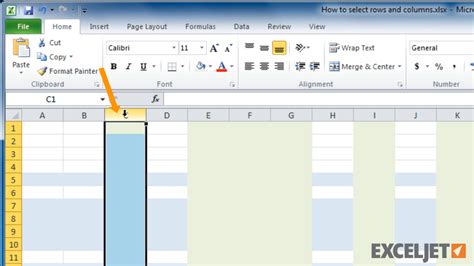
+
Freezing rows in Excel allows you to keep certain rows visible at the top of your spreadsheet window while scrolling through other parts of your data. This is particularly useful for keeping headers or important information in view at all times.
How do I delete multiple rows in Excel at once?
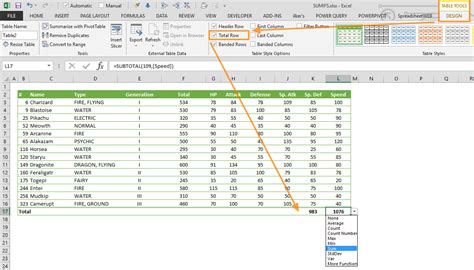
+
To delete multiple rows in Excel, select the rows you want to delete by dragging over their row headers or by holding Ctrl and clicking on multiple row headers. Then, right-click on one of the selected row headers and choose Delete, or go to the Home tab, click on Delete, and select Delete Sheet Rows.