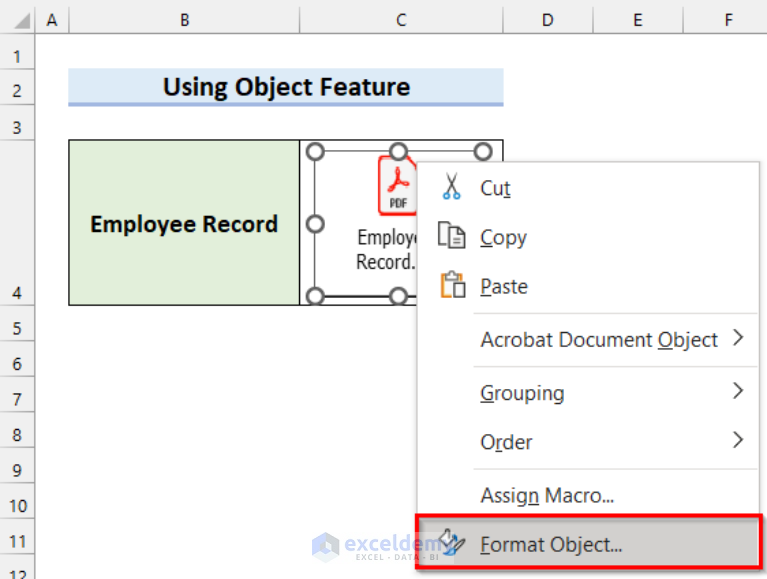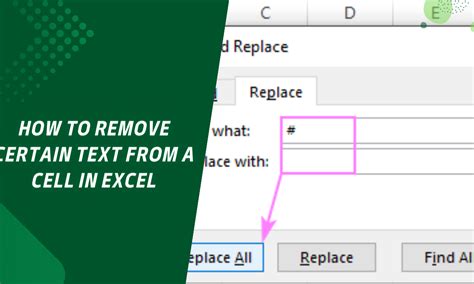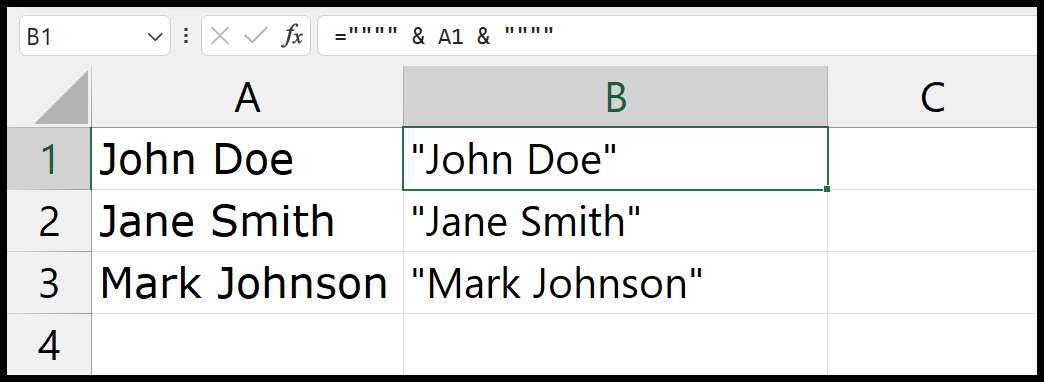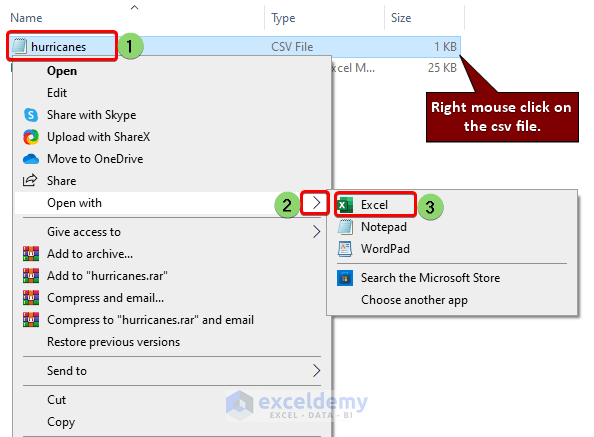5 Ways Delete Excel Line
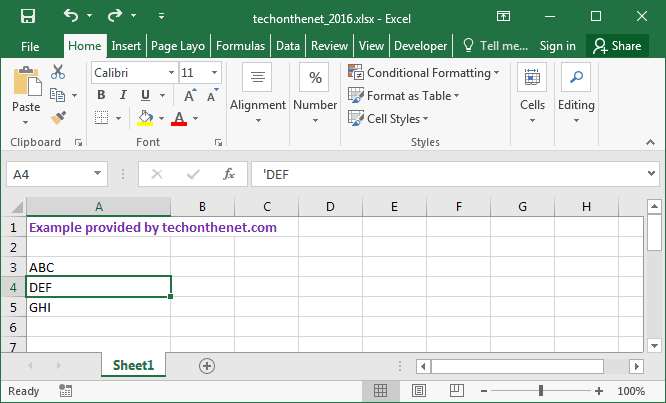
Introduction to Deleting Excel Lines
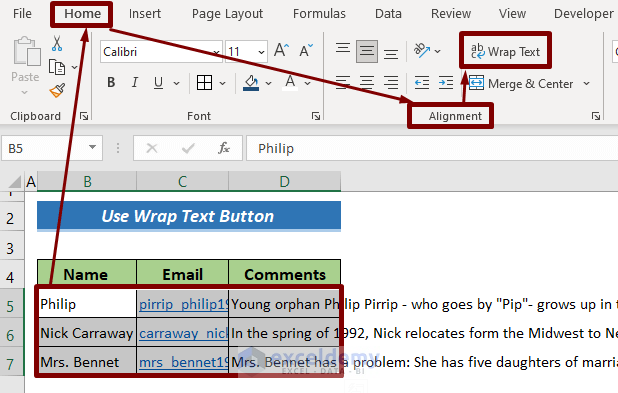
When working with Excel, it’s common to need to delete lines, whether it’s to remove unnecessary data, correct mistakes, or simply to organize your spreadsheet better. Excel provides several ways to achieve this, catering to different user preferences and needs. This guide will walk you through the most effective methods to delete Excel lines, ensuring you can manage your spreadsheets efficiently.
Method 1: Using the Delete Key
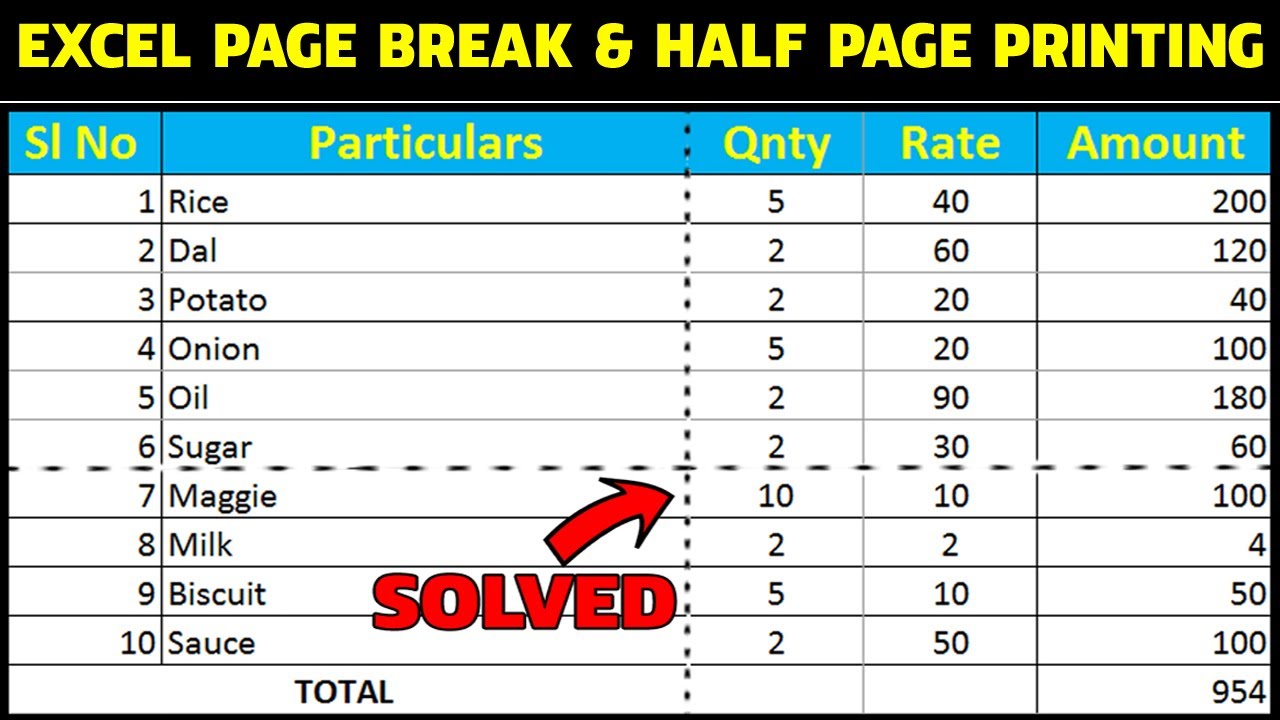
One of the simplest ways to delete a line in Excel is by using the delete key on your keyboard. Here’s how you can do it: - Select the entire row you wish to delete by clicking on the row number on the left side of the Excel sheet. - Once the row is selected, press the delete key on your keyboard. - Alternatively, you can right-click on the selected row and choose “Delete” from the context menu.
Method 2: Using the Excel Ribbon
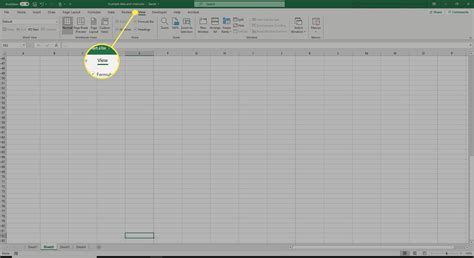
Excel’s ribbon provides a straightforward way to delete rows. Here are the steps: - Select the row(s) you want to delete by clicking on the row number(s). - Go to the “Home” tab on the Excel ribbon. - Click on “Delete” in the “Cells” group. - From the dropdown menu, select “Delete Sheet Rows.”
Method 3: Using Keyboard Shortcuts
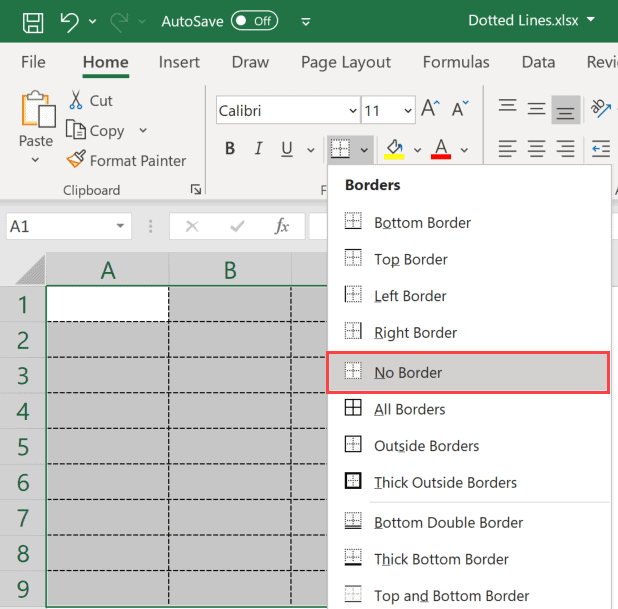
For those who prefer keyboard shortcuts, Excel offers a quick way to delete rows: - Select the row you want to delete. - Use the keyboard shortcut Ctrl + - (minus sign) to delete the row.
Method 4: Using the Right-Click Context Menu

The right-click context menu in Excel also allows you to delete rows efficiently: - Select the row(s) you wish to delete. - Right-click on the selected row number(s). - Choose “Delete” from the context menu.
Method 5: Using VBA Macro
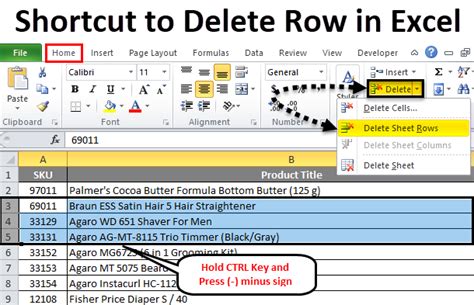
For more advanced users or those dealing with large datasets, creating a VBA macro can be an efficient way to delete rows based on specific criteria. Here’s a basic example of how to delete rows using VBA: - Open the Visual Basic for Applications editor by pressing Alt + F11 or navigating to Developer > Visual Basic. - In the Visual Basic editor, insert a new module by right-clicking on any of the objects for your workbook listed in the left-hand window and choosing “Insert” > “Module.” - Paste the following code into the module window:
Sub DeleteRows()
Dim ws As Worksheet
Set ws = ThisWorkbook.Sheets("Sheet1") 'Change "Sheet1" to your sheet name
'Example: Delete rows based on a condition (e.g., if cell in column A is empty)
Dim i As Long
For i = ws.Cells(ws.Rows.Count, "A").End(xlUp).Row To 1 Step -1
If ws.Cells(i, "A").Value = "" Then
ws.Rows(i).Delete
End If
Next i
End Sub
- Run the macro by pressing F5 or closing the VBA editor and running it from the Developer tab in Excel.
📝 Note: When using the VBA method, be cautious and ensure you have backups of your data, as deleting rows programmatically can lead to loss of important information if not done correctly.
To efficiently manage and delete Excel lines, understanding these methods can significantly enhance your productivity. Whether you’re dealing with small datasets or large spreadsheets, Excel’s flexibility in allowing multiple approaches to row deletion ensures that you can find the method that best suits your workflow and preferences.
In summary, deleting lines in Excel can be accomplished through various straightforward methods, including using the delete key, the Excel ribbon, keyboard shortcuts, the right-click context menu, and even through creating VBA macros for more complex or automated tasks. By mastering these techniques, you’ll be able to manage your Excel spreadsheets more effectively, making your work with data more efficient and less prone to errors.