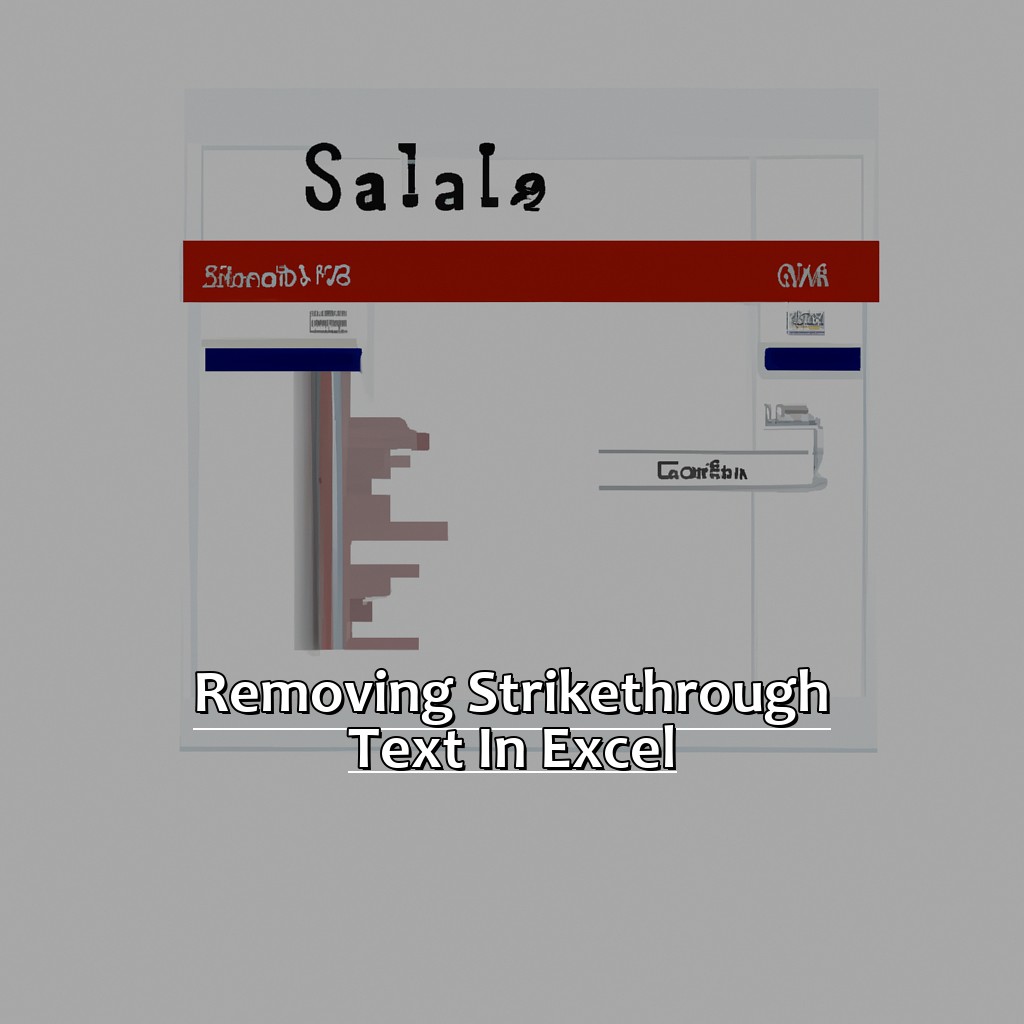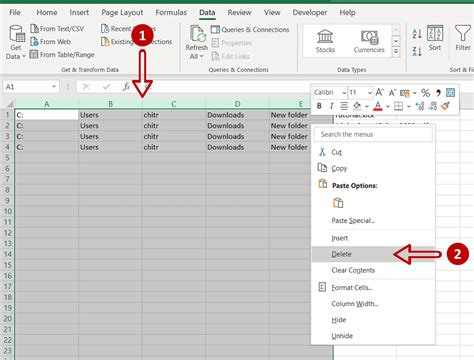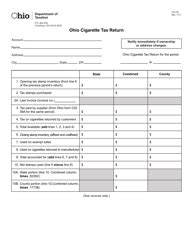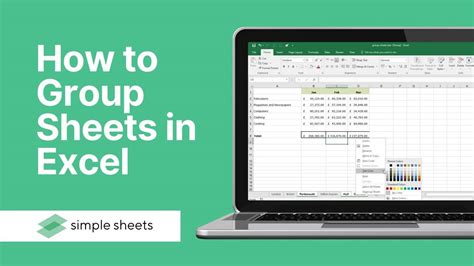Convert Excel File To PDF
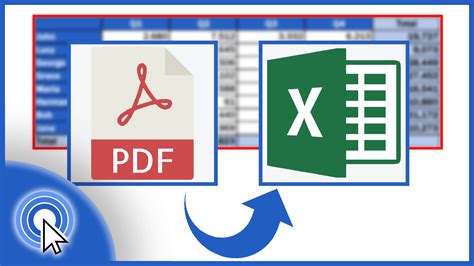
Introduction to Converting Excel Files to PDF
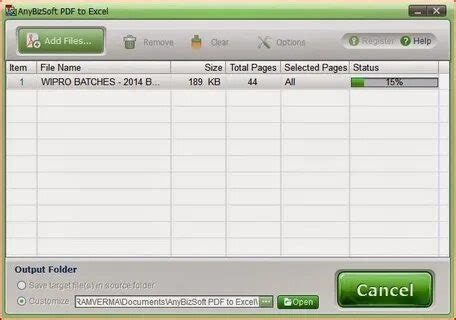
Converting Excel files to PDF is a common practice used to share and preserve spreadsheet data in a format that is both accessible and unmodifiable. This process is particularly useful for reports, invoices, and other documents that need to be distributed without allowing recipients to edit the content. Excel, a powerful spreadsheet application from Microsoft, offers various methods to convert its files (.xlsx,.xls) into Portable Document Format (PDF). In this article, we will explore the reasons behind this conversion, the different methods available, and provide step-by-step guides on how to accomplish this task.
Why Convert Excel Files to PDF?

There are several reasons why users might want to convert their Excel files to PDF: - Security: PDF files can be secured with passwords and permissions, preventing unauthorized editing or printing of the document. - Compatibility: PDF files can be opened on any device with a PDF reader, regardless of the operating system or the presence of Excel. - Preservation of Layout: Converting Excel files to PDF helps in preserving the layout, formatting, and design of the spreadsheet, which might not be retained if the file is opened in a different version of Excel or another spreadsheet program. - Sharing and Collaboration: PDFs are ideal for sharing data with others, especially when you want to ensure that the recipient cannot modify the data.
Methods to Convert Excel Files to PDF

There are multiple methods to convert Excel files to PDF, including using Excel’s built-in features, online conversion tools, and third-party software. Here are some of the most common methods:
Using Excel’s Built-in PDF Converter

Excel 2010 and later versions have a built-in feature to save files directly as PDFs. This is the most straightforward method for converting Excel files to PDF.
Step-by-Step Guide:
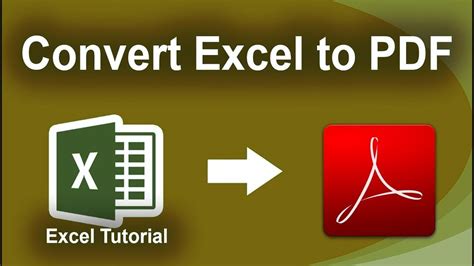
1. Open your Excel file. 2. Click on the “File” tab in the ribbon. 3. Select “Save As” from the menu. 4. Choose the location where you want to save the PDF file. 5. In the “Save as type” field, select “PDF” from the dropdown menu. 6. You can choose to save the entire workbook or a selection of sheets. 7. Click “Save” to convert your Excel file to a PDF.
Using Online Conversion Tools
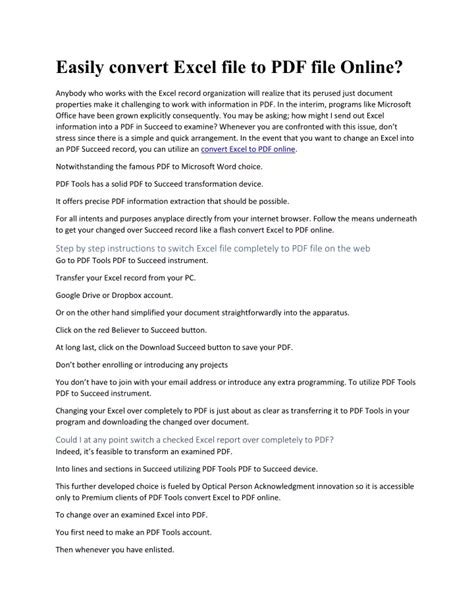
For those who do not have access to Excel or prefer not to use the software for conversion, online tools can be a convenient option. These tools allow users to upload their Excel files and download them as PDFs. However, be cautious when using online tools, especially with sensitive data, as you will be uploading your files to a third-party server.
Using Third-Party Software

Several third-party applications and plugins are available that can convert Excel files to PDF, offering additional features such as batch conversion, password protection, and more. These can be particularly useful for heavy users or businesses that need to convert a large number of files regularly.
Customizing Your PDF Conversion
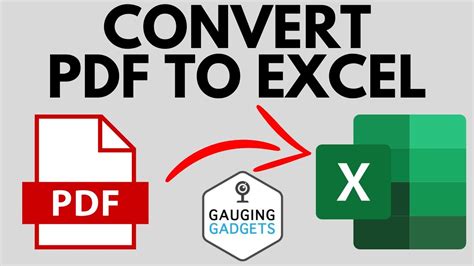
When converting Excel files to PDF, you might want to customize the output to better suit your needs. This can include setting the page layout, choosing which sheets to include, and adding security features like passwords.
Page Layout and Size

Before converting, consider adjusting the page layout in Excel to ensure your PDF looks as intended. You can do this by going to the “Page Layout” tab, where you can adjust settings like margins, orientation, and size.
Security Features
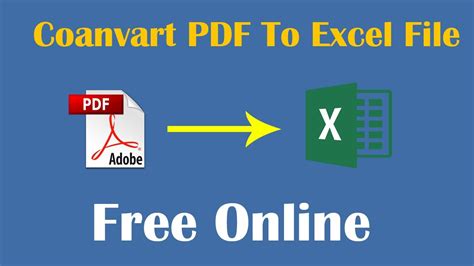
If you’re using Excel’s built-in PDF conversion feature, you can add basic security features like encryption and permissions during the save process. For more advanced security options, you might need to use third-party software.
Common Issues and Solutions

Sometimes, the conversion from Excel to PDF might not go as smoothly as expected. Common issues include formatting problems, missing data, and compatibility issues with certain PDF readers.
📝 Note: Always check the PDF after conversion to ensure everything looks as expected, especially if the Excel file contains complex formatting or links to external data.
Best Practices for Converting Excel Files to PDF
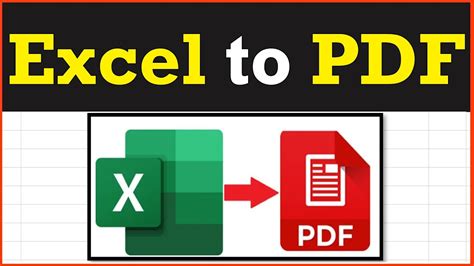
To ensure a smooth conversion process and a high-quality PDF output: - Simplify Complex Spreadsheets: If your Excel file contains a lot of complex formulas, macros, or conditional formatting, consider simplifying it before conversion. - Use Clear Formatting: Ensure that your data is well-formatted in Excel, with clear headers, appropriate font sizes, and minimal use of color, to improve readability in the PDF. - Test Different Conversion Methods: Depending on your specific needs, one conversion method might yield better results than another.
Utilizing PDFs for Data Sharing and Analysis
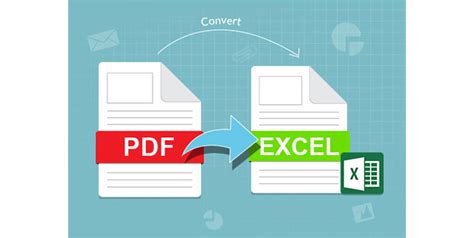
Once you have converted your Excel files to PDF, you can share them with others for viewing, printing, or further analysis. PDFs are particularly useful for presenting data in a professional format, such as in reports, invoices, and statements.
| Feature | Excel | |
|---|---|---|
| Editability | Yes | No |
| Compatibility | Limited to Excel and compatible software | Universally compatible with PDF readers |
| Security | Basic protection through passwords | Advanced security features including encryption and access permissions |
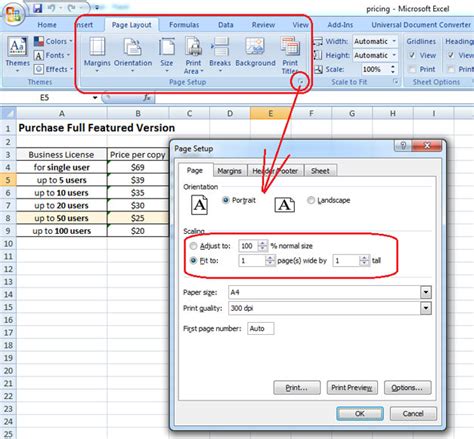
In summary, converting Excel files to PDF is a straightforward process that offers numerous benefits in terms of security, compatibility, and preservation of layout. By understanding the different methods available for conversion and following best practices, users can ensure that their Excel data is presented and shared in the most effective way possible.
Why should I convert my Excel files to PDF?
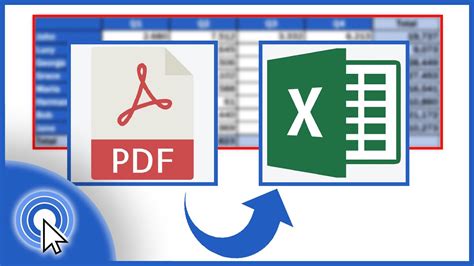
+
Converting Excel files to PDF is useful for preserving the layout and formatting of your data, making it more secure by preventing unauthorized edits, and ensuring compatibility across different devices and operating systems.
How do I convert an Excel file to PDF using Excel?
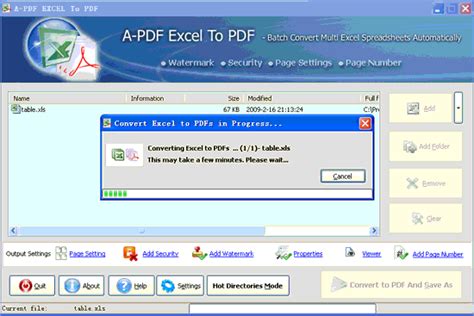
+
To convert an Excel file to PDF, open the file in Excel, go to the “File” tab, select “Save As,” choose the location, select “PDF” from the “Save as type” dropdown, and click “Save.”
Can I convert Excel files to PDF online without using Excel?

+
Yes, there are several online tools and services that allow you to upload your Excel files and convert them to PDF without needing to have Excel installed on your computer.